So machen Sie einen Screenshot unter Mac OS X
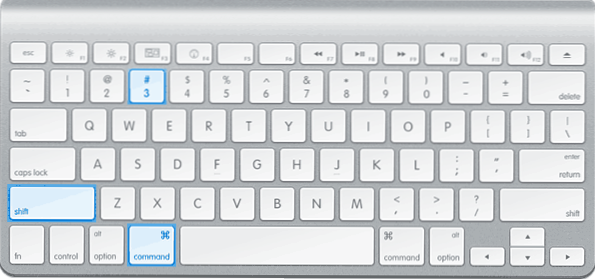
- 2353
- 205
- Jesper Ehrig
Sie können in OS X einen Screenshot oder einen Screenshot auf dem Mac in OS X aufnehmen Für Ihre nativen Apple -Tastaturen).
In dieser Anweisung im Detail zum Erstellen von Screenshots auf dem Mac: So erstellen Sie ein Bild des gesamten Bildschirms, separate Bereiche oder Fensterfenster zur Datei auf dem Desktop oder zum Austauschpuffer für die nachfolgende Einfügung in der Anwendung. Und gleichzeitig, wie Sie den Ort der Erhaltung von Screenshots in OS X ändern können. Cm. Außerdem: So machen Sie einen Screenshot auf dem iPhone.
So machen Sie ein Bild des gesamten Bildschirms auf dem Mac
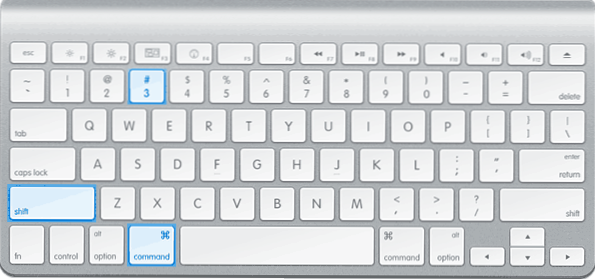
Um den Screenshot des gesamten MAC -Bildschirms aufzunehmen, drücken Sie einfach die Befehl + Shift + 3 -Tasten auf Ihrer Tastatur (da einige fragen, wo sich die Schicht auf MacBook befindet, antworte ich die Taste mit einem Pfeil über FN).
Unmittelbar nach dieser Aktion hören Sie den Klang eines „Verschlusss der Kamera“ (wenn der Ton eingeschaltet ist), und das Bild, das alles auf dem Bildschirm enthält, wird auf dem Desktop im Format gespeichert .PNG mit dem Namen "Scum Screens + Datum + Uhrzeit".

Hinweis: Nur ein aktiver virtueller Desktop fällt in den Screenshot, falls Sie mehrere haben.
So machen Sie einen Screenshot des Bildschirms in OS X
Der Screenshot eines Teils des Bildschirms wird auf ähnliche Weise hergestellt: Klicken.
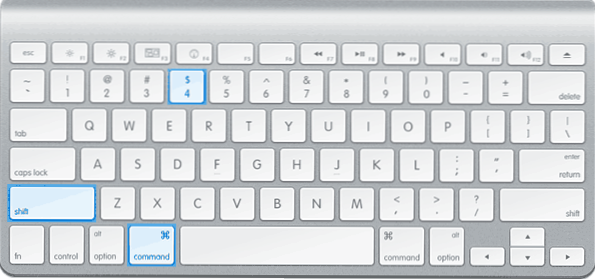
Wählen Sie mit einer Maus oder einem Touchpad (Halten der Schaltfläche) den Bildschirmbereich aus, für den Sie einen Screenshot machen müssen, während neben dem „Kreuz“ die Größe des ausgeschiedenen Bereichs in Breite und Höhe in Pixel angezeigt wird. Wenn Sie die Option (ALT) -Taste halten, wird der "Bindungspunkt" in der Mitte des hervorgehobenen Bereichs platziert (ich weiß nicht, wie man genauer beschreibt: Versuchen Sie es.
Nachdem Sie die Maustaste losgelassen oder nicht mehr mit einem Touchpad den Bildschirmbereich freigeben, wird der ausgewählte Bildschirmbereich in Form eines Bildes gespeichert, das dem in der vorherigen Version erhalten wurde, ähnlich wie in der vorherigen Version.
Ein Bild eines bestimmten Fensters in Mac OS X
Eine weitere Gelegenheit beim Erstellen von Screenshots auf dem Mac - ein Bild eines bestimmten Fensters, ohne dieses Fenster manuell hervorzuheben. Klicken Sie dazu auf dieselben Tasten wie in der vorherigen Methode: Befehl + Shift + 4 und drücken Sie nach dem Loslassen die Taste "Lücke".
Infolgedessen wechselt der Mauszeiger zum Bild der Kamera. Bewegen. Ein Bild dieses Fensters wird erhalten. Standardmäßig wird ein Bild eines Fensters mit einem Schatten beibehalten. Wenn Sie dieses Verhalten ändern müssen, verwenden Sie die Anweisungen zum Erstellen eines Screenshots des Mac OS -Fensters ohne Schatten.
Entfernen eines Screenshot im Austauschpuffer
Zusätzlich zur Aufrechterhaltung des Bildschirms des Bildschirms auf dem Desktop können Sie gleichzeitig einen Screenshot aufnehmen, ohne Dateien zu speichern. Sie können dies für den gesamten Mac -Bildschirm, seinen Bereich oder für ein separates Fenster tun.
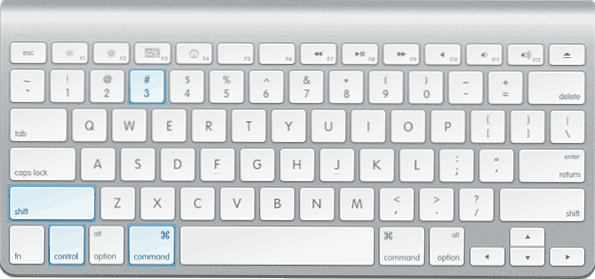
- Um einen Screenshot des Bildschirms im Austauschpuffer aufzunehmen, drücken Sie die COMAND + Shift + Control (Strg) + 3 Tasten.
- Um den Bildschirm zu entfernen, verwenden Sie den Befehl + Umschalt + Steuerung + 4 Tasten.
- Für einen Fenster -Screenshot - Drücken Sie nach dem Drücken einer Kombination aus Absatz 2 die Taste "Lücke".
Fügen Sie daher Kombinationen einfach Kontrolle hinzu, die ein Bild des Bildschirms auf dem Desktop behalten.
Verwenden des gebauten Dienstprogramms "Grab Utility"
Der Mac verfügt auch über ein gebaues Dienstprogramm, um Screenshots zu erstellen. Sie finden es im Abschnitt "Programm" - "Dienstprogramm" oder durch die Suche nach Spotlight.
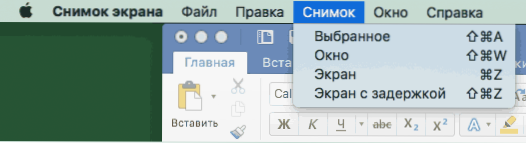
Wählen Sie nach dem Start des Programms in seinem Menü das Element "Bild" und dann eines der Punkte aus
- Ausgewählt
- Fenster
- Bildschirm
- Der Bildschirm mit einer Verzögerung
Abhängig vom Bild, welches OS X -Element Sie erhalten möchten. Nach der Auswahl sehen Sie eine Benachrichtigung, dass Sie, um einen Screenshot zu erhalten.
Darüber hinaus ermöglicht das „Schient“ -Programm (im Menü Einstellungen) das Bild des Mauszeigers zum Screenshot (standardmäßig fehlt es standardmäßig)
So ändern Sie den Ort der Erhaltung von Screenshots OS X
Standardmäßig werden alle Screenshots auf dem Desktop gespeichert. Wenn Sie daher viele Aufnahmen des Bildschirms machen müssen, kann dies unangenehm überfüllt sein. Der Ort des Erhaltung kann jedoch geändert werden, und anstelle des Desktops können Sie sie in jedem Ordner speichern, der für Sie bequem ist.
Dafür:
- Entscheiden Sie sich für den Ordner, in dem Screenshots bleiben (öffnen Sie seinen Standort im Finder, er wird sich für uns nützlich erweisen).
- Geben Sie im Terminal den Befehl ein Standardeinstellungen schreiben com.Apfel.Screencapture -Speicherort Way_k_papka (cm. Punkt 3)
- Anstatt den Pfad zum Ordner manuell anzuzeigen, können Sie nach dem Wort festlegen Standort Das Team hat eine Lücke, ziehen Sie diesen Ordner in das Terminalfenster und der Pfad wird automatisch hinzugefügt.
- Klicken
- Geben Sie das Team im Terminal ein Killall Systemuiserver Und klicken Sie auf die Eingabe.
- Schließen Sie das Terminalfenster, jetzt werden die Bildschirmbilder in dem angegebenen Ordner gespeichert.
Ich beende dies: Ich denke, dies sind umfassende Informationen darüber. Für die gleichen Zwecke gibt es natürlich viele Outdoor -Programme. Für die meisten gewöhnlichen Benutzer gibt es jedoch auch genügend Optionen, die oben mit den oben genannten Optionen beschrieben werden.

