So laden Sie alle Fotos von Google Photo herunter
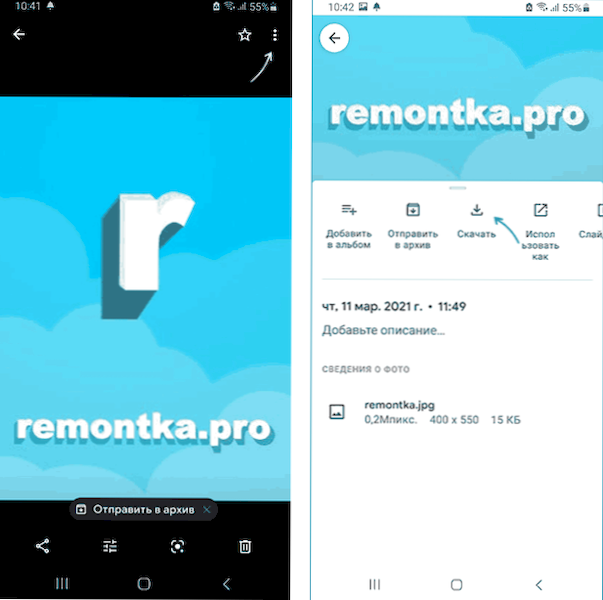
- 2725
- 604
- Kayra Caspers
Wenn Sie das Orroid -Telefon verwenden, haben Sie mit einer hohen Wahrscheinlichkeit auf Google Photo eine erhebliche Anzahl von Fotos von verschiedenen Momenten gesammelt. Es ist möglich, dass Sie diese Bilder eines Tages auf einem Smartphone, einem Computer oder einem anderen Gerät herunterladen müssen.
In diesen einfachen Anweisungen zum Herunterladen eines Foto.
- Download einzelne Fotos
- So laden Sie alle Fotos von Google herunter
Download einzelne Fotos
Das Hochladen einzelner Bilder von Google Ein Foto hat in der Regel nicht einmal Probleme für Anfänger, aber nur für den Fall, dass ich diesen Prozess anzeigen werde:
- Von Smartphone: Öffnen Sie die Google -Fotoanwendung, öffnen Sie das gewünschte Bild und klicken Sie auf die Menüschaltfläche. Klicken Sie auf "Download". Warten Sie auf das Laden (in meinem Fall wurde das hochgeladene Foto in "Internal Memory/DCIM/RESTORD/" heruntergeladen.
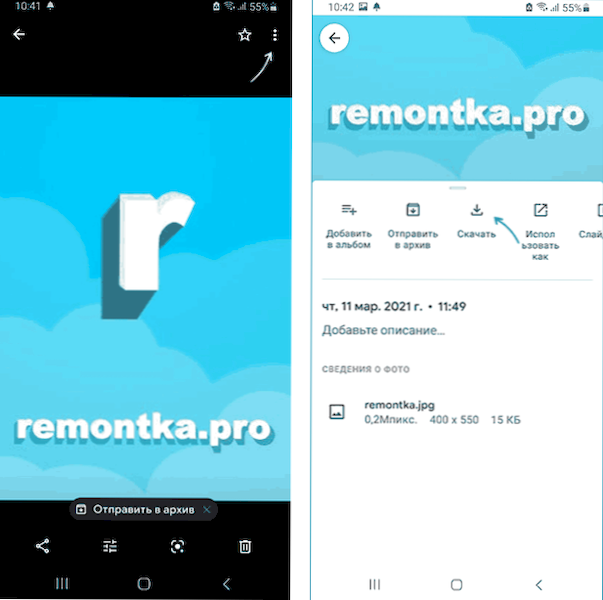
- Aus einem Computer oder Laptop: Gehen Sie im Browser zur HTTPS -Seite: // Fotos.Google.Com/ Unter Ihrem Google -Konto wählen Sie das Foto aus, das Sie herunterladen müssen. Klicken Sie rechts auf die Menüschaltfläche und klicken Sie auf das Element "Download".
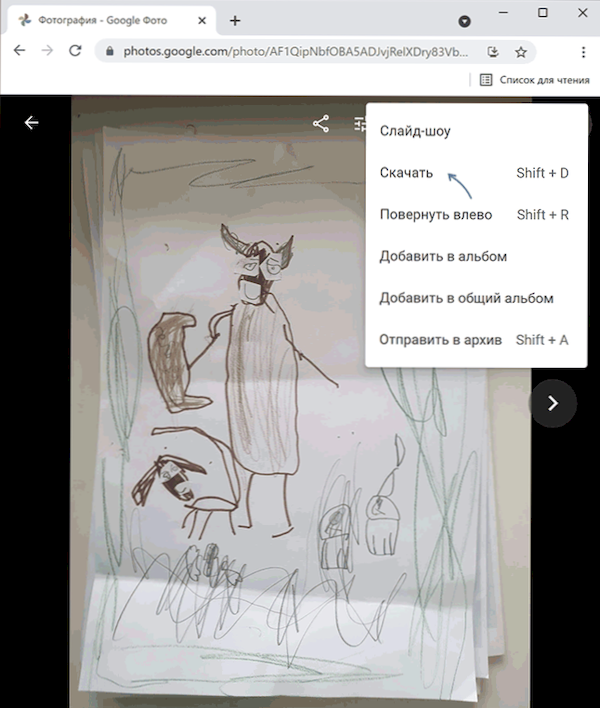
Zusätzlich können Sie auf einem Computer mehrere Fotos gleichzeitig herunterladen:
- Wenn Sie den Mauszeiger auf dem Foto links von der Miniatur schweben, geben Sie die Auswahlmarke aus und wählen Sie ein paar weitere Fotos aus.
- Wie im vorherigen Fall - klicken Sie im Menü oben rechts auf "Download".

So laden Sie alle Fotos von Google Photo gleichzeitig herunter
Wenn Sie sich gleichzeitig entscheiden, alle Fotos von Google herunterzuladen, ist es besser, dies von einem Computer aus zu tun, da das Volumen des Fotosarchivs von Bedeutung sein kann. Das Verfahren selbst besteht aus den folgenden Schritten:
- Gehen Sie zur Website https: // fotos.Google.com/ mit Ihrem Google -Konto.
- Wählen Sie im Hauptmenü Google -Foto von Google Photo (drei Streifen oben links, wenn sich das Browserfenster nicht auf dem gesamten Bildschirm befindet), wählen Sie das Einstellungselement (das Zahnradsymbol oben rechts). Menüschaltfläche oben und "Einstellungen" auswählen.

- Suchen Sie in den Einstellungen das Element "Datenexportieren", öffnen Sie es und klicken Sie dann auf "Sicherung speichern".

- Das "Google -Archiv" wird geöffnet, in dem bereits alle Ihre Fotos von Google Archivierung ausgewählt werden. Weiter klicken".

- Wählen Sie die Methode zum Erhalten eines Archivs aus - durch Bezugnahme oder Hinzufügen zu einem der Cloud -Speicher.

- Geben Sie unten die Dateityp und die Dateigröße an (wenn die Größe die angegebene Größe überschreitet, wird die Datei in mehrere unterteilt).

- Klicken Sie auf die Schaltfläche "Exportieren erstellen". Der Prozess der Vorbereitung und Archivierungsdateien beginnt, es kann sehr lange dauern: Sie sollten nicht warten - am Ende erhalten Sie einen Brief an Google Mail -Mail und selbst dann können Sie alle Ihre Fotos herunterladen.
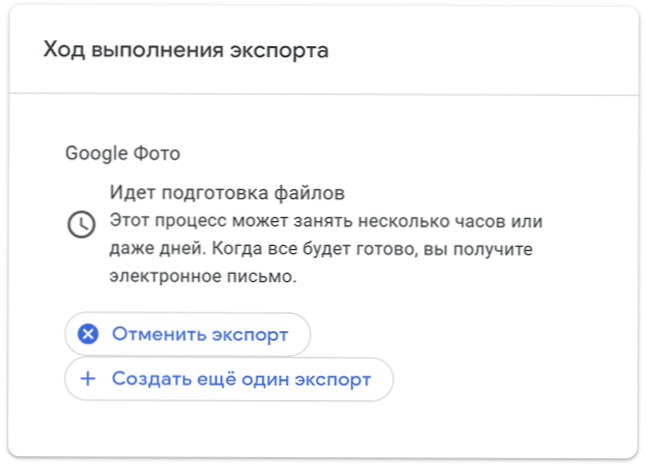
Wie Sie sehen können, ist der Vorgang überhaupt nicht kompliziert und wenn Sie alle Bilder und Bilder offline speichern möchten, können Sie sie von Google Photo erhalten.
- « Microsoft Powertoys für Windows 10 und Windows 11 - eine Reihe nützlicher kostenloser Dienstprogramme
- Smart Misserfolg vorhergesagt, Status schlecht, intelligente Festplatte erkennt einen bevorstehenden Fehler beim Herunterladen - was zu tun ist? »

