Microsoft Powertoys für Windows 10 und Windows 11 - eine Reihe nützlicher kostenloser Dienstprogramme
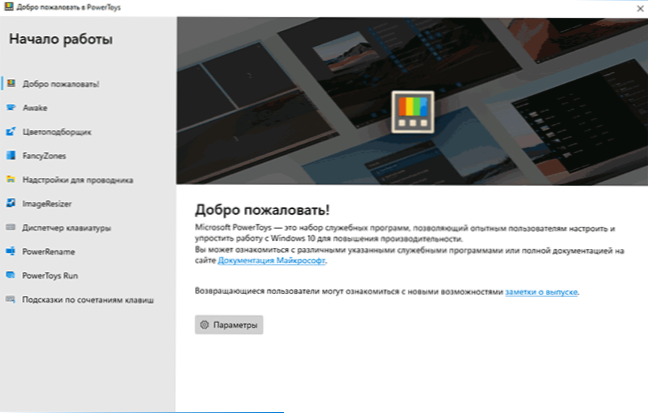
- 1479
- 305
- Mike Kuske
Microsoft Powertoys ist ein kostenloser Satz von Systemversorgungsunternehmen von MyCrosoft, das ursprünglich für Windows 95 hergestellt wurde und kürzlich in der neuen Version für Windows 10 veröffentlicht wurde (es wurde in Windows 11 getestet), das weiterhin in der Entwicklung ist und ständig neue Funktionen erfasst.
In dieser kurzen Übersicht - über die Funktionen von Microsoft Powertoys der neuen Version, die heute verfügbar ist und die für viele Benutzer interessant und nützlich sein können. Im Kontext des Themas, ein weiterer Satz nützlicher Dienstprogramme für Windows - Parallels Toolbox sowie das Material, sind die besten Programme zum Konfigurieren von Windows möglicherweise interessant.
- Überprüfung der Powertoys -Funktionen
- Video
Möglichkeiten von Microsoft Powertoys, verfügbar in der aktuellen Version
Nach dem Installieren und Starten der PowerToys der aktuellen Version werden die meisten Dienstprogrammfunktionen automatisch eingeschaltet, und das Auszeichensymbol wird im Feld Benachrichtigung angezeigt. Außerdem wird die neueste Version des Dienstprogramms durch das "AWAK" -Symbol hinzugefügt, über das wir weiter sprechen und die verfügbaren Funktionen des Programms untersuchen werden.
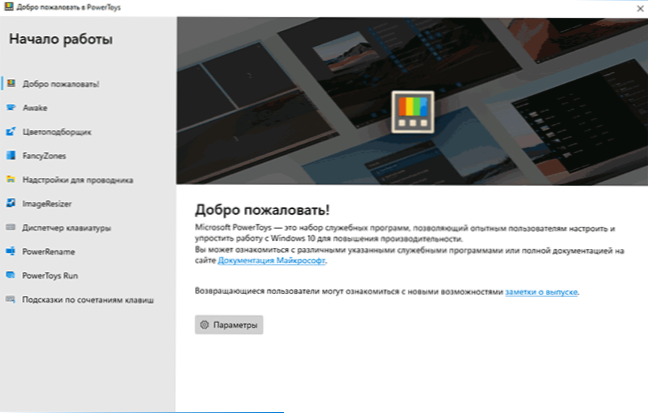
Unmittelbar nach der Installation des Programms wird automatisch ein Fenster mit Informationen über Powertoys -Funktionen geöffnet, um sich selbst vertraut zu machen.
Powertoys Funktionen
Um die Microsoft PowerToys -Parameter zu öffnen, drücken Sie das Programm im Bereich von Benachrichtigungen zweimal (oder verwenden Sie die Rechtsklick und die Auswahl des Parameterelements). Auf der allgemeinen Registerkarte können Sie das Programm im Namen des Administrators neu starten (um auf die Funktionen zugreifen zu können, die geeignete Systemberechtigte erfordern) und den ständigen Start im Namen des Administrators aktivieren, das AutoStart einschalten oder deaktivieren, das Farbschema ändern, das konfigurieren, konfigurieren Aktualisieren Sie die Parameter.
Das Einrichten der Funktionen des Programms mit der Möglichkeit, unnötige Funktionen auszuschalten, erfolgt in den entsprechenden Unterabschnitten der Parameter:
- WACH - Die kürzlich erschienene Funktionalität, mit der Sie den Schlafmodus auf dem Computer vollständig verbieten können (er kann auch nützlich sein: So deaktivieren Sie den Schlaf -Windows 10 -Modus), verbieten den Schlafmodus für eine bestimmte Zeit oder verbieten den Bildschirm des Bildschirms. Sie können diese Parameter auch über das Wach -Symbol im Bereich von Benachrichtigungen verwalten.
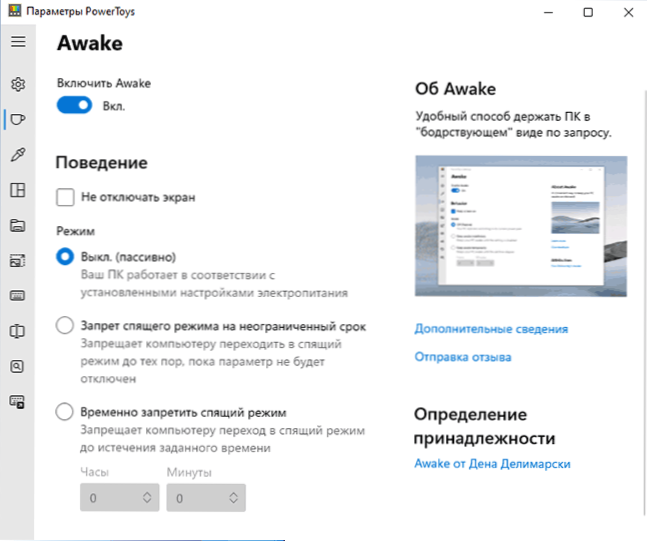
- Farbsammler - Ermöglicht Ihnen, schnell Hex-, RGB- oder HSL -Farbcode auf dem Bildschirm zu erhalten, indem Sie Tasten kombinieren (Standard -Win+Shift+C).
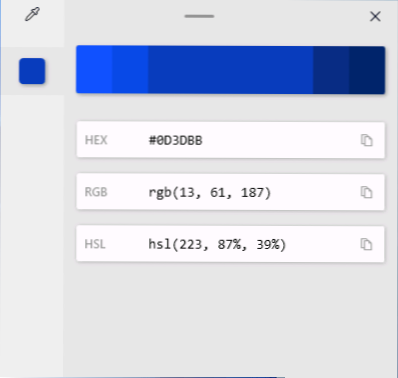
- Ausgefallene Zonen - Eine Funktion, mit der Sie Windows -Fenster auf dem Bildschirm Monitor erstellen können: Erstellen von Bereichen, in denen Sie die Fenster der geöffneten Programme beheben können. Weitere Details zur Verwendung dieser Funktion in einem separaten Artikel, wie Sie den Windows 10 -Bildschirm in zwei oder mehr Teile teilen können. Interessanterweise wird in Windows 11 ähnliche Funktionen erstellt -in.
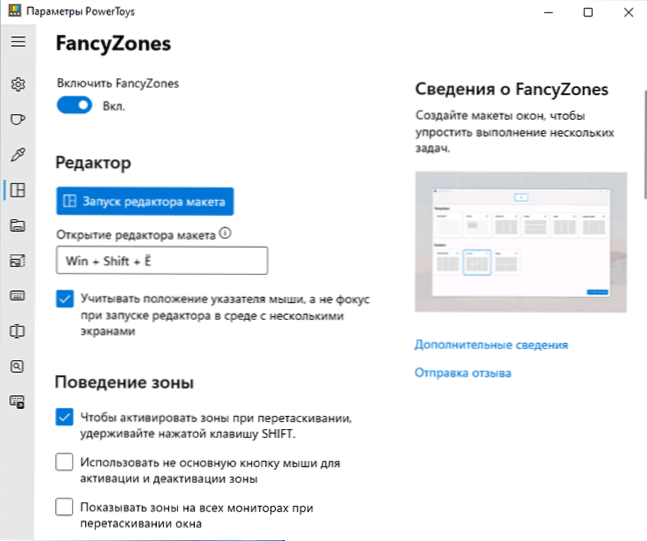
- Unterstützung für den Dirigenten - Wenn die Optionen eingeschaltet sind, können Sie Dateien vorab vorstellen .Svg und .MD im Leiter (vorausgesetzt, in den Parametern des Leitertyps ist der Voransichtbereich enthalten).
- Ändern der Größe der Bilder - Fügt dem Kontextmenü der Bilder hinzu. Das Element "Ändern Sie die Bildgröße", um die Größe und Transkodierung von Bildern gemäß den in den Parametern der Funktion in Powertoys angegebenen Vorlagen schnell zu ändern oder manuell durch die Parameter eingeführt zu werden.
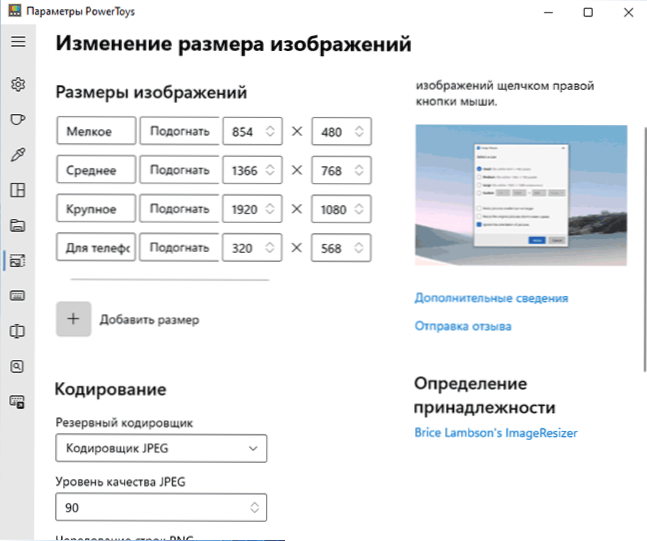
- Tastaturmanager - schnelle Neuzuweisung einzelner Schlüssel oder deren Kombinationen. Auf der linken Seite drücken wir die Taste oder eine Kombination, die rechts neu zugewiesen wird - was diese Taste nach einer Neuzuweisung durchführen oder Kombination. Zum Beispiel wird im Bild unten beim Drücken der Taste 1 im digitalen Block die Nummer 2 gedruckt. Über andere Möglichkeiten: Wie können Sie die Tasten auf der Tastatur neu zuweisen.
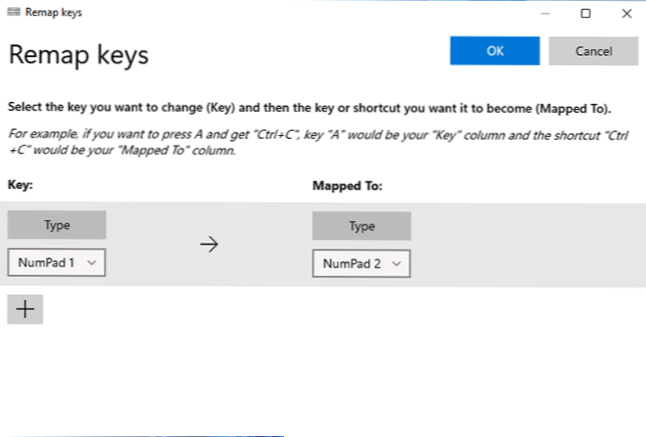
- Powerrename - Die Funktion des schnellen Umbenennens der Datei, des Ordners oder der Gruppe von Dateien und Ordnern über das Kontextmenü, in dem das Element "Erweiterter Umbenennen" hinzugefügt wird. Es ist möglich, Vorlagen für Ersatz und andere Optionen zu verwenden. Zu diesem Thema kann man sich nützlich ergeben: Programme für Massendateien und Ordner.
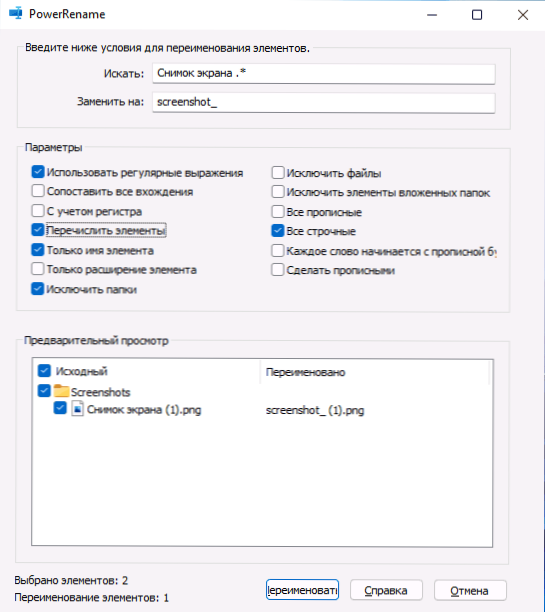
- Powertoys rennen - Ein schneller Launcher von Programmen, Anwendungen und Systemelementen, die von einer Kombination aus Alt+-Key -Schlüssel gestartet wurden, ähnlich wie Spotlight in Mac OS. Nachdem das Suchfenster geöffnet wurde, geben Sie die ersten Symbole des Elements ein, das Sie öffnen müssen (Sie können Russisch vorstellen, die Ergebnisse werden in englischer Sprache ausgegeben). Das gewünschte Ergebnis kann einfach durch Drücken gestartet werden, und die Symbole auf der rechten Seite können Sie den Administrator im Namen des Administrators starten oder zur Einstellung der Datei gehen.
- Schlüsselkombinationen Tipps - Zeigt Windows 10 Hot -Tasten beim Drücken der ausgewählten Schlüsselkombination an (Standard -Win+Shift+Punkt). Es ist möglich, die Funktion für einzelne Programme zu deaktivieren.
Powertoys Video
Sie können die neueste Version von Microsoft Powertoys von der offiziellen Seite https: // github herunterladen.Com/microsoft/powertoys/releases/(Laden Sie das Installationsprogramm mit der Erweiterung herunter .exe und installieren). Beim ersten Start können sie das Fehlen einer Komponente melden .Netzkern. Nach Zustimmung zur Installation öffnet sich die Site mit dieser Komponente, aber es ist nicht erforderlich, sie manuell zu laden - nach einer Weile beginnt die Installation automatisch.
- « Windows 11 - Erster Blick auf das neue Betriebssystem
- So laden Sie alle Fotos von Google Photo herunter »

