So scannen Dokumente von Android und iPhone

- 3399
- 279
- Samantha Trampeli
Wenn es ein modernes Smartphone für einfache Scan -Dokumente gibt, gefolgt vom Senden, ist es nicht erforderlich, einen separaten Scanner zu haben: Scannen mit ausreichenden Aufgaben für viele Aufgaben kann mit speziellen Anwendungen und manchmal ohne sie ausgeführt werden.
In dieser Überprüfung - die besten freien Möglichkeiten, Dokumente aus dem Android- oder iPhone -Telefon zu scannen, kurz über die zusätzlichen Funktionen von Scan -Anwendungen und Videos, bei denen der gesamte Vorgang klar angezeigt wird.
- Scannen von Dokumenten auf dem Telefon
- Microsoft Lens, Büro, OneDrive
- Google Disc
- Adobe -Scan
- Camscanner
- Scannen Sie als gebaute Kamerafunktion
- Scannen von Dokumenten in der Anwendung von Notizen auf dem iPhone
Microsoft Lens, Büro und OneDrive
Viele Microsoft -Anwendungen für mobile Android und iOS verfügen über eine eingebaute Scanfunktion. Microsoft Lens (früher - Office -Objektiv) wurde ursprünglich zu diesem Zweck entwickelt, später wurde die Funktion der mobilen Büroanwendung sowie der Applique -Anwendung OneDrive hinzugefügt. Die Verwendung der Scanfunktion in allen drei Fällen ist sehr ähnlich. Ich werde ein Beispiel für Microsoft Lens zeigen:
- Klicken Sie auf dem Hauptbildschirm auf "Scannen beginnen" und bringen Sie die Kamera zum Dokument mit. Es ist wünschenswert, dass es gut beleuchtet ist. Um das Dokument wird ein Rahmen angezeigt.

- Klicken Sie auf die Schaltfläche Aufnahmen.
- Danach wird vorgeschlagen, den Dokumentumfang bei Bedarf zu ändern, und im Allgemeinen ist es möglich, ein gescanntes Dokument aufrechtzuerhalten. Ich empfehle jedoch, in die „Filter“ einzusteigen, darunter einer der ersten ist ein Filter, der entfernt überschüssige Schatten und Papierfehler (unten im Video gezeigt).
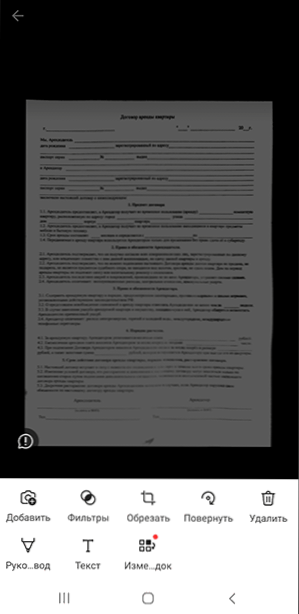
- Auf demselben Bildschirm können Sie andere Aktionen zum Bearbeiten des Scans ausführen. Fügen Sie bei Bedarf eine neue Seite zum gescannten PDF mit der Schaltfläche "Hinzufügen" hinzu.
- Speichern Sie nach Abschluss die gescannte Datei (Standard -PDF).
- Bitte beachten Sie, dass Sie auf dem Bildschirm mit der Schaltfläche Aufnahmen zum Zeitpunkt des Fokus auf das Dokument das unten stehende Element "Aktion" auswählen und beispielsweise die Texterkennung für das Kopieren und Einfügen in das Dokument durchführen: Es funktioniert nicht perfekt perfekt. , aber es mag nützlich sein.

Das Scannen in anderen Microsoft -Anwendungen sieht ungefähr gleich aus.
Beispielsweise reicht es im Büro auf dem Hauptbildschirm aus, die Registerkarte "Aktion" und dann "Scannen in PDF" auszuwählen. In der Onedrive -Anwendung sollten Sie auf die Schaltfläche "Datei hinzuzufügen" klicken und "Scan" auswählen.
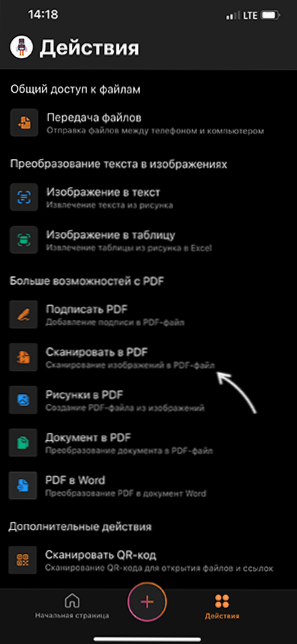
Offizielle Links zu Anwendungen speichern, in denen Sie die beschriebenen Tools herunterladen können:
- Microsoft Objektiv für Android
- Microsoft Objektiv für das iPhone
- Büro für Android
- Büro für iPhone
Scannen in der Disc von Google Anhang
Auf vielen Android -Smartphones, der Google Disk (Google Drive) App, mit der Sie schnell Dokumente in PDF ausführen können, einschließlich Multi -Page -Dokumenten. Befolgen Sie die folgenden Schritte, um zu scannen:
- Klicken Sie im Hauptfenster der Festplattenanwendung auf die Plus -Schaltfläche und wählen Sie "Scan" aus.
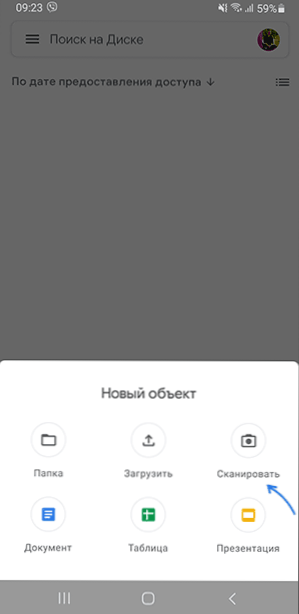
- Ziehen Sie die Kamera idealerweise im Dokument mit guter Beleuchtung und machen Sie ein Bild mit maximaler Nivellierung.
- Die Anwendung verarbeitet automatisch die Kanten des Dokuments und zeigt Ihnen das fertige Dokument im Fenster Pre -Viewing an, in dem Sie es speichern können.
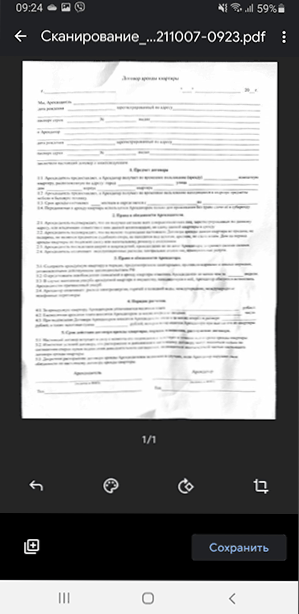
Um neue Seiten des Dokuments im Fenster vor dem Viewing hinzuzufügen, klicken Sie auf der Plus -Schaltfläche links unten: Das Telefon kehrt zum Aufnahmemodus zurück und Sie können zusätzliche Seiten fotografieren, die der PDF -Datei hinzugefügt werden, mit der die Arbeiten werden durchgeführt.
Adobe -Scan
Adobe Scan - Ich habe es vorgezogen, Dokumente zu scannen, alle grundlegenden Funktionen sind kostenlos, aber die Registrierung ist erforderlich. Die Verwendung ist sehr einfach, selbst ein Anfänger wird damit umgehen:
- Wir beginnen zu scannen und weisen auf die Kamera auf das Dokument hin. Die Anwendung selbst bestimmt die Grenzen und macht ein Bild.
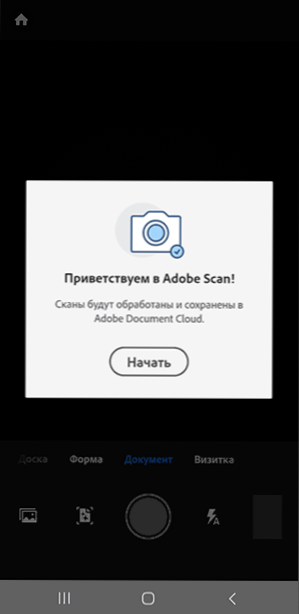
- Auf dem nächsten Bildschirm wird das Ergebnis mit den Grenzen der Seite des Dokuments angezeigt. Sie können geändert oder neu übertragen werden. Wenn alles passt, klicken Sie auf "Weiter".
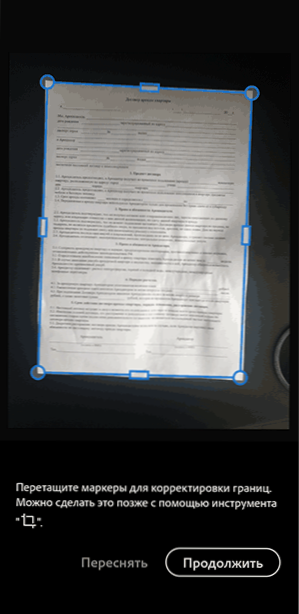
- Sie kehren zur Scan -Seite zurück, um die nächste Seite des Dokuments automatisch zu scannen. Wenn dies nicht erforderlich ist, klicken Sie auf die Miniatur des Dokuments in der unteren rechten Ecke, um zu Pre -Viewing und Bearbeiten zu gehen. Das Dokument wird bereits „wiederhergestellt“ und in der Regel ausgeführt, zusätzliche Maßnahmen sind nicht erforderlich. Es bleibt weiterhin, um es zu erhalten.
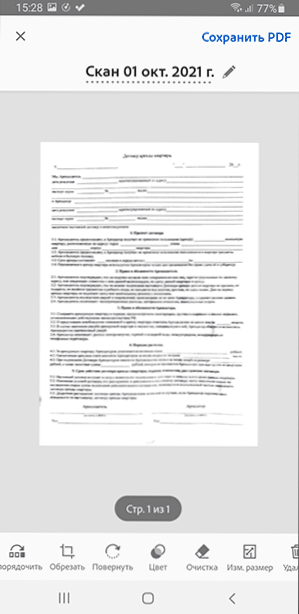
- Standardmäßig werden Scans von Dokumenten in der Adobe Cloud gespeichert, wenn Sie PDF für Ihr Gerät speichern oder Scans als JPG speichern möchten, öffnen Sie das Dokumentmenü auf der Hauptseite der Anwendung und wählen Sie den gewünschten Punkt aus.
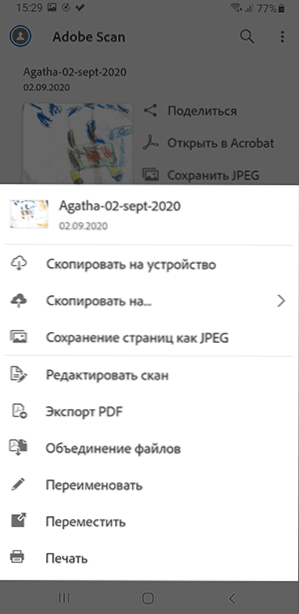
Sie können Adobe Scan kostenlos in Anwendungsgeschäften herunterladen:
- Spielen Sie Markt für Android
- App Store für iPhone
Camscanner
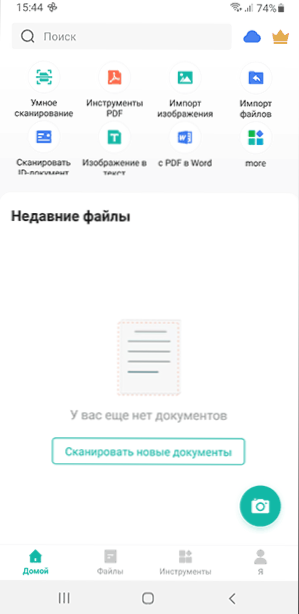
Es gibt viele andere Scananwendungen für Android und iPhone, nicht von solchen bedeutenden Entwicklern. Unter Anwendungen mit den besten Bewertungen - Camscanner.
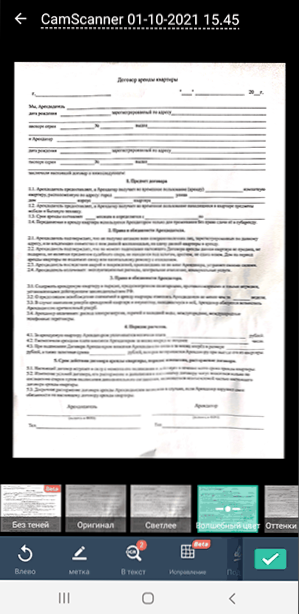
Die Verwendung der Anwendung sollte für die meisten Benutzer keine Schwierigkeiten darstellen: Wählen Sie "Smart Scannen" (oder andere Aktionen, aber wir berücksichtigen, dass einige von ihnen nur in der Premium -Version verfügbar sind), scannen Sie das Dokument mit der Telefonkamera, wir einrichten und speichern.
- Camscanner für Android
- Camscanner für das iPhone
Scannen in der Anwendung auf dem Telefon
Bei einigen Smartphones kann die aufgebaute -in der Kamera "-Anwendung ein einfaches Scannen von Dokumenten durchführen. Wenn Sie beispielsweise das Samsung -Telefon verwenden, wird beim Eingeben der Kamera in das Dokument die Taste "Scan" angezeigt (vorausgesetzt, das Telefon "erkannt", das auf das Dokument gestellt wurde), wenn Sie es drücken, welche wird gescannt werden.
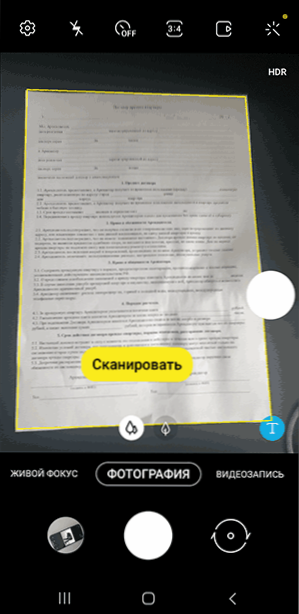
Das Ergebnis kann gespeichert werden. Bei Verwendung dieser Methode sind die Möglichkeiten, mit Scans zu arbeiten.
Scannen in der Anwendung von Notizen auf dem iPhone
Die aufgebaute Anwendung "Notizen" auf dem iPhone kann auch Scan scannen. Klicken Sie in einer beliebigen Notiz unten auf das Kamerasymbol und wählen Sie "Dokumente Scan" aus.
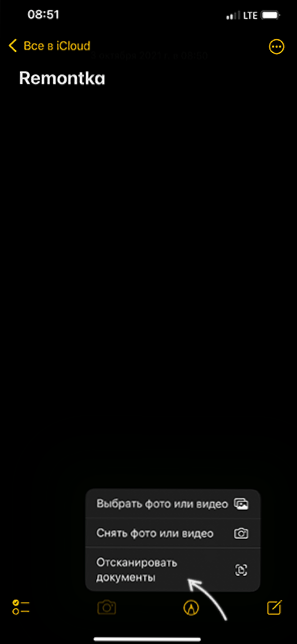
Es bleibt bleibt, die Kamera in das Dokument zu bringen, und nachdem das Telefon seine Grenzen festgelegt hat, tritt automatisch die Aufnahme und Ausrichtung auf. Wenn Sie mit dem Ergebnis zufrieden sind, sparen wir es.
Standardmäßig wird das gescannte Dokument in den aktuellen Hinweis eingefügt. Wenn Sie gewünscht sind.
Wenn Sie andere Tools zum Scannen von Dokumenten aus dem Telefon verwenden, freue ich mich über Ihren Kommentar zum Artikel unten: Vielleicht sind die Informationen für jemanden nützlich.
- « So erstellen Sie ein Lade -Flash -Laufwerk oder ein ISO -Bild von Windows 11 für die Reinigungsinstallation, ohne TPM zu überprüfen
- Update auf Windows 11 mit Windows 10 »

