So erstellen Sie ein Lade -Flash -Laufwerk oder ein ISO -Bild von Windows 11 für die Reinigungsinstallation, ohne TPM zu überprüfen

- 1832
- 443
- Lina Leberer
Wenn Sie das ursprüngliche ISO -Image mit Windows 11 herunterladen oder ein Ladeflash -Laufwerk mit seiner Verwendung erstellen und dann das System auf dem Computer ohne das Trusted Platform -Modul TPM 2 für die Reinigung verwenden.0 oder tpm 1.2 (es ist auch für eine saubere Installation geeignet) Sie erhalten die Meldung "Windows 11 -Start auf diesem Computer ist unmöglich. Dieser Computer erfüllt nicht die Mindestanforderungen für die Installation dieser Windows -Version. ". Die Überprüfung des Vorhandenseins von TPM während der Reinigungsinstallation kann jedoch übersprungen werden.
Dieser Anweisungen beschreibt eine einfache Möglichkeit, ein Ladeflash -Laufwerk mit Windows 11 oder gegebenenfalls das ISO -Bild zu erstellen, um eine saubere Installation durchzuführen. Die Erzeugung des Prozessors und der Zustand der sicheren Belastung werden ebenfalls nicht überprüft. Die Installation ist jedoch nur im UEFI -Modus möglich, wobei das Vermächtnis eine Nachricht über die Unmöglichkeit der Installation geladen wird. Der Installationsprozess selbst wird in den Anweisungen zur Installation von Windows 11 von einem Flash -Laufwerk zu einem Computer oder Laptop beschrieben.
Automatisches Erstellen eines Bild- oder Flash -Laufwerks Windows 11 für eine Reinigungsinstallation auf einem inkompatiblen Computer

Mögliche verschiedene Möglichkeiten, um ein ISO- oder USB -Installationsbild für die saubere Installation auf nicht unterstützten Computern zu erstellen, aber fast alle beinhalten eine manuelle Bearbeitung des Bildes. Die Aufgabe kann jedoch automatisch mit der neuen Version von Rufus oder dem kostenlosen Universal Media Creation Toolskript erledigt werden. Im zweiten Fall reicht es aus, die folgenden Schritte zu verwenden:
- Laden Sie das Archiv mit dem Toolskript des Universal Media Creation Tool von der Entwicklerseite herunter und packen Sie es an einen bequemen Ort aus. Die Download -Schaltfläche "Download Zip" ist verfügbar, wenn Sie den Pfeil rechts neben der Schaltfläche "Code" drücken.
- Starten Sie aus dem Ordner mit dem ausgepackten Archiv die MediaCreatool -Datei.Schläger. Klicken Sie im Falle einer Warnung vor dem Smartscreen -Filter auf "More" und dann "Auf jeden Fall durchführen".
- Nach einiger Zeit wird ein Fenster mit einer Liste der verfügbaren Windows -Versionen geöffnet. Wählen Sie Windows 11 aus.
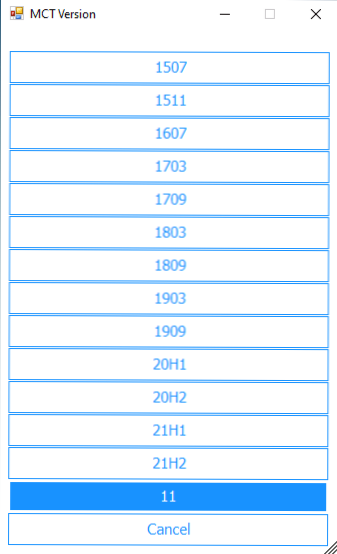
- Der nächste Schritt ist die Wahl der Aktion. Wenn wir ein ISO -Bild benötigen, wählen Sie "ISO erstellen". Falls das bootfähige Flash -Laufwerk benötigt wird: "USB erstellen".
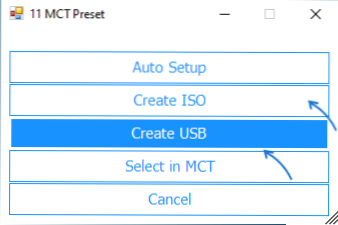
- Bei der Auswahl eines ISO-Image-Erstellungspunkts wird der gesamte Vorgang automatisch durchgeführt (eine Pause ist möglich, nachdem das Fenster "Windows 11 Carrier erstellen" geschlossen wird, wonach das Konsolenfenster, in dem sich der Vorgang fortsetzt). Und am Ende des Prozesses finden Sie das im Ordner erstellte ISO -Bild mit einem Skript. Achtung: Wir sehen nicht die Tatsache, dass das Fenster angegeben ist.
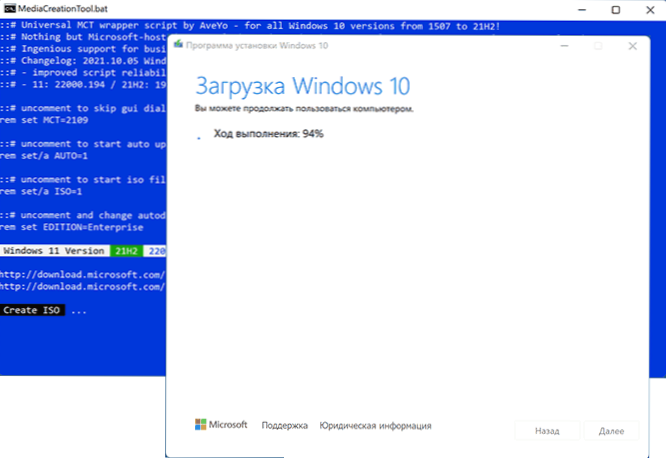
- Wenn Sie einen Punkt zum Erstellen eines bootfähigen Flash -Laufwerks haben, sehen Sie das Fenster "Medienerstellung", in dem Sie ein „Flash -Speicher -USB -Gerät“ auswählen müssen, geben Sie das angeschlossene Flash -Laufwerk an und warten Sie auf die Datei, die den Vorgang und die Aufzeichnung herunterlädt und aufzeichnet Das Laufwerk, danach ist das Windows 11 -Lade -Flash -Laufwerk fertig. Wie im vorherigen Fall wird dabei angegeben, dass Windows 10 geladen ist. Tatsächlich sind dies jedoch Windows 11 -Dateien.
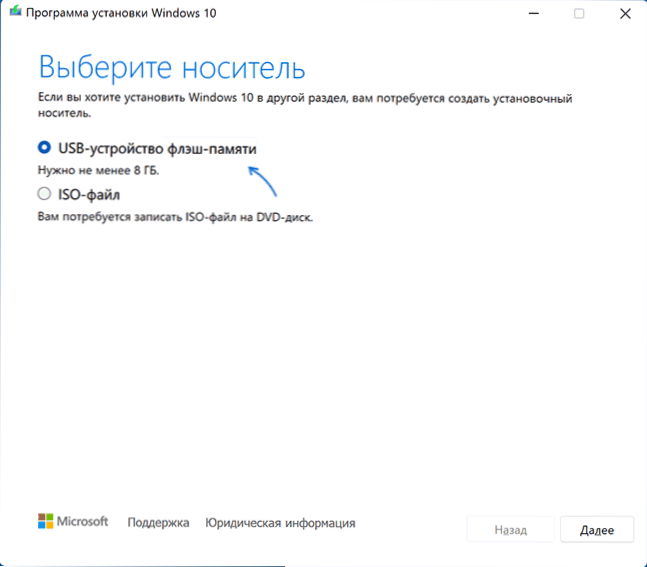
Das resultierende Bild oder Flash -Laufwerk kann für eine einfache Reinigungsinstallation auf einem PC und einem Laptop oder in einer virtuellen Maschine verwendet werden.
Die Installation sollte im UEFI -Lademodus erforderlich sein. Andere Parameter: Prozessorgenerierung, TPM 2.0 oder tpm 1.2 wird der Zustand des sicheren Ladenschuhs nicht überprüft.
Wenn Sie Originalbilder oder USB -Laufwerk benötigen, finden Sie hier Anweisungen:
- Ways Download Windows 11 (Originalbild von ISO)
- Erstellung des Windows 11 -Ladeflash -Laufwerks

