So erstellen Sie eine Fledermausdatei in Windows
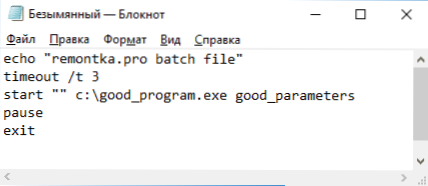
- 1014
- 35
- Jesper Ehrig
Tipps zu bestimmten Aktionen und Korrekturen in Windows 10, 8 und Windows 7 enthalten häufig Schritte wie: "Erstellen Sie eine Datei .Flecken Sie mit den folgenden Inhalten und führen Sie es aus ". Ein Anfänger -Benutzer weiß jedoch nicht immer, wie es geht und was eine solche Datei ist.
In dieser Anweisung im Detail zum Erstellen einer Fledermaus -Befehlsdatei, zum Starten und einigen zusätzlichen Informationen, die im Kontext des untersuchten Themas nützlich sein können.
Schaffung .Fledermausdatei mit einem Notizbuch
Die erste und einfachste Möglichkeit, eine Fledermausdatei zu erstellen.
Die zu erstellenden Schritte sind die folgenden
- Führen Sie das Notizbuch aus (befinden sich in den Programmen - Standard, in Windows 10, durch die Suche in der Taskleiste schneller ausführen. Wenn sich das Notizbuch nicht im Menü "Start" befindet, können Sie es aus C: \ Windows \ Notepad ausführen.exe).
- Geben Sie den Code Ihrer Fledermausdatei in das Notizbuch ein (z. B. kopieren Sie von irgendwoher oder schreiben Sie Ihre eigenen über einige Teams - weiter in den Anweisungen).
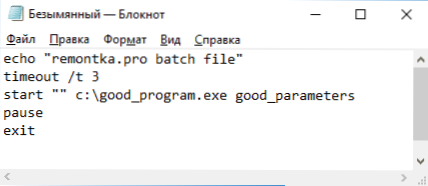
- Wählen Sie im Menü "Notebook" die "Datei" - "speichern", wählen Sie den Ort des Speicherns der Datei, geben Sie den Namen der Datei mit der Erweiterung an .Bat und, stellen Sie sicher, dass in dem Feld "Dateityp" "alle Dateien" installieren Sie "alle Dateien".
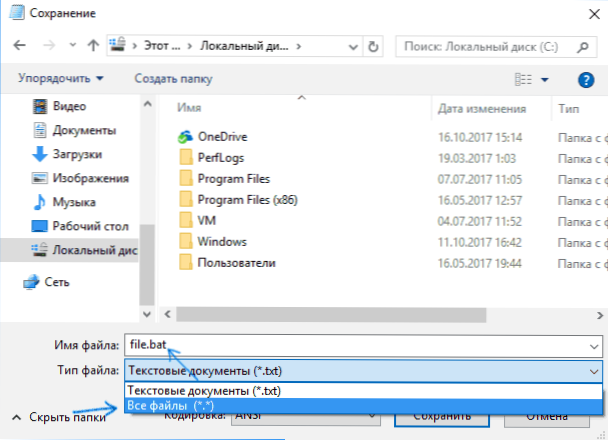
- Drücken Sie die Taste "Speichern".
HINWEIS: Wenn die Datei beispielsweise nicht an dem angegebenen Speicherort in der CC C gespeichert ist, mit der Meldung "Sie haben keine Erlaubnis, Dateien an dieser Stelle zu speichern", speichern Sie sie im Ordner "Dokumente" oder auf dem Desktop, Kopieren Sie es dann an den gewünschten Ort (der Grund für das Problem ist, dass in Windows 10 die Rechte des Administrators für einige Ordner benötigt werden. Da das Notizbuch nicht im Namen des Administrators gestartet wurde, kann er die Datei nicht in der angegebenen Datei speichern Ordner).
Deine Datei .BAT ist bereit: Wenn Sie es ausführen, werden alle in der Datei aufgeführten Befehle aufgeführt (vorausgesetzt, es gibt keine Fehler und die Notwendigkeit der Administratorrechte wird automatisch ausgeführt: In einigen Fällen kann es erforderlich sein, die Fledermausdatei im Namen der Fledermausdatei zu starten Administrator: Die rechte Klicken Sie auf die Datei .BAT - Starten im Namen des Administrators im Kontextmenü).
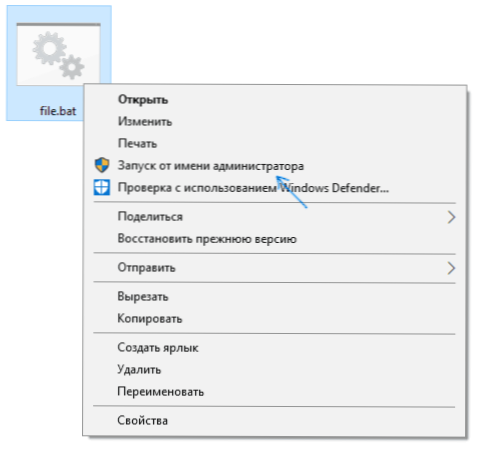
Hinweis: Wenn Sie in Zukunft die erstellte Datei bearbeiten möchten, klicken Sie einfach mit der rechten Maustaste darauf und wählen Sie "Ändern".
Es gibt andere Möglichkeiten, eine Fledermausdatei zu erstellen, aber sie alle sind darauf abzielen, Befehle in einem Befehl in einer Zeile in einer Textdatei in einem Texteditor (ohne Formatierung) zu schreiben, der dann mit der Erweiterung erhalten bleibt .BAT (zum Beispiel in Windows XP und 32-Bit Windows 7 können Sie sogar eine Datei erstellen .Flecken Sie in der Befehlszeile mit dem Texteditor bearbeiten).
Wenn Sie eine Anzeige von Dateierweiterungen (Änderungen am Bedienfeld - Die Leiterparameter - Typ - ausblenden Sie die Erweiterungen der registrierten Dateitypen), können Sie einfach eine Datei erstellen .TXT und benennen Sie die Datei um, indem Sie die Erweiterung installieren .Schläger.
Starten von Programmen in der Fledermausdatei und anderen grundlegenden Befehlen
In der Befehlsdatei können Sie alle Programme und Befehle aus dieser Liste ausführen: https: // technete.Microsoft.Com/ru-ru/bibliothek/cc772390 (v = ws.10)).ASPX (einige davon können jedoch in Windows 8 und Windows 10 fehlen). Weiter - nur wenige grundlegende Informationen für Anfängerbenutzer.
Meistens gibt es die folgenden Aufgaben: Starten eines Programms oder mehrere Programme von .Fledermausdatei, einige Funktionen starten (z. B. Reinigen Sie den Austauschpuffer, die Wi-Fi-Verteilung von einem Laptop, schalten Sie den Computer mit dem Timer aus).
Verwenden Sie den Befehl, um ein Programm oder Programme zu starten:
Starten Sie "" Way_k_ Programm
Wenn der Pfad Lücken enthält, nehmen Sie zum Beispiel:
Starten Sie "" C: \ Programme \ Programme.Exe "
Nach dem Pfad zum Programm können Sie beispielsweise auch die Parameter angeben, mit denen es gestartet werden sollte (in ähnlicher Weise, wenn die Startparameter Lücken enthalten, nehmen Sie sie in Anführungszeichen):
Starten Sie "C: \ Windows \ Notepad.EXE -Datei.TXT
HINWEIS: In Doppelzitaten nach dem Start sollte die Spezifikation den Namen der Befehlsdatei in der Befehlszeilenüberschrift angegeben. Dies ist ein optionaler Parameter, aber ohne diese Zitate kann die Ausführung von Fledermausdateien, die Zitate in Pfaden und Parametern enthalten.
Eine weitere nützliche Gelegenheit besteht darin, eine andere Fledermausdatei aus der aktuellen Datei zu starten. Sie können dies mit dem Call -Befehl tun:
Rufen Sie die Parameter way_k_fail_bat an
Die übertragenen Parameter beim Starten können in einer anderen Fledermausdatei gelesen werden. Zum Beispiel rufen wir eine Datei mit Parametern auf:
Rufen Sie Datei2 an2.BAT -Parameter1 Parameter2 Parameter3
In Datei2.BAT kann diese Parameter lesen und als Wege und Parameter verwendet werden, um andere Programme auf diese Weise zu starten:
echo %1 echo %2 echo %3 Pause
T.e. Für jeden Parameter verwenden wir seine Seriennummer mit einem prozentualen Zeichen. Das Ergebnis des obigen Beispiels ist die Ausgabe der Befehle aller übertragenen Parameter (das Echo -Team wird verwendet, um den Text im Konsolenfenster anzuzeigen).
Standardmäßig schließt das Befehlsfenster unmittelbar nach Ausführung aller Befehle. Wenn Sie die Informationen im Fenster lesen müssen, verwenden Sie den Befehl pause. Dadurch wird die Ausführung von Befehlen (oder das Schließen des Fensters) nicht mehr ausgeführt, bis Sie eine Taste in der Konsole vom Benutzer drücken.
Manchmal müssen Sie vor dem nächsten Befehl einige Zeit warten (z. B. bis das erste Programm vollständig gestartet wurde). Dazu können Sie den Befehl verwenden:
Timeout /t time_v_sekunds
Wenn Sie gewünscht sind, können Sie das Programm in einem gefalteten Form oder einem detaillierten Video mit den Parametern von Min und Max starten, bevor Sie das Programm selbst angeben, zum Beispiel:
Starten Sie "" /min c: \ windows \ notepad.Exe
Verwenden Sie den Befehl Exit in der letzten Zeile, um den Befehl der Befehle nach der Ausführung aller Befehle nach der Ausführung aller Befehle zu schließen (obwohl es normalerweise schließt, wenn Sie Start zum Start verwenden). Wenn die Konsole nach Beginn des Programms immer noch nicht schließt, verwenden Sie einen solchen Befehl:
CMD /C Start /B "" Way_k_ Programmparameter
Hinweis: Wenn die Pfade zum Programm oder die Parameter Lücken enthalten, kann es Probleme mit dem Start geben, die wie folgt gelöst werden können:
Cmd /c starten "" /d "way_k_papka_s_probeli" /b name_fila_ programme "parameters_s_probeli" "
Wie bereits erwähnt, ist dies nur eine sehr grundlegende Informationen über die am häufigsten verwendeten Teams in BAT -Dateien. Führen Sie gegebenenfalls zusätzliche Aufgaben aus, versuchen Sie, die erforderlichen Informationen im Internet zu finden (schauen Sie beispielsweise „etwas in der Befehlszeile tun“ und verwenden Sie dieselben Befehle in der Datei .Fledermaus) oder eine Frage in den Kommentaren stellen, ich werde versuchen zu helfen.
- « Gebaute -in Windows -Systemversorgungsunternehmen, die nützlich sind, um darüber zu wissen
- So reinigen Sie den Speicher auf iPhone und iPad »

