Gebaute -in Windows -Systemversorgungsunternehmen, die nützlich sind, um darüber zu wissen

- 1489
- 216
- Fr. Aliyah Krippner
Windows 10, 8.1 und Windows 7 sind voll von nützlichen, erstellten Systemen, die von vielen Benutzern unbemerkt sind. Infolgedessen werden für einige Zwecke, die leicht gelöst werden können, ohne etwas auf einem Computer oder Laptop zu installieren.
In dieser Übersicht - über die wichtigsten systemischen Dienstprogramme von Windows, die für eine Vielzahl von Aufgaben nützlich sein können, wenn Sie Informationen über das System und die Diagnose bis hin zur Feinabstimmung des Betriebssystemverhaltens erhalten. Es kann auch interessant sein: Die kleinen, bekannten Windows -Leiterfunktionen.
Systemkonfiguration
Das erste der Dienstprogramme ist die „Systemkonfiguration“, mit der Sie konfigurieren können, wie und mit dem, was die Betriebssystemlasten festgelegt haben. Das Dienstprogramm ist in allen aktuellen Versionen des Betriebssystems verfügbar: Windows 7 - Windows 10.
Sie können das Tool starten und beginnen, die "Systemkonfiguration" in der Suche in den Windows 10 -Aufgaben oder im Windows 7 -Startmenü einzugeben. Die zweite Startmethode besteht darin, die Win+R -Tasten zu drücken (wobei Gewinn das Windows -Emblem ist) auf der Tastatur eingeben Msconfig Im Fenster "führen" und drücken Sie die Eingabetaste.
Das Systemkonfigurationsfenster enthält mehrere Registerkarten:
- Allgemein - Ermöglicht Sie, die Parameter der nächsten Windows -Last auszuwählen, z. B. die Drittanbieter -Dienste trennen und keine notwendigen Treiber sind (was nützlich sein kann, wenn der Verdacht besteht, dass einige dieser Elemente Probleme verursachen). Es wird verwendet, auch um einen sauberen Download von Windows durchzuführen.

- Laden - Ermöglicht Ihnen, ein standardmäßiges System zu wählen (falls auf dem Computer mehrere), einen abgesicherten Modus für die nächste Last einschalten (siehe siehe. So führen Sie Windows 10 in einem abgesicherten Modus aus. Schalten Sie beispielsweise zusätzliche Parameter ein, z.
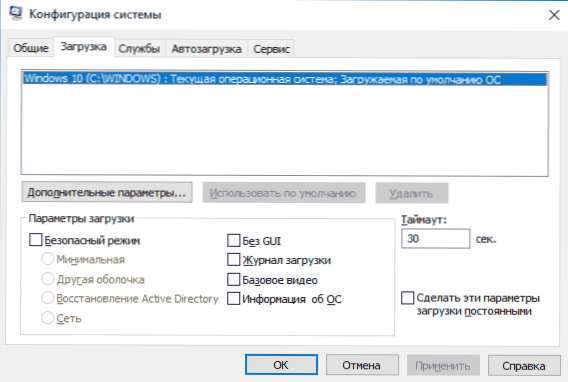
- Dienste - Trennen oder Einrichten der folgenden Windows -Dienste für das folgende Laden mit der Möglichkeit, nur Microsoft -Dienste aufzulassen (auch für saubere Download -Windows für Diagnose verwendet).
- Automatische Last - Um Programme in einer Buslast zu deaktivieren und zu aktivieren (nur in Windows 7). In Windows 10 und 8 kann das Programm in der automatischen Last im Tasks -Dispatcher getrennt werden. Weitere Informationen: So deaktivieren Sie und fügen Sie Programme zur automatischen Last von Windows 10 hinzu.
- Service - Für den schnellen Start von Systemversorgungsunternehmen, einschließlich solcher, die in diesem Artikel mit kurzen Informationen darüber berücksichtigt werden.
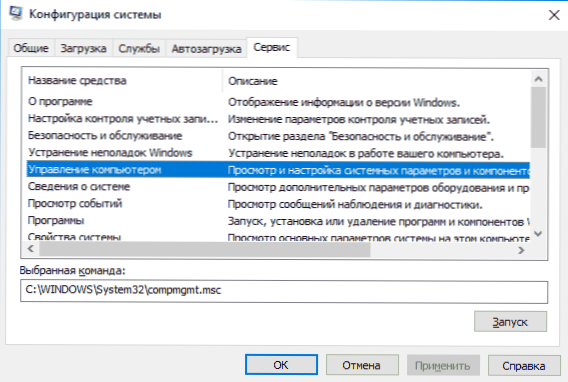
Informationen über das System
Es gibt viele dritte Party -Programme, mit denen Sie die Eigenschaften des Computers herausfinden, installierte Versionen der Systemkomponenten und andere Informationen erhalten können (siehe. Programme, um die Eigenschaften des Computers herauszufinden).
Es ist jedoch nicht zu einem Zweck, Informationen zu erhalten, die Sie auf sie zurückgreifen sollten: Mit dem integrierten Windows -Dienstprogramm "Informationen zum System" können Sie alle grundlegenden Merkmale Ihres Computers oder Laptops sehen.
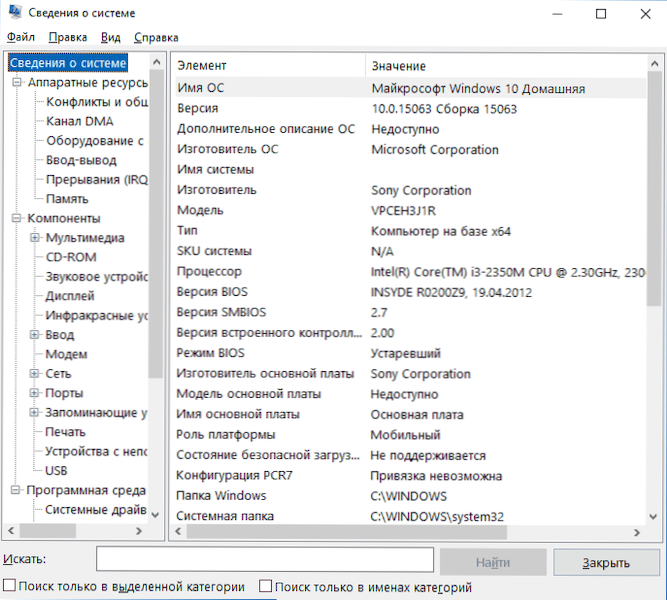
Um die "Informationen zum System" zu starten, drücken Sie die Win+R -Tasten auf der Tastatur, geben Sie ein msinfo32 Und klicken Sie auf die Eingabe.
Eliminierung von Windows -Problemen
Bei der Arbeit mit Windows 10, 8 und Windows 7 sind Benutzer häufig mit einigen häufigsten Problemen im Zusammenhang mit dem Betrieb des Netzwerks konfrontiert und installieren Aktualisierungen und Anwendungen, Geräte und andere. Und auf der Suche nach einer Lösung für das Problem gelangen sie normalerweise wie diese auf die Website.
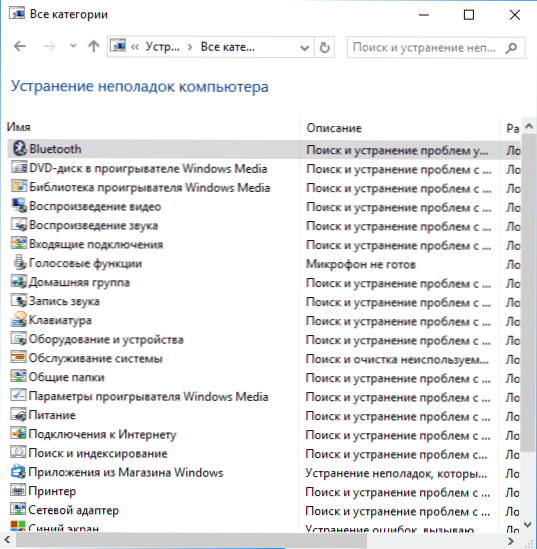
Gleichzeitig enthält Windows gebaute Mittel von Fehlfunktionen für die häufigsten Probleme und Fehler. In Windows 7 und 8 ist die Beseitigung von Fehlfunktionen in den "Steuerungsträgern", in Windows 10 - in "Steuerplatten" und einem speziellen Abschnitt "Parameter" verfügbar - in Windows 10 - und ist "Parameter" in "Steuerungsträger" verfügbar. Lesen Sie mehr darüber: Beseitigung von Windows 10 -Problemen (Abschnitt des Verwaltungsgremiums ist für frühere Versionen des Betriebssystems geeignet).
Computermanagement
Das Computersteuerungswerkzeug kann gestartet werden, indem die Win+R -Tasten auf der Tastatur gedrückt und eingeben Kompromgmt.MSC oder finden Sie das entsprechende Element im Menü "Start" im Abschnitt "Windows Administration".
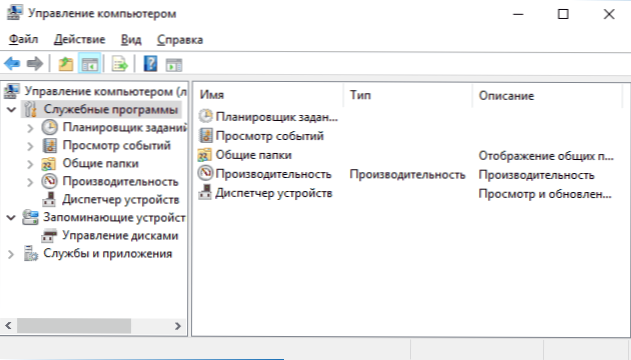
Die Computersteuerung ist eine ganze Reihe von Windows -Systemversorgungsunternehmen (die separat gestartet werden können), die weiter aufgeführt sind.
Aufgabenplaner
Der Taskplaner ist so konzipiert, dass bestimmte Aktionen auf dem Computer gemäß dem Zeitplan auf den Markt kommen: Verwenden Sie beispielsweise eine automatische Verbindung zum Internet- oder Wi-Fi-Verteilungsverteilung von einem Laptop, konfigurieren Sie die Dienstaufgaben (z. B., Reinigung) mit einfachem und viel mehr.
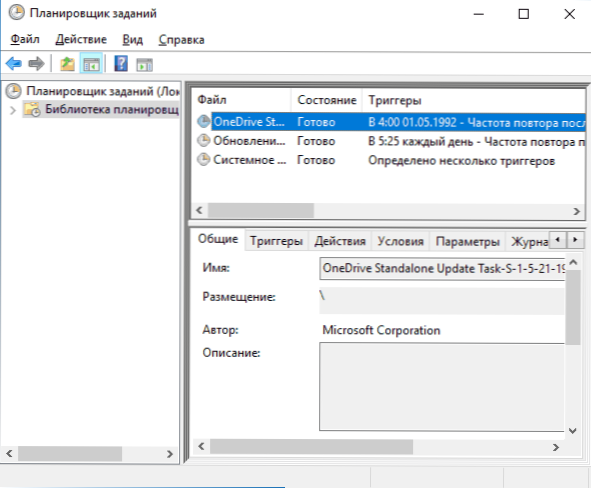
Der Start des Aufgabenplaners ist auch aus dem Dialogfeld "Ausführen" möglich - Aufgaben.MSC. Lesen Sie mehr über die Verwendung des Tools in den Anweisungen: Windows Tasks Planer für Anfänger.
Ereignisse anzeigen
Durch das Anzeigen von Windows -Ereignissen können Sie bestimmte Ereignisse gegebenenfalls (z. B. Fehler) sehen und finden). Finden Sie beispielsweise heraus, was den Computer ausschalten oder warum Windows Update nicht installiert ist. Das Starten der Besichtigung von Ereignissen ist ebenfalls möglich, indem Sie die Keys Win+R, Team drücken Eventvwr.MSC.
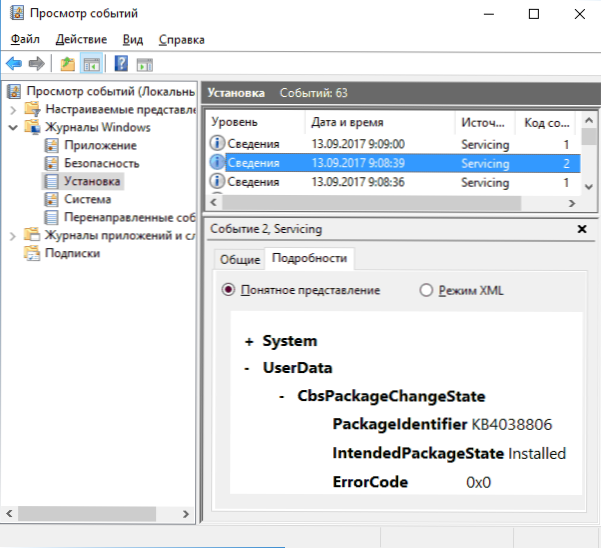
Lesen Sie mehr im Artikel: So verwenden Sie Windows anzeigen Ereignisse.
Ressourcenmonitor
Der Dienstprogramm "Ressourcenmonitor" soll die Verwendung von Computerressourcen mit gestarteten Prozessen und in detaillierterer Form bewerten als der Tasks -Manager.
Um den Ressourcenmonitor zu starten, können Sie das Element "Performance" in "Computerverwaltung" auswählen und dann klicken, um den Ressourcenmonitor zu öffnen ". Die zweite Startmethode besteht darin, die Win+R -Tasten zu drücken, einzugeben Perfmon /res Und drücken Sie die Eingabetaste.
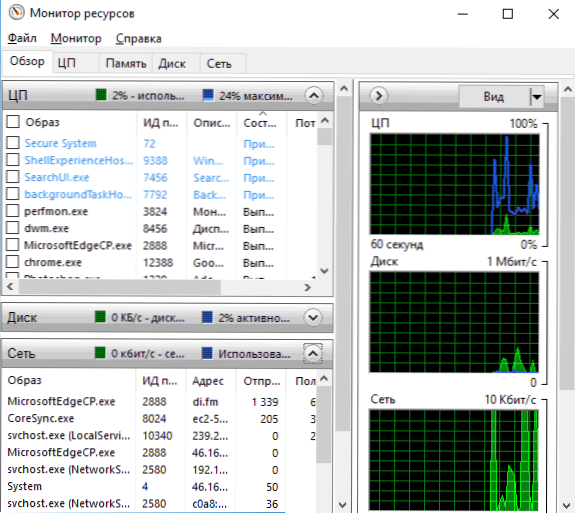
Anweisungen für Anfänger zu diesem Thema: So verwenden Sie Windows Resource Monitor.
Disks -Management
Teilen Sie gegebenenfalls die Festplatte in mehrere Abschnitte, ändern Sie den Briefbrief oder sagen Sie "Löschen Sie die Festplatte D". Viele Benutzer laden den dritten -Party. Manchmal ist dies gerechtfertigt, aber sehr oft gleich kann das gleiche mit dem gebauten Rabatt -Dienstprogramm "Disks -Management" erfolgen, das durch Drücken der Win+R -Tasten auf der Tastatur und der Eingabe gestartet werden kann Diskmgmt.MSC im Fenster "Ausführen" sowie gemäß der rechten Maustaste auf die Schaltfläche Start in Windows 10 und Windows 8 klicken.1.

Sie können das Tool in den Anweisungen kennenlernen: So erstellen Sie eine Festplatte D, wie Sie die CD in Windows 10 teilen, die Verwendung des Dienstprogramms "Disks Management".
Systemstabilitätsmonitor
Windows Stability Monitor, wie der Ressourcenmonitor, ein integraler Bestandteil des „Leistungsmonitors“, wissen auch diejenigen, die mit dem Ressourcenmonitor vertraut sind das System und identifizieren die Hauptfehler.
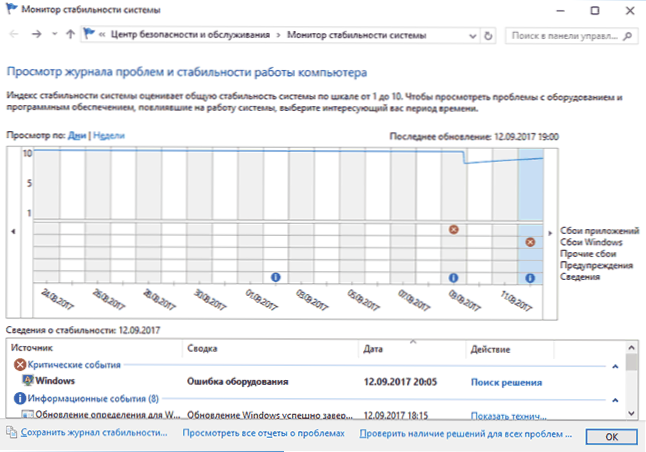
Verwenden Sie den Befehl, um den Stabilitätsmonitor zu starten Perfmon /rel Im Fenster "Ausführen". Details im Handbuch: Windows Stability Monitor.
Gebaut -In -Disk -Reinigungsunternehmen
Ein weiteres Dienstprogramm, über das nicht alle Anfänger Bescheid wissen, ist die „Festplattenreinigung“, mit der Sie viele unnötige Dateien vom Computer sicher löschen können. Drücken Sie zum Start des Dienstprogramms die Win+R -Tasten und geben Sie ein Cleanmgr.
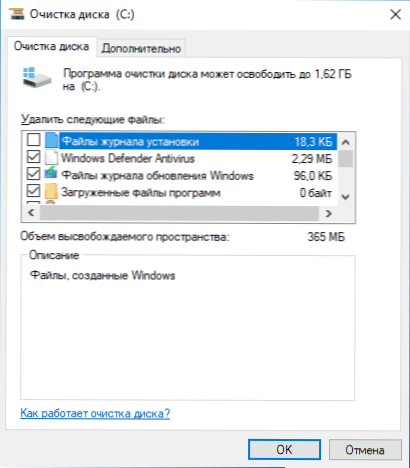
Die Arbeit mit dem Dienstprogramm wird in den Anweisungen beschrieben.
Windows -Speicher -Testwerkzeug
Windows enthält ein gebildetes Dienstprogramm, um den Betriebsspeicher eines Computers zu überprüfen, dessen Start möglich ist, um Win+R und Befehl zu drücken MdSched.Exe und was für den Verdacht auf Probleme mit RAM nützlich sein kann.
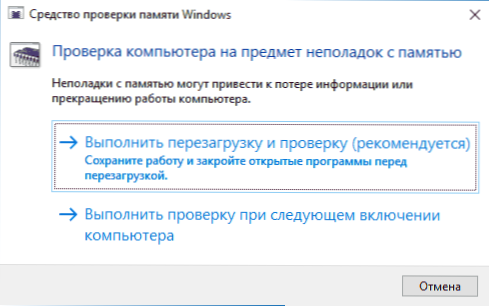
Details zum Dienstprogramm im Handbuch, wie Sie den RAM eines Computers oder Laptops überprüfen.
Andere Windows -System -Tools
Nicht alle Windows -Dienstprogramme im Zusammenhang mit der Einstellung des Systems wurden oben aufgeführt. Einige wurden absichtlich nicht in der Liste aufgenommen, da diejenigen, die selten von einem normalen Benutzer verlangt werden oder die die Mehrheit so schnell trifft (z. B. den Registereditor oder Task Dispatcher).
Für den Fall werde ich jedoch eine Liste von Anweisungen geben, die auch mit der Arbeit mit Windows -System -Dienstprogrammen zusammenhängen:
- Verwenden des Registrierungsredakteurs für Anfänger.
- Lokaler Gruppenrichtlinienredakteur.
- Windows -Firewall im hohen Sicherheitsmodus.
- Hyper-V-virtuelle Maschinen in Windows 10 und 8.1
- Erstellen einer Sicherung von Windows 10 (die Methode funktioniert im vorherigen Betriebssystem).
Vielleicht haben Sie etwas zur Liste zu erweitern? - Ich werde mich freuen, wenn Sie in den Kommentaren teilen.
- « Hemmt das Video online im Browser - was zu tun ist?
- So erstellen Sie eine Fledermausdatei in Windows »

