Hemmt das Video online im Browser - was zu tun ist?
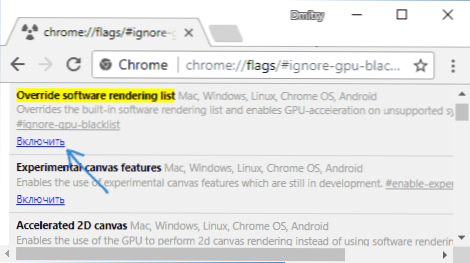
- 3981
- 428
- Thalea Steidl
Eines der weit verbreiteten Probleme beim Ansehen von Online -Videos - es verlangsamt sich in einem bestimmten Browser und manchmal in allen Browsern. Das Problem kann sich auf unterschiedliche Weise manifestieren: Manchmal werden alle Videos gehemmt, manchmal nur auf einer bestimmten Website, zum Beispiel auf YouTube, manchmal nur im Vollbildmodus.
In dieser Anweisung im Detail zu den möglichen Gründen, warum sich das Video in den Google Chrome -Browsern, Yandex Browser, Microsoft Edge und IE oder Mozilla Firefox verlangsamt.
Hinweis: Wenn das Video -Hemmung im Browser in der Tatsache ausgedrückt wird, dass es für einige Zeitlasten (häufig in der Statuslinie zu sehen ist), wird ein geladenes Fragment (ohne Bremsen) reproduziert und stellt erneut auf - der Fall ist Am wahrscheinlichsten in der Internetgeschwindigkeit (es kommt auch vor, dass ein Torrent -Traffic -Torrent einfach eingeschaltet wird, Windows -Updates oder ein anderes mit Ihrem Router verbundener Gerät aktiv laden und aktiv etwas hochladen). Cm. Außerdem: So erfahren Sie die Geschwindigkeit des Internets.
Treiber der Grafikkarte
Wenn das Problem mit dem inhibitorischen Video nach den jüngsten Neuinstallationsfenstern auftrat (oder nach dem „großen Update“ von Windows 10, das im Wesentlichen neu installiert wird), haben Sie die Grafikkarten -Treiber nicht manuell installiert (t.e. Das System hat sie selbst installiert, oder Sie haben den Treiber -Pack verwendet), dh eine erhebliche Wahrscheinlichkeit, dass die Ursache der Videos im Browser genau die Treiber der Grafikkarte ist.
In dieser Situation empfehle ich, Grafikkartentreiber manuell von den zuständigen offiziellen Websites von Herstellern zu hochladen: Nvidia, AMD oder Intel und installieren Sie sie, ungefähr wie in diesem Artikel beschrieben: So installieren Sie die Grafikkartentreiber (die Anweisung ist nicht neu, aber aber Die Essenz hat sich nicht geändert) oder in diesem: Wie ist es: Wie installieren Sie Nvidia -Treiber in Windows 10.
HINWEIS: Einige Benutzer gehen zum Geräte -Manager, drücken Sie die Maus -Maus auf der Grafikkarte und wählen den Kontext -Menüelement „Aktualisieren“. Tatsächlich besagt eine solche Nachricht nur, dass es im Zentrum von Windows -Updates keine neuen Treiber mehr gibt, aber mit einer hohen Wahrscheinlichkeit, dass der Hersteller sie hat.
Hardwarebeschleunigung des Videos im Browser
Ein weiterer Grund, warum sich das Video im Browser verlangsamt, kann getrennt und manchmal eingeschaltet werden (wenn Sie für die Arbeit der Grafikkarte oder auf einigen alten Grafikkarten arbeiten), Hardware -Beschleunigungsvideo.
Sie können versuchen zu überprüfen, ob es eingeschaltet ist, wenn ja - ausschalten, wenn nicht - einschalten, den Browser neu starten und feststellen, ob das Problem erhalten bleibt.
Versuchen Sie in Google Chrome, bevor Sie die Hardwarebeschleunigung ausschalten, diese Option: Geben Sie in die Adressleiste ein Chrome: // Flags/#Ignore-Gpu-Blacklist Klicken Sie auf "Einschalten" und starten Sie den Browser neu.
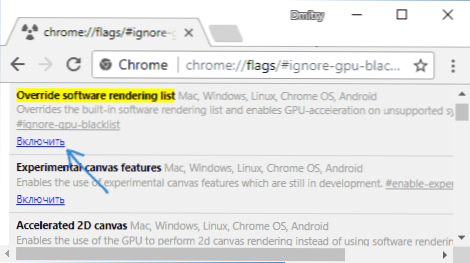
Wenn dies nicht hilft und das Video weiterhin mit den Verzögerungen abspielt, versuchen Sie Aktionen mit Hardwarebeschleunigung.
Hardware Beschleunigung im Google Chrome Browser ausschalten oder einschalten:
- Geben Sie die Adresszeile ein Chrome: // Flags/#deaktivieren-ccelerated-video-decode Und in dem Punkt, der sich öffnet, klicken Sie auf "Deaktivieren" oder "Einschalten".
- Gehen Sie zu den Einstellungen, öffnen Sie "zusätzliche Einstellungen" und wechseln im Abschnitt "System" den Punkt "Hardware -Beschleunigung verwenden".
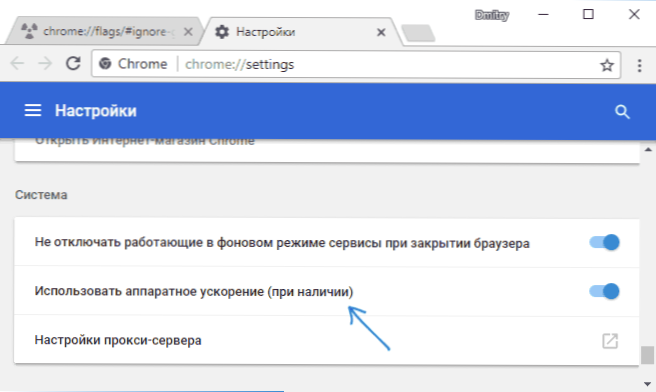
Im Yandex -Browser sollten Sie alle gleichen Aktionen ausprobieren, aber wenn Sie die Adresse in die Adresszeile eingeben Chrom: // Verwenden Browser: //
Um die Hardwarebeschleunigung in Internet Explorer und Microsoft Edge zu deaktivieren, verwenden Sie die folgenden Schritte:
- Drücken Sie die Win+R -Schlüsseln, geben Sie ein Inetcpl.Cpl Und klicken Sie auf die Eingabe.
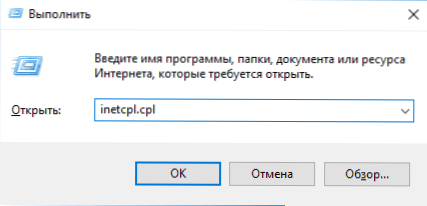
- In dem Fenster, das sich auf der Registerkarte „Zusätzlich“ öffnet, im Abschnitt „Beschleunigung der Grafiken“ ändere das Element die Software -Zeichnung anstelle des Grafikprozessors und die Einstellungen anwenden.
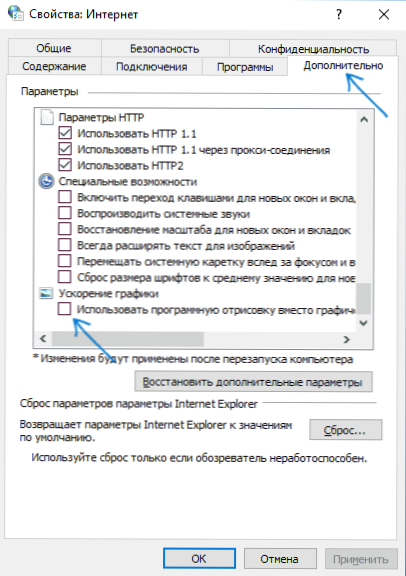
- Vergessen Sie nicht, den Browser bei Bedarf neu zu starten.
Lesen Sie mehr über das Thema der ersten beiden Browser: So deaktivieren Sie die Hardwarebeschleunigung von Video und Flash in Google Chrome und Yandex Browser (Trennen oder Einschalten der Beschleunigung in Flash kann nützlich sein, wenn nur das Video durch Flash -Player reproduziert wird).
Im Mozilla Firefox -Browser wird die Abschaltung der Hardwarebeschleunigung in Einstellungen - Allgemein - Leistung erfolgen.
Hardwarebeschränkungen auf einem Computer, einem Laptop oder Problemen damit
In einigen Fällen kann das inhibitorische Video bei nicht den neuesten Laptops mit der Tatsache verursacht werden. In diesem Fall können Sie zuerst überprüfen, wie das Video in einer niedrigeren Auflösung funktioniert.
Zusätzlich zu Hardwareinschränkungen kann es andere geben, was zu Problemen bei der Video -Reproduktion führt, Gründe:
- Hohe Last für den Prozessor, der durch Hintergrundaufgaben verursacht wird (kann im Task -Dispatcher angezeigt werden), manchmal mit Viren.
- Eine sehr kleine Menge an Platz auf einer Systemfestplatte, Probleme mit einer Festplatte, gleichzeitig eine deaktivierte Pumpdatei, eine kleine Menge RAM.
Zusätzliche Möglichkeiten, die Situation zu beheben, wenn Online -Video langsamer wird
Für den Fall, dass keine der oben beschriebenen Methoden dazu beigetragen hat, die Situation zu korrigieren, können Sie die folgenden Methoden ausprobieren:
- Schalten Sie das Antiviren vor vorübergehend aus (wenn eine dritte Partie installiert ist und der gebaute Windows -Verteidiger nicht verwendet wird), starten Sie den Browser neu, den Browser neu starten.
- Versuchen Sie, alle Erweiterungen im Browser auszuschalten (auch diejenigen, denen Sie zu 100 Prozent vertrauen). Besonders oft kann die Ursache des inhibitorischen Videos VPN -Erweiterungen und verschiedene Anonymizer sein, aber nicht nur.
- Wenn Sie das Video nur in YouTube verlangsamen, überprüfen Sie, ob das Problem gespeichert ist, wenn Sie aus dem Konto aussteigen (oder den Browser im Inkognito -Modus starten).
- Wenn das Video nur auf einer Seite verlangsamt, ist es wahrscheinlich, dass das Problem von der Website selbst stammt und nicht Sie.
Ich hoffe, einer der Wege hat dazu beigetragen, das Problem zu lösen. Wenn nicht, versuchen Sie in den Kommentaren die Symptome des Problems (und möglicherweise die entdeckten Muster) und bereits verwendete Methoden zu beschreiben.
- « Was für eine Art von Dllhost -Prozess.Exe com surrogate, warum es den Prozessor lädt oder Fehler verursacht
- Gebaute -in Windows -Systemversorgungsunternehmen, die nützlich sind, um darüber zu wissen »

