So erstellen Sie ein Windows zum Flash -Laufwerk ohne Windows 8 Enterprise
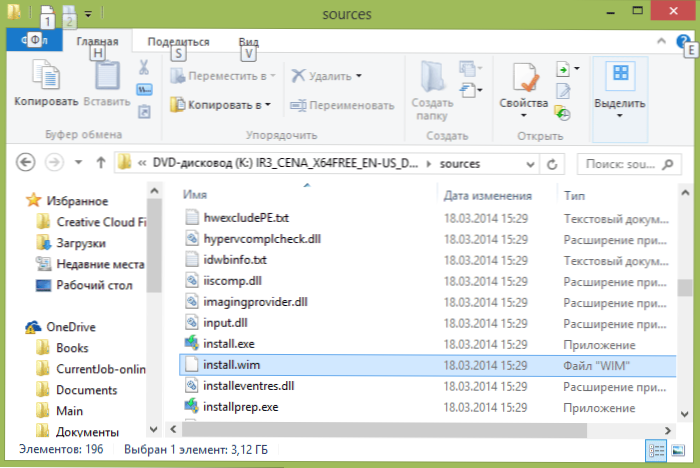
- 4658
- 1350
- Nathanael Koha
Windows to Go ist die Möglichkeit, Live -USB zu erstellen - ein Lade -Flash -Laufwerk mit dem von Microsoft in Windows 8 dargestellten Betriebssystem. Mit anderen Worten, installieren Sie Windows auf einem USB -Flash -Laufwerk.
Offiziell wird Windows to Go nur in der Unternehmensversion (Unternehmen) unterstützt. In den nachstehenden Anweisungen können Sie jedoch Live -USB in jedem Windows 8 und 8 erstellen.1. Infolgedessen erhalten Sie ein funktionierendes Betriebssystem auf jedem externen Laufwerk (Flash -Laufwerk, externe Festplatte). Die Hauptsache ist, dass es schnell genug funktioniert.
Um Aktionen in diesem Handbuch auszuführen, benötigen Sie:
- USB -Flash -Laufwerk oder Festplatte mit einer Lautstärke von mindestens 16 GB. Es ist wünschenswert, dass das Laufwerk schnell genug ist und USB0 unterstützt - in diesem Fall wird es komfortabler sein, von ihm zu laden und in Zukunft zu arbeiten.
- Installationsscheibe oder ISO -Bild mit Windows 8 oder 8.1. Wenn Sie es nicht haben, können Sie die Einberufungsversion von der offiziellen Microsoft -Website herunterladen. Sie funktioniert auch.
- Kostenloses Gimagex -Dienstprogramm, das von der offiziellen Website https: // www heruntergeladen werden kann.Autoitscript.Com/seiten/autooit-toools/gimagex/. Das Dienstprogramm selbst ist eine grafische Schnittstelle für Windows ADK (falls einfacher - die nachstehend beschriebenen Aktionen sogar einen Anfängerbenutzer).
Erstellen von Live -USB mit Windows 8 (8.1)
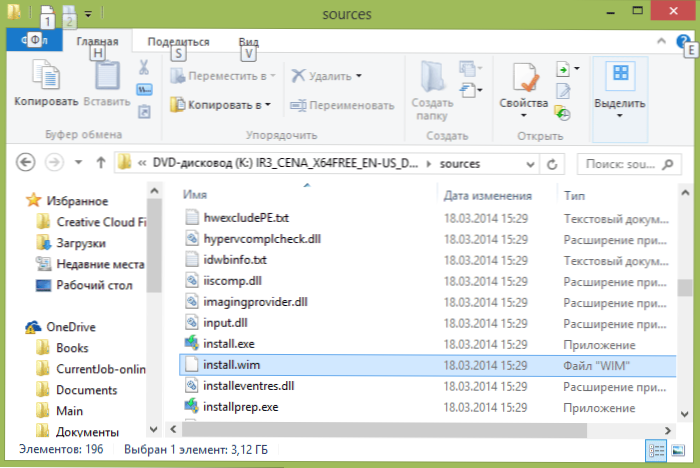
Das erste, was Sie tun müssen, um ein Windows to Go -Stoff -Flash -Laufwerk zu erstellen, ist, eine Installationsdatei zu extrahieren.WIM mit dem ISO -Bild (es ist am besten, es im System vorzubereiten, da in Windows 8 ausreicht, um zweimal auf die Datei zu klicken) oder die Festplatte. Sie können jedoch nicht extrahieren - nur wissen, wo es ist: Quellen \Installieren.Wim - Diese Datei enthält nur das gesamte Betriebssystem.
Hinweis: Wenn Sie diese Datei nicht haben, aber installiert sind.ESD anstelle davon, dann weiß ich leider keine einfache Möglichkeit, ESD in WIM umzuwandeln (eine schwierige Weise: Installation vom Bild in einer virtuellen Maschine und dann die Installation erstellen.WIM aus dem installierten System). Nehmen Sie die Verteilung mit Windows 8 (nicht 8.1) Es wird definitiv Wim geben.
Im nächsten Schritt führen Sie das Gimagex -Dienstprogramm aus (32 Bit oder 64 Bit gemäß der Version des auf dem Computer installierten Betriebssystems) und wenden Sie sich an den Antragsbeitrag im Programm.
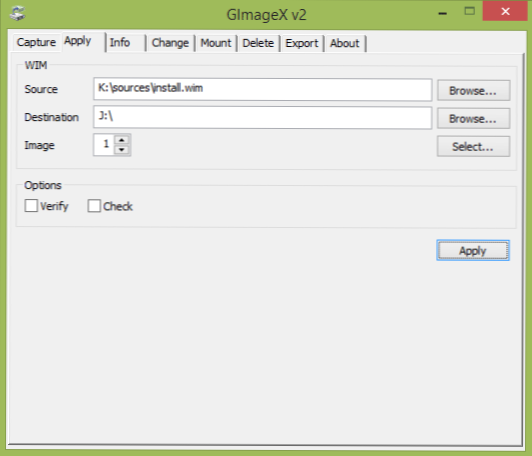
Geben Sie im Feld Quellfeld (Quelle) den Pfad zur Installationsdatei an.WIM und im Zielfeld - der Pfad zu einem Flash -Laufwerk oder einer externen USB -Scheibe. Drücken Sie die Taste "anwenden" (anmelden).
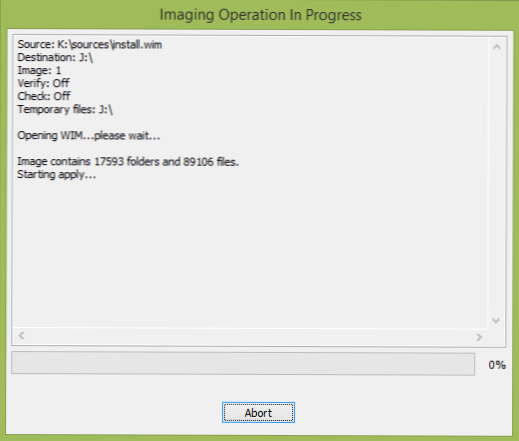
Warten Sie auf den Abschluss des Auspackens der Windows 8 -Dateien auf das Laufwerk (ca. 15 Minuten auf USB 2.0).
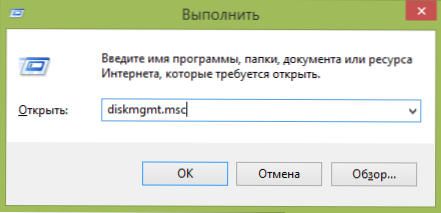
Starten Sie anschließend das Windows Drive -Steuerprogramm (Sie können die Windows + R -Tasten drücken und eingeben Diskmgmt.MSC), finden Sie das externe Laufwerk, auf dem die Systemdateien installiert wurden, mit der rechten Maustaste darauf und wählen Sie "den Abschnitt aktiv" (wenn dieses Element nicht aktiv ist, kann der Schritt übersehen werden).
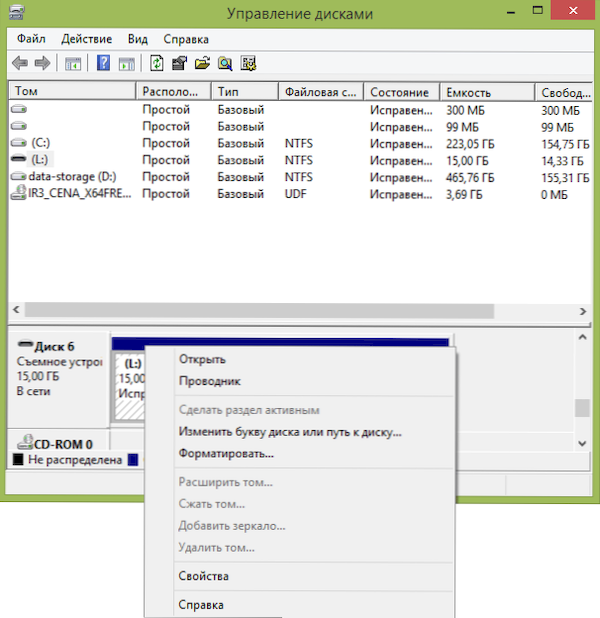
Die letzte Stufe ist die Erstellung eines Boot -Datensatz. Führen Sie die Befehlszeile im Namen des Administrators aus (Sie können die Windows + X -Tasten drücken und das gewünschte Menüelement auswählen) und geben Sie nach jedem Befehl die folgende Eingänge in die Befehlszeile ein, indem Sie die Eingabetaste drücken:
- L: (wobei L der Buchstabe des Flash -Laufwerks oder der Außenscheibe ist).
- CD Windows \ System32
- BCDBOOT.Exe l: \ windows /s l: /f Alll
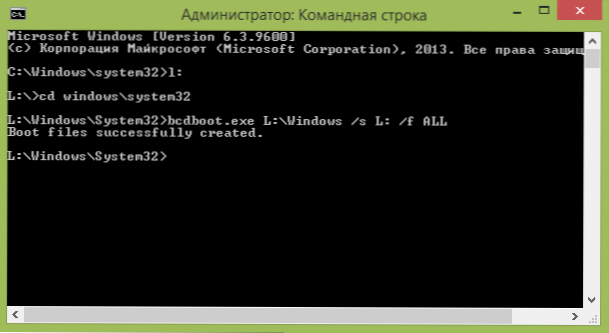
Hier ist die Prozedur zum Erstellen eines bootfähigen Flash -Laufwerks mit Windows zu erledigen. Es reicht aus, dass Sie in einem Computer -BIOS von ihm heruntergeladen werden, um das Betriebssystem zu starten. Beim ersten Start mit Live -USB müssen Sie eine Einstellungsverfahren ähnlich wie beim ersten Start von Windows 8 nach der Neuinstallation des Systems vornehmen.

