So erstellen und verwenden Sie eine virtuelle Disc in Windows

- 2077
- 651
- Samantha Trampeli
Das Erstellen einer virtuellen Festplatte in Windows 10 (VHDX oder VHD) ist ein Prozess zum Erstellen einer Datei, die die Erweiterung verwenden kann. ".VHDX "oder".VHD "und wirkt als physische Festplatte, aber mit dem Unterschied, dass es auf einer echten Festplatte gespeichert ist. Verwenden eines beliebigen Formats (.Vhdx oder .VHD) Für eine virtuelle Festplatte können Sie alle Dateien speichern, einschließlich Dokumente, Bilder, Video, herunterladen Dateien und der gesamten Installation von Betriebssystem. Die einzigen Unterschiede zwischen diesen beiden Formaten sind die Datei .VHDX behält die maximale Größe von 64 TB bei, hat das Netzteil nicht zu widerstehen und bietet eine bessere Leistung. In der Regel ist VHD nützlich, um der hyper-v-virtuellen Maschine einen zusätzlichen Speicher hinzuzufügen. Aufgrund der Fähigkeit, andere Installationen des Betriebssystems aufrechtzuerhalten.

Arbeiten mit virtuellen Discs in Windows.
Virtuelle optische Disco und ihre Anwendung
Da immer mehr Daten auf einem Computer, einem Tablet oder einem Telefon gespeichert wurden, das die Schränke für Dokumente, Buchstroke, Fotoalben und CD -Halter ersetzte, mussten wir schnell auf die Tatsache stoßen Das Gerät Alle Informationen, einschließlich einer Sammlung von Filmen oder Spielen. Eine der Lösungen ist eine Festplatte. Virtuelle Abschnitte von Winchester übertragen digitale Daten auf die nächste Ebene. Erstens werden wir überlegen, wovon wir sprechen, wenn wir das virtuelle Bild meinen. Und einer der wichtigsten Punkte: Die Begriffe "virtuelle Discs" und "virtuelle Maschinen" können austauschbar sein. Der digitale Datenspeicherraum und eine hohe Nachfrage danach werden weiter wachsen. Viele Webdienste, die ein virtuelles Bild in der Cloud anbieten, werden durch ihre Vertraulichkeitsrichtlinie gründlich überprüft. Im Gegensatz zum Speichern aller Dateien auf Ihrem eigenen Computer oder physischen externen Laufwerk mit einer virtuellen Disc laden Sie Ihre Dateien auf den Server herunter. Dies bedeutet, dass Sie technisch gesehen nicht der einzige sein werden, der Zugang zu ihnen hat.
Eine virtuelle Festplatte ist eine Art logischer Abschnitt, der in Virtualisierungslösungen verwendet wird. Es sieht aus wie gewöhnlich, wird aber auf einem virtuellen Computer oder einem virtuellen Server installiert. Das virtuelle Bild führt dieselbe Aufgabe wie das Winchester für den Computer aus, außer dass es für eine virtuelle Maschine geschieht. Er wird vom Virtualisierungsmanager erstellt, der den Raum logisch zwischen einem oder mehreren virtuellen Maschinen trennen und verteilt. Die virtuelle Festplatte kann verwendet werden, um Gastbetriebssysteme, Anwendungen und Daten einer virtuellen Maschine zu installieren. Die Kapazität des virtuellen Laufwerks hängt von den grundlegenden Anforderungen der Kapazität des physischen Laufwerks ab. In der Virtualisierung des Speichers ist die virtuelle Festplatte ein logisch isoliertes Laufwerk über dem Datenspeicheretzwerk. Auf einem lokalen Computer installierte Cloud -Datenspeicherlösung wird auch als virtuelle Festplatte verwendet.
Erstellen des Bildes einer Laserscheibe
Die Erstellung einer virtuellen Festplatte unter Windows 7 kann eine von vielen Anwendungen für die Arbeit mit Bildern und virtuellen Laufwerken verwenden. Betrachten Sie den Prozess am Beispiel von Poweriso, Winiso und Wincdemu.
Wie man eine ISO-Image-CD, eine DVD oder eine Blu-ray-Festplatte mit Poweriso erstellt
Poweriso kann eine ISO-Datei mit CD, DVD oder Blu-ray erstellen und eine Phased-Kopie durchführen. Alle Informationen, einschließlich Download -Daten, werden kopiert. Sie können den ISO -Maker mit dem Hauptprogramm oder dem Kontextmenü der Shell starten. ISO -Datei mit dem Hauptprogramm:
- Laufen Sie Poweriso.
- Klicken Sie in der Symbolleiste auf die Schaltfläche "Kopieren" und wählen Sie im Menü POP -UP "CD/DVD/BD -Bilddatei ...".
- Poweriso öffnet das ISO Maker -Dialogfeld.
- Erstellen und wählen Sie ein virtuelles Laufwerk mit einer Festplatte, die kopiert werden muss.
- Wählen Sie den Namen der Ausgabedatei aus und setzen Sie das Ausgabeformat in ISO ein.
- Klicken Sie auf OK, um den Prozess des Erstellens einer ISO -Datei zu starten.
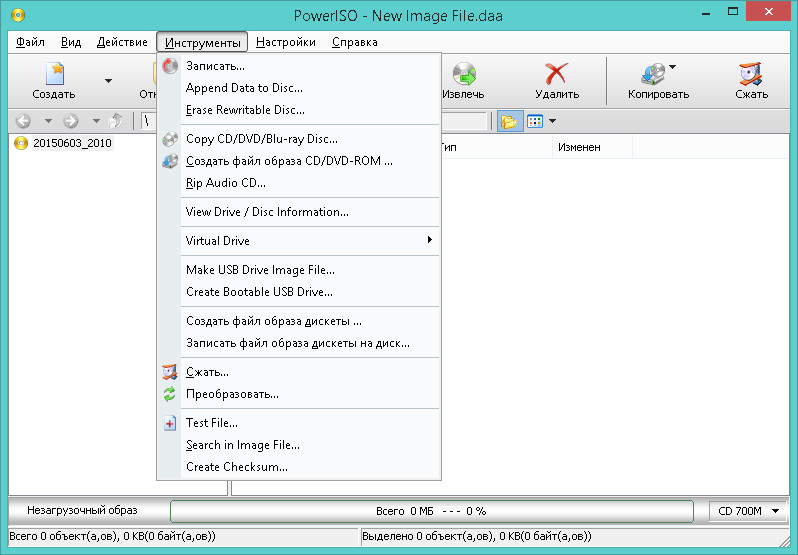
ISO -Datei über das Kontextmenü der Shell:
- Öffnen Sie meinen Computer und wählen Sie ein Laufwerk, das Sie kopieren möchten.
- Klicken Sie mit der rechten Maustaste auf der ausgewählten Festplatte, das Kontextmenü der Shell wird angezeigt.
- Wählen Sie das Menü "Eine Bilddatei erstellen".
- Das Dialogfeld ISO Maker wird geöffnet.
- Wählen Sie den Namen der Ausgabedatei aus und setzen Sie das Ausgabeformat in ISO ein.
- Klicken Sie auf OK, um den Prozess zu starten.
So erstellen Sie eine ISO -Bilddatei mit Winiso
Winiso kann Ihre Bedürfnisse für die Arbeit mit allen Bildformaten befriedigen, wie z .ISO, .Behälter, .Stichwort, .NRG (Nero), .MDF, .Mds, .CCD, .Img und .DVD.
- Schritt 1. Installation und Start von. Laden Sie zunächst winiso kostenlos von der offiziellen Website herunter, installieren Sie und starten Sie es. Starten Sie nach der Installation das Programm.
- Schritt 2: Drücken Sie die Taste "Tools". Klicken Sie auf die Schaltfläche "Symbolleiste" "Tools" und dann "Erstellen Sie ein Bild mit CD/DVD/BD". Oder Sie können einfach auf "erstellen" klicken. Die Erstellung einer virtuellen Festplatte für Windows 10 ist in ähnlicher Weise ähnlich.
- Schritt 3. Auswahl und Installation des Adressaten. Ein Dialogfeld wird angezeigt. Wählen Sie ein Laufwerk mit CD/DVD/BD aus und wählen Sie am Ziel das gewünschte Ausgabeformat aus. Geben Sie dann den "Dateinamen" ein. Danach können Sie die OK -Taste drücken, um eine ISO -Datei zu erstellen.
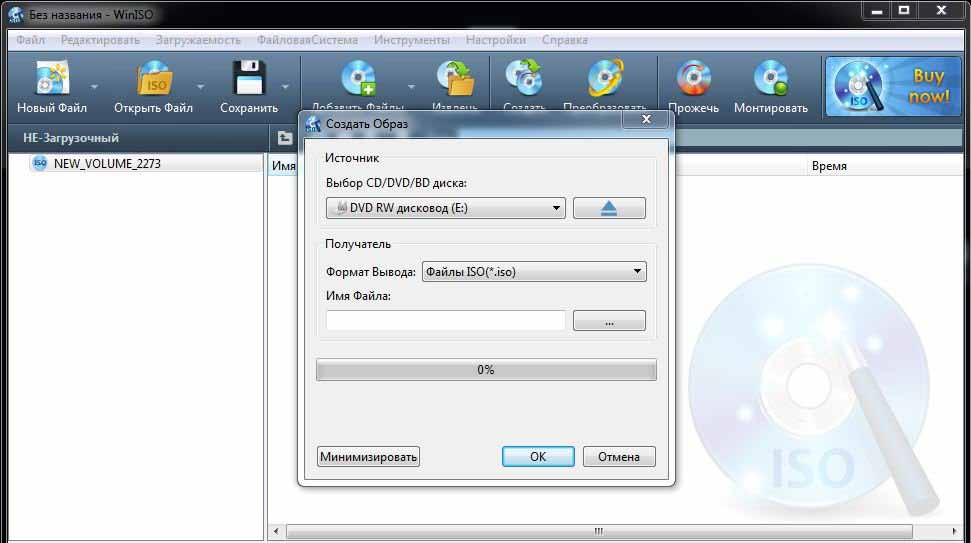
Erstellen eines ISO -Bilds mit Wincdemu
Sie können die Speicherung von Daten, Anwendungen und allem anderen optimieren, was auf CD/DVD aufgezeichnet werden kann, um ISO-Images zu erstellen und auf einer Festplatte zu erhalten. Die Installation eines Programms mit ISO-Image ist viel schneller als bei der Verwendung einer echten optischen Festplatte. Das Doppel -Drücken des Bildes für seine Montage schneller als das Einfügen in die Disc, und die Suche nach dem richtigen Bild mit den Suchfenstern ist viel bequemer als die Suche nach der gewünschten CD im Regal. Folgen Sie den folgenden Aktionen, um ein ISO -Bild mit Winkdemu zu erstellen:
- Fügen Sie die CD ein, die Sie in ein optisches Laufwerk kopieren möchten
- Öffnen Sie den Ordner "Computer" im Startmenü
- Klicken Sie mit der rechten Maustaste auf das CD -Symbol und wählen Sie "ISO -Bild erstellen".
- Wählen Sie den Dateinamen für das Bild aus. Dies ähnelt der Erhaltung des neu erstellten Dokuments oder Bildes. Klicken Sie auf "Speichern".
- Warten Sie auf die Fertigstellung der Bildung des Bildes. Sobald es erstellt wird, können Sie eine physische CD aus dem Laufwerk extrahieren und das Bild jedes Mal montieren, wenn Sie es benötigen.
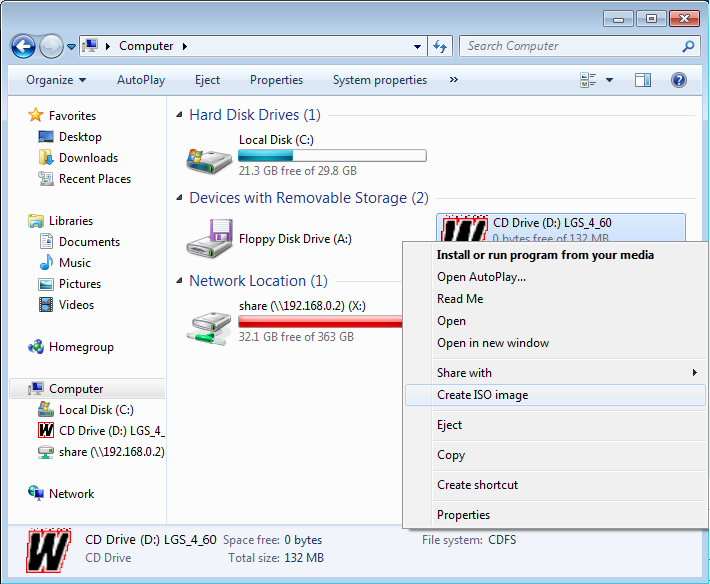
Virtuelle Festplatte
In Windows 7 hat Microsoft eine neue Möglichkeit eingeführt, Ihre Daten als "Backup and Recovery" zu sichern, um sie zu sichern. Sie können Backup -Kopien aller Daten an einen anderen Ort erstellen und die Möglichkeit bieten, das Bild des Systems zu erstellen. Systembild ist ein großes Dokument mit der Expansion von VHD. Es kann verwendet werden, um das gesamte System wiederherzustellen. In Windows 7 war ein Programm zum Erstellen von Bildern so beliebt, dass es in Windows 8 und Windows 10 erhalten blieb. Auf dem Bedienfeld befindet sich ein Werkzeug - Sicherung und Wiederherstellung (Windows 7). Die Bequemlichkeit der Sicherung des Computers mit dieser Methode, außer dass sie später vollständig wiederhergestellt werden, besteht. Wenn Sie also nur wenige Dateien aus Ihrer Sicherung kopieren müssen, ist es viel einfacher, eine virtuelle Festplatte für die Verwendung von VHD zu ermöglichen und keine Sicherung wiederherzustellen, die zuerst die Daten vollständig entfernen und dann die gespeicherten in der Kopie kopieren wird Bild.
Montage vhd
Um das Bild in Windows zu montieren, drücken Sie den "Start" und im Suchfenster "Computermanagement". Sie können auch zum Bedienfeld, dann "System und Sicherheit", dann auf "Administration" und dann auf "Computermanagement" klicken, dann klicken Sie auf "Administration" und dann auf "Computermanagement". Wenn Sie das "Symbol" anzeigen, klicken Sie auf "Administration". Klicken Sie nun im Menü links auf "Datenträgerverwaltung" und warten Sie auf das Erscheinungsbild der Liste der Datenträger und Abschnitte. Klicken Sie dann mit der rechten Maustaste auf die Festplattensteuerung und wählen Sie "VHD montieren". Gehen Sie im Dialogfeld „Überprüfung“ zum Speicherort der Datei, die Sie herstellen möchten, und klicken Sie auf OK. “.
AUFMERKSAMKEIT. Wenn Sie das Flag „Lesen“ nicht installieren, können Sie Dateien/Ordner von einer virtuellen Festplatte hinzufügen, ändern oder löschen. Dies ist sehr nützlich, da Sie Ihre Datei anhängen, ein paar weitere Daten hinzufügen können, die Sie kopieren möchten, und sie dann einfach extrahieren können.Sobald das System die Halterung beendet hat, werden Sie feststellen, dass die Festplatte als neues Gerät in meinem Computer angezeigt wird. Windows wird den Briefbrief automatisch zuweisen. Andernfalls klicken Sie in der primären Partition auf die rechte Maustaste und wählen Sie "den Briefschreiben ändern". Um VHD zu entfernen, klicken Sie mit dem Namen der Festplatte auf die rechte Maustaste auf dem Graubereich und wählen Sie "VHD extrahieren".

VHD erstellen
Sie können eine Kopie des Betriebssystems und alle personenbezogenen Daten im Dokument mit einem kostenlosen Microsoft -Tool speichern. Gehen Sie zum Abschnitt "Computermanagement", klicken Sie auf "Disks -Management" und klicken Sie dann auf die rechte Maustaste "Disks -Management". Anstatt sich dafür zu entscheiden, "VHD zu erstellen". Dies führt zu einem Fenster, in dem Sie die Größe des Dokuments, des Formats und des Standorts angeben müssen. Es wird empfohlen, ein VHDX -Dateiformat auszuwählen, da es weniger anfällig für Hacking ist und große Größen beibehalten kann. Wenn Sie das VHD -Dateiformat auswählen, empfiehlt es eine feste Größe. Wenn Sie VHDX wählen, wird Ihnen eine dynamische Erweiterung angeboten. Es ist besser, die Standardeinstellungen zu hinterlassen. Geben Sie unbedingt die Größe Ihrer virtuellen Festplatte ein. Sie können es in der Eröffnungsliste auf GB oder TB ändern.
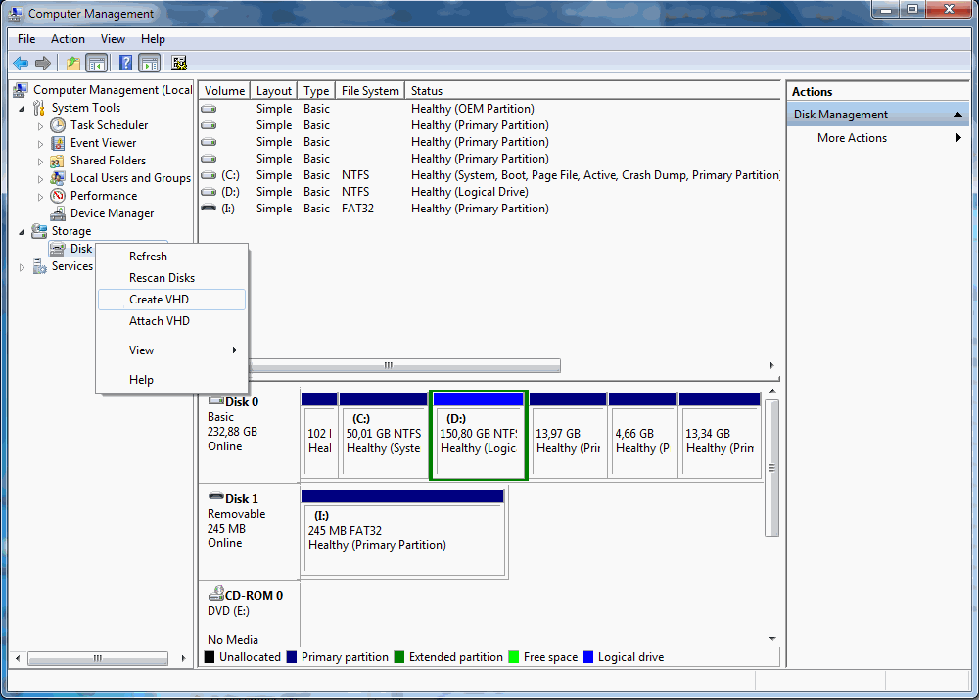
Jetzt erscheint ein weiteres Gerät in der Datenträgerverwaltung - markiert mit "zurückgehalten". Klicken Sie im grauen Abschnitt für das neue Bild auf die rechte Maustaste und wählen Sie "die Festplatte einschalten". Dann müssen Sie auswählen, was zu verwenden ist - MBR oder GPT. Für die Kompatibilität mit Windows -Versionen, die älter als Vista sind, wählen Sie MBR aus. Verwenden Sie für neue Funktionen und große Festplatten GPT. Klicken Sie nun im unangemessenen Bereich auf die rechte Maustaste und wählen Sie die "neue einfache Lautstärke" aus. Dies führt zu einem Meister neuer Bände. Zuerst müssen Sie die Größe eines neuen Volumes wählen. Dies kann nicht die Größe des zurückgehaltenen Raums sein.
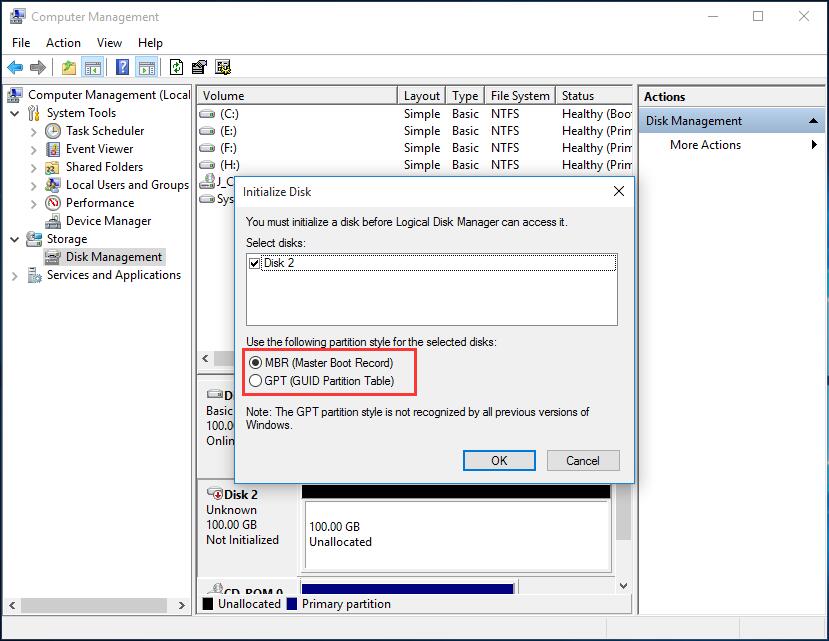
Klicken Sie auf "Weiter" und wählen Sie den Briefbuchstaben für die Zuweisung des Abschnitts aus. Wählen Sie dann die Formatierungsmethode aus. Standardmäßig ist es in NTFS installiert, aber Sie können auch FAT32 wählen. Wählen Sie NTFS aus, wenn Sie einen virtuellen Spediteur verwenden, um Dateien von Ihrem Computer zu sichern. Klicken Sie auf "Weiter" und "bereit", und das war's! Jetzt wird ein neues Gerät in der Datenträgerverwaltung angezeigt.
Verwenden einer VHD -Festplatte in einer virtuellen Maschine
Die Erweiterung bezeichnet eine virtuelle Festplatte. Dies ist ein Format, das so strukturiert ist. Dieses Dokument unterstützt alle Standardvorgänge. Das Dokument befindet sich auf unserer Festplatte, aber alle Inhalte werden im Dokument aufgezeichnet. Alle Abschnitte, Daten und das gesamte Dateisystem werden in dem zum Download verwendeten Dokument gespeichert. Bitte beachten Sie, dass die Erweiterung das Betriebssystem und/oder die Daten umfassen kann. Der Name kann während des Einstellungsvorgangs ausgewählt werden, seine Erweiterung wird jedoch immer sein .VHD. Sie können ein neues Dokument mit einem erschwinglichen Speicherplatz erstellen.
Das Bild sieht aus wie eine ungenutzte Festplatte. Nachdem Sie ein VHD darin erstellt haben. In Bezug. Fixes VHD hat eine vorgegebene Menge an Platz, die einem physischen Medium reserviert ist. Diese Reservierung beinhaltet auch leeren Raum. Die Schaffung von VHD braucht mehr Zeit, aber seine Leistung ist besser, denn alles ist ein ganzer Block. Das dynamisch expandierende VHD unterscheidet den Raum für physikalische Festplatten, da der virtuelle Speicher von einer virtuellen Maschine verwendet wird. Dies bedeutet, dass die Dateigröße .VHD wächst, wenn unsere virtuelle Maschine verwendet wird. Darüber hinaus werden dynamisch erweiterte VHD -Dateien beim Löschen von Dateien nicht geringer.
Das vorhandene Bild kann so montiert (verbunden), so dass es in unserem vorhandenen Betriebssystem angezeigt wird. Sie können auch ein Bild als CD mit der Möglichkeit des Lesens montieren. Somit kann der Inhalt des Bildes nicht geändert werden. Montierte Bilder können extrahiert (abgebaut) oder entfernt werden. Der Vorteil der Verwendung von VHD ist die Möglichkeit, mehrere Versionen des Betriebssystems herunterzuladen und einzurichten. Beim Einrichten von Multiboots mithilfe von Standardparametern müssen Sie einen neuen Abschnitt erstellen und dort Windows installieren. Bei der Verwendung von Bildern wird einfach ein neues VHD erstellt. Dies bedeutet, dass Sie einen Abschnitt mit mehreren Dateien (mehrere Betriebssysteme) haben können. Die Installation einer virtuellen Festplatte impliziert auch eine größere Flexibilität, wenn es um die Notfallwiederherstellung geht. Wir können das Bild von einem Computer kopieren, der beschädigt wurde, auf einem anderen mit ähnlichen Geräten. Benutzer erhalten Zugriff auf dasselbe Betriebssystem und Daten wie auf dem alten Computer.
Steuerwerkzeuge
Sie können Diskpart verwenden, um VHD, Festplattensteuerung in Windows, WIM2VHD und BCdedit zu steuern. Mit MMC für das Datenträgermanagement können Sie Bilder erstellen, montieren und extrahieren. Mit DiskPart können Sie die Details des Bildes erstellen, montieren, extrahieren, komprimieren, erweitern und anzeigen. Allgemeine Festplattenbefehle für eine virtuelle Festplatte:
- VDISK erstellen - Erstellt ein Bild mit der Größe der in MB ausgedrückten VHD -Datei (der Dateiname sollte eine Erweiterung haben .VHD);
- montieren vdisk - verbindet das Bild;
- extrahieren vdisk - extrahiert das Bild;
- Kompress vdisk - reduziert die Größe des Bildes;
- VDISK erhöhen - erweitert die im Bild verfügbare maximale Größe
- VDISK -Details - Zeigt Informationen an.
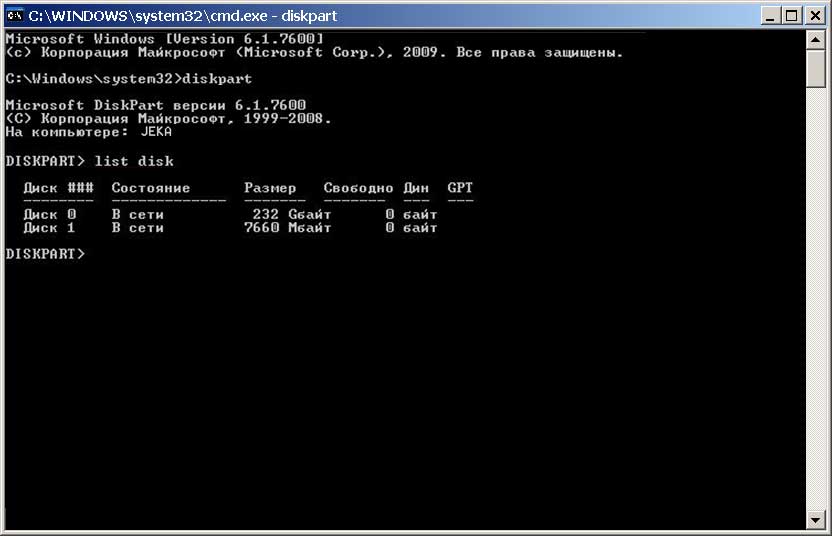
Das automatische Installationskit (Windows AIK) enthält einen WIM2VHD -Emulator, mit dem ein Bild aus der Windows -Installationsquelle erstellt werden kann. Mit WIM2VHD können Sie ein neues Bild des angegebenen Typs und der angegebenen Größe erstellen, WIM anwenden, mit der Unaten -Datei einen Teil des In -Box -Herunterladens in Windows automatisieren, wenn das verallgemeinerte Bild zum ersten Mal gestartet wird, und aktualisiert darauf.

