Einrichten und Verwenden von CCleaner

- 2637
- 345
- Mike Kuske
CCleaner ist ein effektives Programm, das Ihre Sicherheit vollständig gewährleisten kann. Mit Hilfe einer vollständigen Entfernung der Geschichte des Browsers, Cookies, temporären Dateien während der Sitzung sowie der Veröffentlichung von Speicher auf der Festplatte begrenzt die Software potenziell gefährliche oder böswillige Zugriff auf PC und System. So verwenden Sie CCleaner, lesen Sie weiter.

Cleaner -Arbeitsanweisungen.
Warum brauchen Sie ein Programm?
Die Standardeinstellungen in Ihrem Computersystem oder Internetbrowser sammeln automatisch eine Geschichte, die ein Hacker verwenden kann. Jedes Mal, wenn Sie einen PC verwenden, werden temporäre Daten im System generiert und gewartet. Grundmöglichkeiten:
- regelmäßige Löschung der Geschichte Ihrer Aktionen und temporären Dateien, die am Computer gespeichert sind;
- die Freigabe des Ortes auf den mit dem Computer verbundenen Scheiben;
- Die Fähigkeit zu steuern, welche Programme zu Beginn Ihres Computers gestartet werden
- und viele andere.
Um die temporären Daten zu löschen, die mit der Verwendung von Software erstellt wurden, müssen Sie alternativ Programmkataloge öffnen, temporäre Dateien manuell von ihnen finden und dann manuell löschen. Software zeigt die Liste der installierten Software an und ermöglicht es Ihnen, ein Programm auszuwählen, aus dem alle temporären Daten gelöscht werden müssen.
WICHTIG. Es wird dringend empfohlen, eine aktuelle Sicherung Ihrer Dokumente aufrechtzuerhalten.Cleaner für Windows 10 wird benötigt, um den gesamten Browser und die Geschichte der neuesten Dokumente zu reinigen sowie Passwörter zu speichern. Dies ist die Hauptaufgabe der Anwendung darin, verschiedene Möglichkeiten zur Infizierung oder Überwachung Ihres Systems zu minimieren.
Bekanntschaft mit der Schnittstelle
Um Informationen für immer zu löschen (dh sie löschen) von einer Festplatte, müssen die Daten von jedem anderen umgeschrieben werden. Software muss konfiguriert werden, um alle gelöschten Daten umzuschreiben, um sie sicher zu löschen. Das Programm kann auch alte Informationen sicher löschen und zusätzlichen freien Speicherplatz auf der Festplatte befreien. Computerreinigung mit CCleaner ist ein relativ einfaches und schnelles Verfahren. Nach der Installation der Anwendung wird empfohlen, den PC neu zu starten. Bevor Sie mit der Verwendung von Software beginnen, sollte sie konfiguriert werden, um alle temporären Dokumente sicher zu entfernen. Befolgen Sie die folgenden Aktionen, um die Anwendung zu konfigurieren:
- Start - Programme.
- Drücken Sie die Optionen, und dann können Sie die Sprache auswählen und feststellen, wie Cleaner temporäre Daten löscht und die Discs reinigt.
- Klicken Sie auf "Daten reiben (länger)", um die Öffnungsliste zu aktivieren.
- Wählen Sie in der Öffnungsliste ein Element aus, in dem 3 Pässe verwendet werden.
Nachdem Sie diesen Parameter installiert haben, schreibt die Software die Ordner, die Sie zum Entfernen ausgewählt haben. Je größer die Anzahl der Durchgänge ist, desto mehr wird Ihr Dokument oder Ordner von zufälligen Daten aufgezeichnet. Dies verringert die Möglichkeit der Wiederherstellung dieses Dokuments oder Ordners, erhöht jedoch die für den Reinigungsprozess erforderliche Zeit.
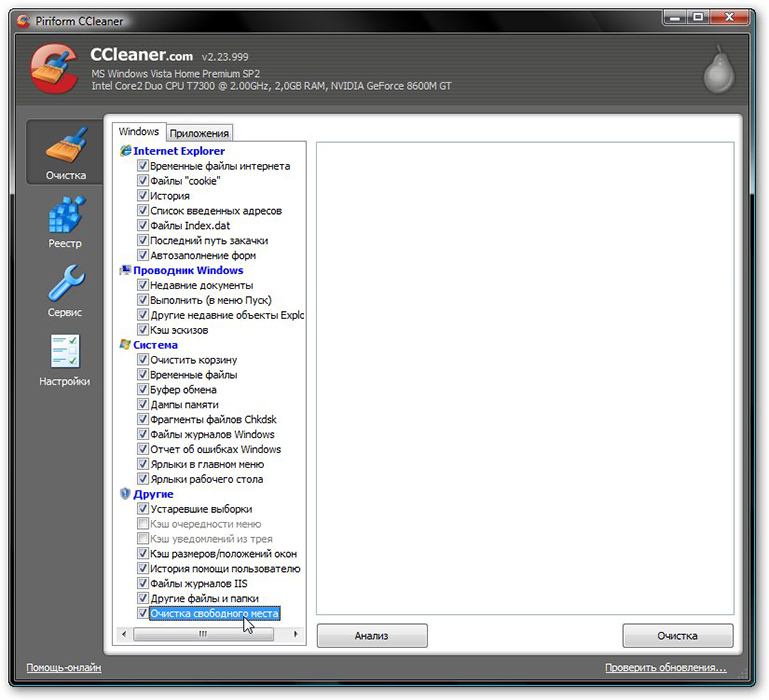
Reinigung einer Festplatte und Registrierung
Jedes Mal, wenn Sie Informationen über die Konfiguration des Systems ändern, die Software festlegen oder andere normale Aufgaben ausführen, werden diese Änderungen im Windows -Register reflektiert und gespeichert. Um die Leistung maximal zu machen, müssen Sie den Computer regelmäßig reinigen. Im Laufe der Zeit sammelt das Register jedoch veraltete Konfigurationsinformationen und -einstellungen, einschließlich Spuren veralteter Programme. Mit dem Parameter der Registrierung können Sie solche Informationen scannen und löschen, die Gesamtfunktion und Geschwindigkeit Ihres Systems verbessern sowie Ihre Privatsphäre und Sicherheit schützen.
Reinigungssystem Müll
Diese Funktion entfernen alle temporären Daten, die von Microsoft Windows erstellt wurden, und die meisten Anwendungen, die Sie auf Ihrem Computer verwenden.
- Klicken Sie auf Start - Cleaner -Programme, um die CCleaner -Konsole zu aktivieren.
- Klicken Sie auf "Reinigung". Die Cleaner -Konsole, die für das Reinigungssystem Müll verantwortlich ist, ist in zwei Panels unterteilt. Die Windows -Registerkarten und -Anwendungen werden links und rechts angezeigt - ein leerer Raum zum Anzeigen von Informationen oder den Ergebnissen des Reinigungsvorgangs. Im Folgenden finden Sie die Schaltflächen "Analyse" und "Reinigung". Verwenden der folgenden Schritte löschen Sie temporäre Daten für die Elemente, die Sie auf den Registerkarte Windows und Anwendungen markiert haben. Angesichts der Tatsache, dass unterschiedliche Benutzer unterschiedliche Programme haben, kann sich Ihre eigene Anwendungsliste leicht unterscheiden.
- Am Ende der Liste der verfügbaren Vorgänge befindet sich eine Registerkarte "Andere". Beim Einstellen einiger Werte wird ein Bestätigungsfenster angezeigt, in dem erklärt wird, was sich auf jeden Parameter auswirkt. Wenn Sie die Option des Reinigens freier Speicherplatz einschalten, erhöhen Sie die für den Reinigungsvorgang erforderliche Zeit erheblich. Stellen Sie sicher, dass Sie mindestens eine Stunde oder mehr dafür haben. Überprüfen Sie alle Parameter auf den Registerkarten Windows und Anwendungen, um die vollständige Reinigung der temporären Daten zu gewährleisten. Es ist jedoch wichtig zu verstehen, welche Konfigurationen und Einstellungen entfernt werden. Klicken Sie auf OK, um die Nachricht zu schließen und den Entfernungsprozess fortzusetzen.
- Drücken Sie die Analyse, um die Liste verschiedener temporärer Dokumente zu generieren und anzuzeigen, die für das Löschen verfügbar sind. Schließen Sie vor Beginn des Reinigungsprozesses alle anderen Programme. Wenn Sie sie offen lassen, löscht CCleaner möglicherweise nicht alle temporären Dokumente im Zusammenhang mit diesen Programmen.
- Klicken Sie auf Ja, um die Suche nach Entfernung fortzusetzen.
- Klicken Sie auf "Reiniger ausführen"
- Klicken Sie auf OK, um temporäre Dokumente zu entfernen.
Sie haben Ihre temporären Daten erfolgreich von Windows -Registerkarten und -Anwendungen über Cleaner gelöscht.
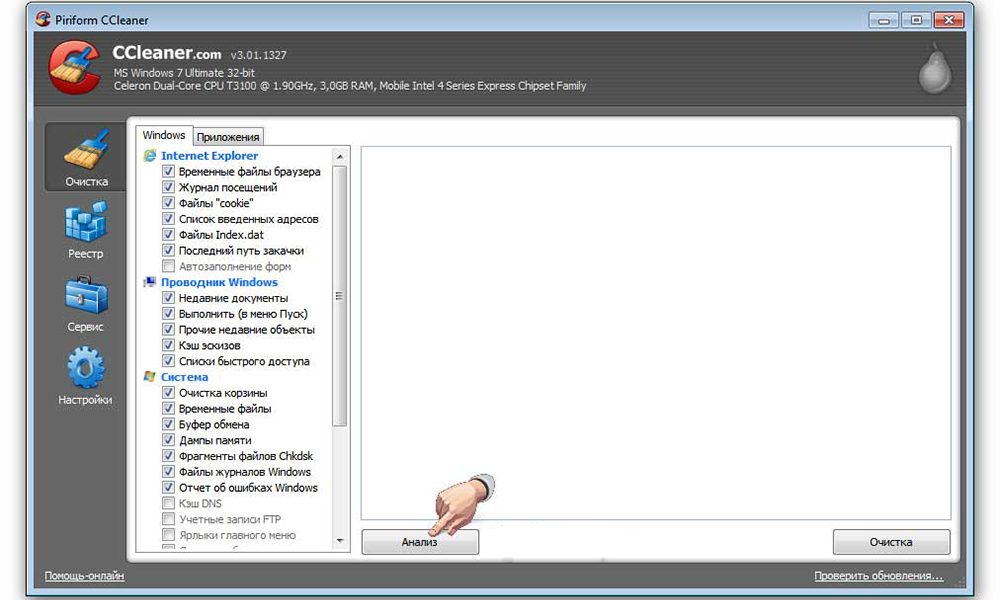
Windows -Registrierungsreinigung
- Klicken Sie auf die Registrierung, um die Registrierung mit Cleaner zu reinigen. Das Fenster ist in die Liste "Die Integrität der Registrierung" und das Panel unterteilt, mit dem Informationen zu identifizierten Problemen angezeigt werden.
- Markieren Sie alle Elemente in der Liste der Registrierung "Reinigung der Registrierung" und klicken Sie dann auf die Suche nach Problemen, um mit der Registrierung verbundenen Fehlfunktionen zu beginnen, die beseitigt werden müssen. Nach einer Weile werden Ihre Ergebnisse im Fenster rechts angezeigt. Vor Vorsichtsmaßnahme werden Sie vor fortgeschritten, um die Windows -Registrierung zu korrigieren. Wenn das Problem nach der Reinigung der Windows -Registrierung auftritt, können Sie sie im ursprünglichen Status mit diesem Sicherungsdokument wiederherstellen.
- Klicken Sie auf "Ausgewählte Behebung", um das Bestätigungsdialogfeld zu aktivieren. Wenn Sie vergessen haben, wo Sie die Sicherung der Registrierung gespeichert haben, suchen Sie einfach nach der Erweiterung .Regs.
- Klicken Sie auf "Ja", um eine Sicherungskopie der Registrierung zu erstellen.
- Klicken Sie auf "Speichern", nachdem Sie den Speicherort für Ihre Sicherungsdatei ausgewählt haben. Benutzer mit erweiterten oder fachkundigen Ebenen werden die Möglichkeit zu schätzen wissen, einige Probleme zu beseitigen und andere zu ignorieren, je nach ihren Anforderungen. Es wird empfohlen, mittelgroße Benutzer und Anfänger einfach alle ausgewählten Probleme zu beheben.
- Drücken Sie die Pfeile nach rechts oder nach links, um jedes Problem anzuzeigen, und klicken Sie dann auf die zugewiesene Korrektur, um nur diejenigen zu beheben, die Sie notiert haben.
Die Windows -Registrierung wird jetzt erfolgreich geheilt.
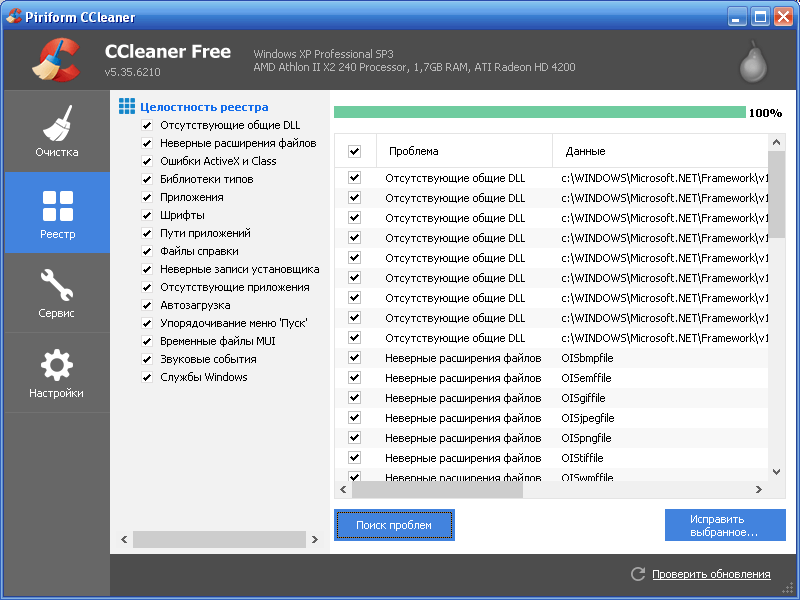
Zusätzliche Möglichkeiten
Cleaner -Entfernungs- und Startfunktionen können die Gesamteffizienz Ihres Systems erhöhen. Lesen Sie mehr in den Anweisungen zur Verwendung des Programms. Wenn Sie den Verdacht haben, dass die Reinigung der Windows -Registrierung ein Problem mit der Funktionsweise Ihres Systems verursacht hat, kann eine im vorherige Abschnitt erstellte Sicherungsdatei zum Wiederherstellen der ersten Registrierung und zur Verringerung der Interferenzen Ihres Systems verwendet werden. Befolgen Sie die folgenden Aktionen, um das Startregister wiederherzustellen:
- Wählen Sie den Start aus - Führen Sie aus, um das gewünschte Fenster zu aktivieren, und geben Sie dann REGEDIT ein.
- Klicken Sie auf OK, um den nächsten Bildschirm zu aktivieren.
- Wählen Sie in der Zeile des Menüeditors der Registrierung "Datei" - "importieren", um den Bildschirm "Importieren des Registerndateien" zu aktivieren, und wählen Sie dann Ihr gespeichertes Dokument aus.
- Klicken Sie auf "Öffnen", um das nächste Dialogfeld zur Bestätigung zu aktivieren.
- Klicken Sie auf OK, um die Wiederherstellung der Sicherungssicherungsdatei zu vervollständigen.
Programme entfernen
WICHTIG. Bevor Sie unnötige Software entfernen, stellen Sie sicher, dass das gelöschte Programm nicht für den ordnungsgemäßen Betrieb Ihres Systems erforderlich ist.Nachdem Sie die nicht verwendete oder unerwünschte zuvor installierte Software vor dem Starten von CCleaner gelöscht haben, können Sie auch ihre temporären Dateien und Ordner löschen. Dies kann die Anzahl der temporären Dateien und Ordner verringern, die gelöscht werden müssen, sowie die Zeit, die für den Reinigungsprozess erforderlich ist. Die Funktion des Entfernens der CCleaner -Programme entspricht der Funktion "Programm löschen", die sich im Bedienfeld befindet. Die Funktion "löschen" funktioniert deutlicher und schneller. Befolgen Sie die folgenden Aktionen, um veraltete Programme zu entfernen:
- Starten Sie Cleaner aus dem Symbol auf dem Desktop oder aus dem Startmenü - Programme - Cleaner.
- Drücken Sie den Dienst und löschen Sie dann Programme, um den nächsten Bildschirm zu aktivieren. Die Schaltflächen rechts neben der Liste "Löschen des Programms" werden erst aktiviert, nachdem Sie das Programm ausgewählt haben.
- Wählen Sie das Programm aus dem Programm "Löschen" aus und klicken Sie dann auf das Deinstal, um das ausgewählte Programm zu entfernen. Fortgeschrittene oder erfahrene Benutzer können die Funktionen von "umbenennen" und "löschen" verwenden, die nützlich sein können, um bestimmte Software zu pflegen. Eine dieser Funktionen garantiert, dass Sie über die Existenz dieses Dienstprogramms informiert sind und diese vor feindlichen oder böswilligen Parteien sicher bewahren, die Ihre Software oder ihre Daten für persönliche Zwecke verwenden können.
- Klicken Sie auf "umbenennen", um dieses Dienstprogramm umzubenennen. Klicken Sie auf "Löschen", um Software aus dieser Liste ohne Deinstal zu entfernen.
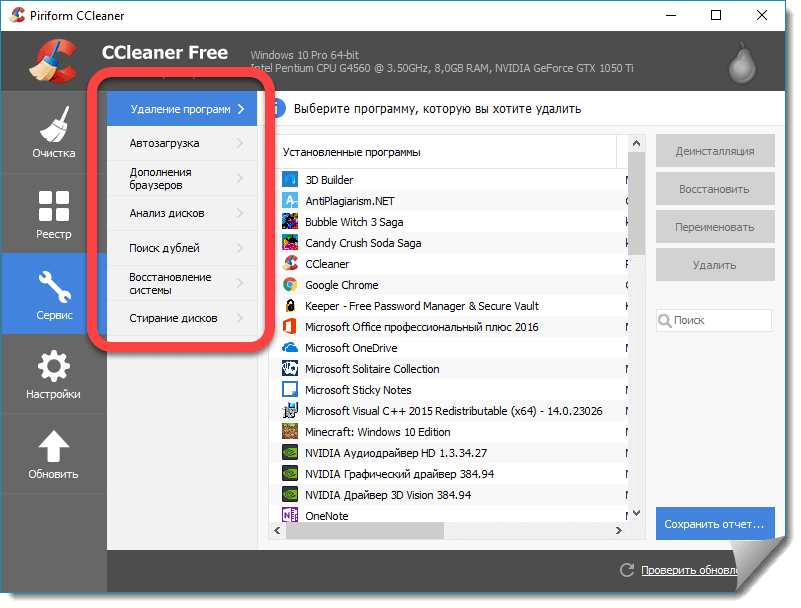
Kontrolle über das Laden
Das automatische Startprogramm ist für den automatischen Arbeitsbeginn konfiguriert, wenn Sie den Computer einschalten. Automobilprogramme können den Einsatz von Systemressourcen beeinflussen und den Computer während des Starts verlangsamen.
- Klicken Sie auf den Dienst und dann das Autoladen, um den nächsten Bildschirm zu aktivieren.
- Wählen Sie die Software der im Bereich "Start" angegebenen Software aus und klicken Sie dann auf "Deaktivieren", damit die Anwendung nicht mehr automatisch startet, wenn der Computer eingeschaltet ist.
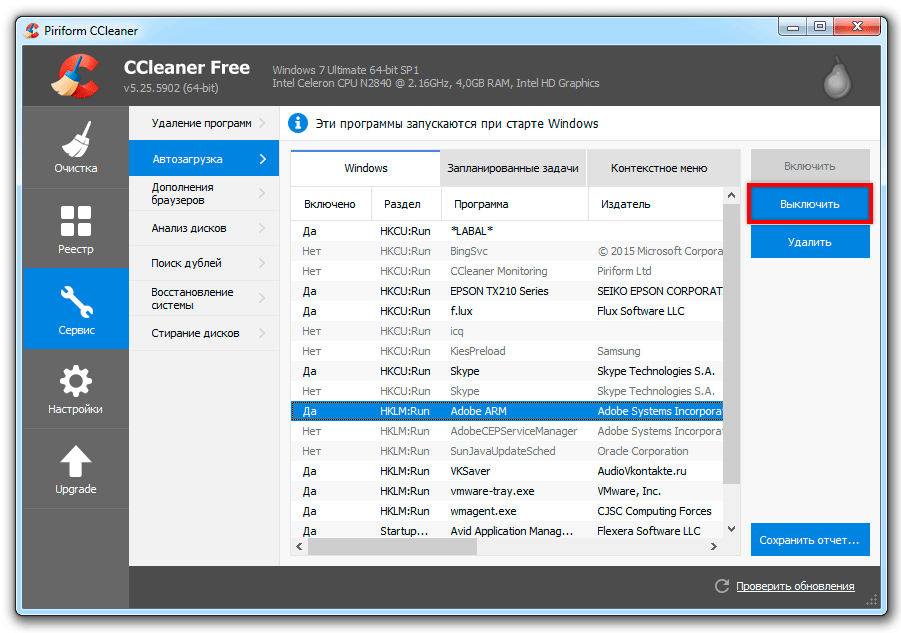
Suchen Sie nach doppelten Dateien
Um das Tool zu starten, öffnen Sie CCleaner, dann Tools und wählen Sie dann "Nach Kugeln suchen". Hier finden Sie eine Liste von Parametern, mit denen Sie Dateien vergleichen und feststellen können, welche von ihnen gelöscht werden kann:
- Name;
- Größe;
- Datum der Änderung;
- Inhalt.
Überprüfen Sie, ob alle diese Parameter überprüft werden, und der Vergleich der Dateien war genauer. Sie können auswählen, welche Dateien mit den Flags im Abschnitt "Ignorieren" ignoriert werden sollen. Anschließend können Sie zusätzliche Discs und/oder Ordner angeben, um die Registerkarten einzuschließen und auszuschließen. Klicken Sie, um die Suche zu starten, auf "Suche". Sie können Dateien löschen, indem Sie das Flag installieren und "löschen" auswählen. Bitte beachten Sie, dass dies nicht sicher ist.
Das Modul „Object Search“ kann nach Dateien mit demselben Namen, der Größe, der Größe des Datums und der Dateiinhalte suchen. Es kann jedoch nicht bestimmen, welche Dateien für das System benötigt werden und welche davon sicher löschen kann. Aus diesem Grund wird empfohlen, den Pfad zur Datei und gegebenenfalls die Datei selbst zu überprüfen, um sicherzustellen, dass er tatsächlich ein Duplikat ist und nicht auf Ihrem Computer benötigt wird. Sie können eine Datei über den Bildschirm Duplicate Finder öffnen, mit der rechten Maustaste auf die Schaltfläche "Die Datei öffnen" klicken und dann zweimal im geöffneten Fenster auf die Datei klicken. Es wird auch nicht empfohlen, Duplikate zu entfernen, die sich im Ordner c: \ Programmdateien befinden, da diese Dateien wahrscheinlich erforderlich sind, um Programme zu starten. In der Regel ist es sicher, Duplikate Ihrer persönlichen Bilder oder Filme zu entfernen. Stellen Sie jedoch sicher, dass Sie den Pfad zur Datei und den Inhalt der Dateien vor dem Löschen überprüft haben.
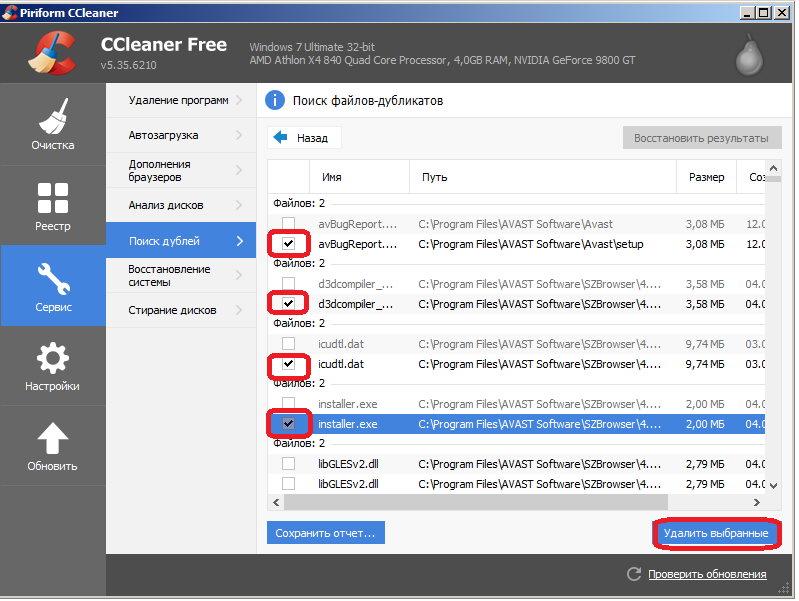
Cleaner -Einstellungen
Um zu den Anwendungseinstellungen zu wechseln, drücken Sie die entsprechende Taste auf dem Feld links.
Die Hauptparameter von Cleaner
Die Hauptparameter für das Programm sind hier enthalten, z. B. automatische Lade- oder Parameter des Kontextmenüs. Sie können auch die Art der Entfernung auswählen, die das Programm verwendet. Für die meisten Benutzer gibt es genug übliche Löschdateien. Wischen.
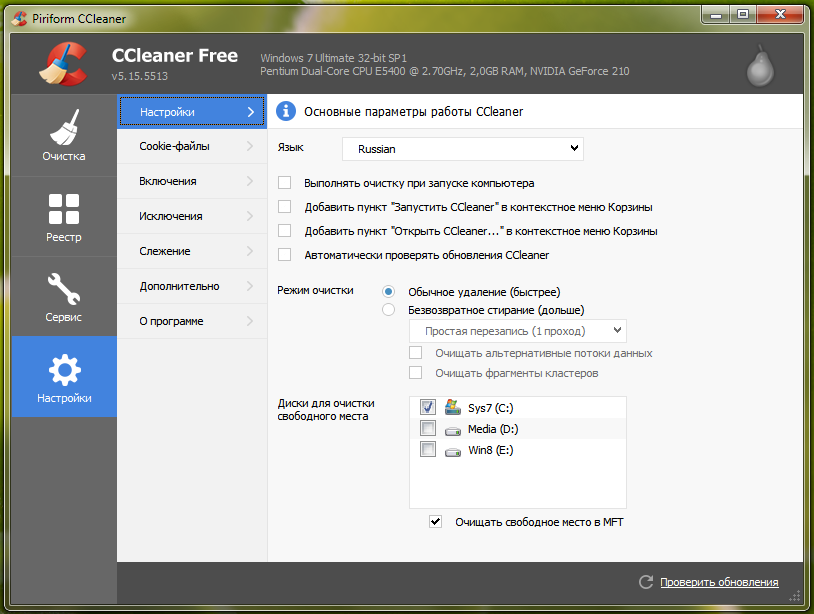
Cookie -Dateien
Hier können Sie das Kliniker konfigurieren und auswählen, welche Cookies jeden Lauf löschen oder welche von ihnen ignorieren. Wenn Sie bestimmte Websites wie Google oder Windows Live besuchen, können Sie CCleaner so konfigurieren, dass Sie Cookies im Zusammenhang mit ihnen ignorieren, sodass Sie nach Abschluss des Programms das System nicht eingeben müssen. Mit Pfeilen in der Mitte können Sie die Cookies bewegen, die entfernt oder gespeichert werden müssen, wenn Sie Ihre Meinung ändern.
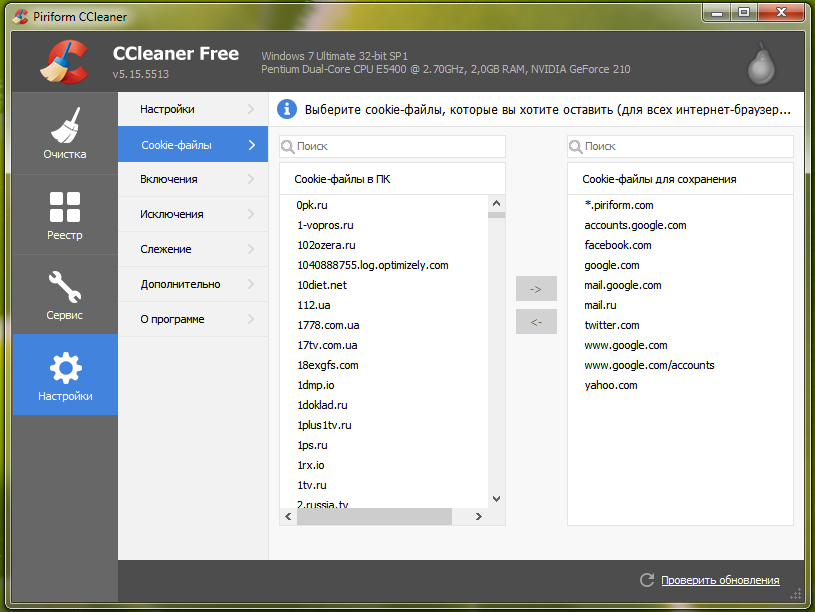
Einschlüsse
Wenn Sie mehrere Festplatten verwenden, aber nicht möchten, dass CCleaner an einem von ihnen arbeitet, können Sie separate Ordner davon auswählen, die im Scanning enthalten sind. Klicken Sie auf "Hinzufügen", um ein neues Fenster zu öffnen, um Informationen zu den Ordnern anzugeben, die Sie zu Ihrem Computer -Check hinzufügen möchten. Klicken Sie nach dem Ende auf OK.
Ausnahmen
Mit Ausnahmeparametern können Sie den Ordner vom Scannen befreien. Dies ist genau das Gegenteil des Einschaltens der Ordner. Klicken Sie auf "Hinzufügen" und geben Sie die erforderlichen Informationen ein. Klicken Sie dann auf "OK".
Zusätzlich
Auf dieser Registerkarte werden einige zusätzliche Optionen angeboten. Ignorieren Sie für einen normalen Benutzer diesen Parametersatz. Wenn Sie jedoch aus irgendeinem Grund standardmäßig Cleaner wiederherstellen möchten, können Sie dies tun, indem Sie auf "Die Standardeinstellungen wiederherstellen" unten klicken oder diese trennen Sie sie ab.
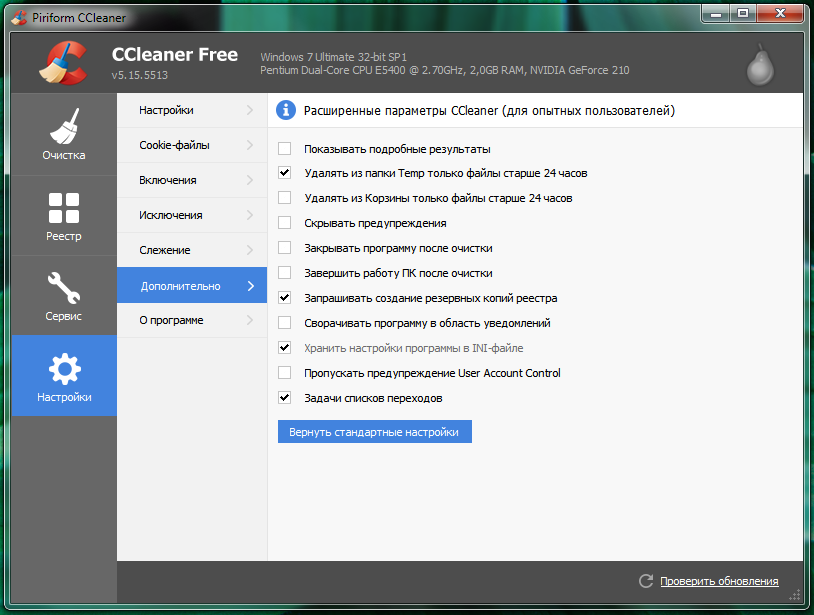
Cleaner entfernen
Verwenden Sie Cleaner aus dem Computer vollständig und verwenden. Starten Sie nach dem Entfernen den PC neu.
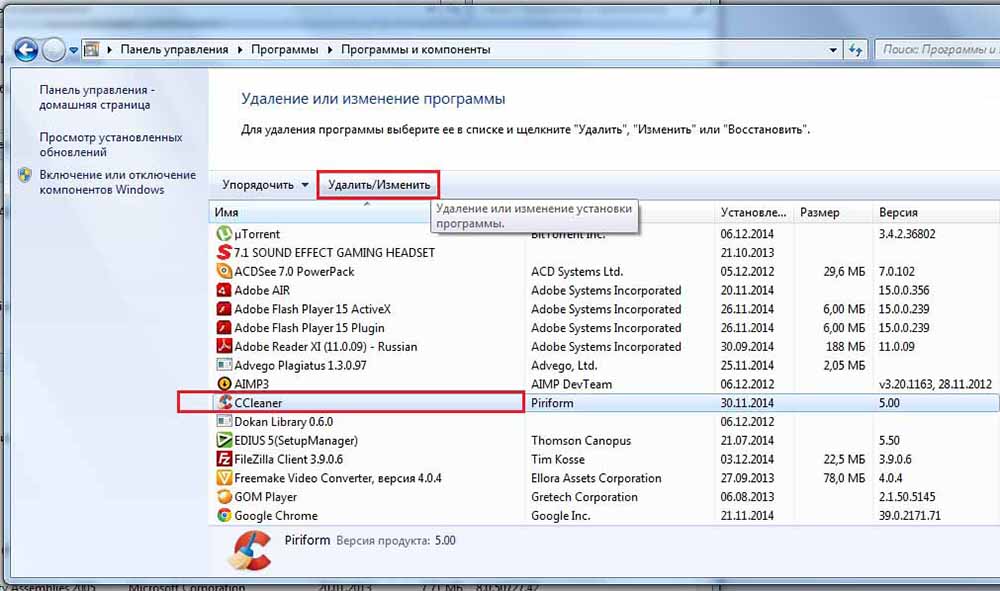
- « So erstellen und verwenden Sie eine virtuelle Disc in Windows
- Was ist die Erweiterung von VHD und die Methoden zum Öffnen »

