Wie man ein abgedunkeltes Foto in Photoshop speichert, um es aufzuhellen?

- 3931
- 916
- Kenny Birkemeyer
Viele Liebhaber der Fotografie standen vor einem Problem, wenn sich herausstellt. Und es scheint, dass das Foto sehr gut ist, aber die dunkle Gegend verdirbt alles. Und das Dilemma entsteht, wie das Foto in Photoshop, Kleidung aufgehoben und das Problem behoben werden kann?

Zu dunkles Foto kann mit Photoshop eingestellt werden
Der erste Weg, um das Foto aufzuhellen
Zuerst müssen Sie mit einem Strg+J -Tasten ein Duplikat der Originalbildschicht erstellen. Wählen Sie dann im oberen Menü die Registerkarte "Bild" und wechseln Sie zum Abschnitt "Korrektur". In der Drop -Down -Liste finden wir den Befehl "Levels ...". Wenn Sie die Maus auf dieser Taste drücken, haben Sie ein Diagramm und müssen im Feld "rot" auswählen. Dann bewegen wir den Schieberegler auf der horizontalen Linie des Zeitplans, bevor die Höhe beginnt. Die gleichen Aktionen werden mit blauen und grünen Kanälen ausgeführt. Nachdem alle Manipulationen abgeschlossen sind, klicken Sie auf OK.
Bereits jetzt können Sie beobachten, dass das Foto viel heller geworden ist.
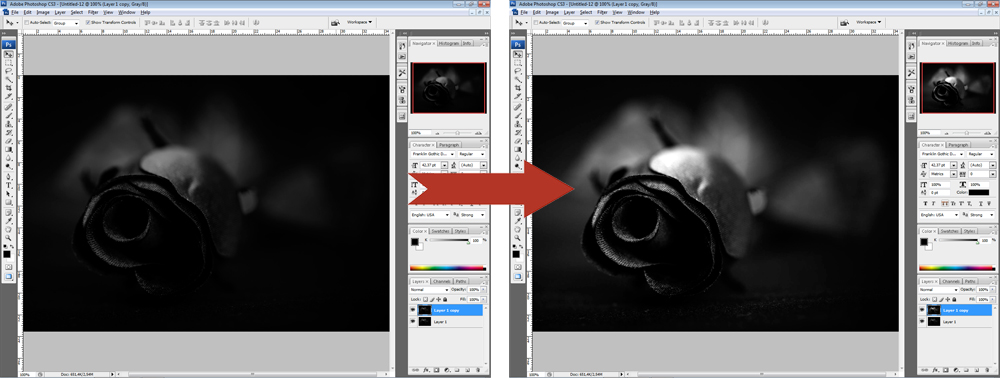
Wenn Sie die Schieberegler der Kanäle drehen, können Sie ein Foto leichter machen
Danach gehen wir wieder auf die Registerkarte "Bild" - "Korrektur", aber jetzt wählen wir den Befehl "Exposition ..." aus ... ". Im Dialogfeld haben Sie drei Kragen. Die erste "Ausstellung" ist für das Aufhellen verantwortlich - dunkel/Licht. Die zweite "Verschiebung" reduziert oder fügt Kontrast hinzu, die dritte "Gammastrorektion" stimmt auch die Klärung oder das Dimmen des Fotos ab. Sie können die Schieberegler in verschiedene Richtungen bewegen, um die optimale Option für Sie zu ermöglichen. Wenn Sie den gewünschten Effekt erzielen, klicken Sie auf die Schaltfläche OK. Das Foto ist fertig!
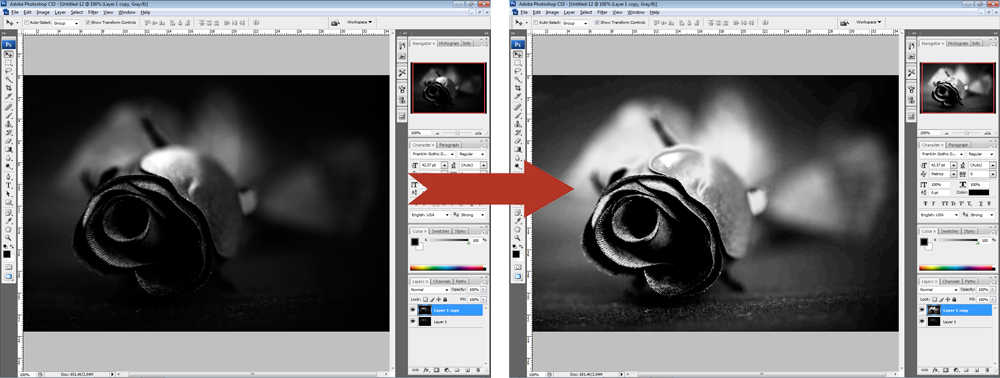
Die zweite Option - Bildkorrektur
Eine Option, wie ein Foto in Photoshop leichter wird, ist die Verwendung der Funktion Schatten/Licht oder Schatten/Highlights. Um es zu verwenden, ist es notwendig, eine dumme Ebene mit den Schlüsseln Strg+J zu erstellen. Darüber hinaus muss die neu erstellte Ebene in ein intelligentes Objekt umgewandelt werden. Klicken Sie dazu mit der rechten Maustaste auf die obere Ebene und wählen Sie den Befehl "In ein intelligentes Objekt konvertieren". In der englischen Version des Programms klingt das Team nach Smart -object wie konvertieren.
Die Transformation der Schicht muss durchgeführt werden. Jetzt können Sie den Befehl Shadow/Light auf das transformierte Objekt anwenden. Infolgedessen erhalten Sie ein merklich erhelltes Bild. Wenn Sie möchten, können Sie jederzeit die Klärungseinstellungen ändern.
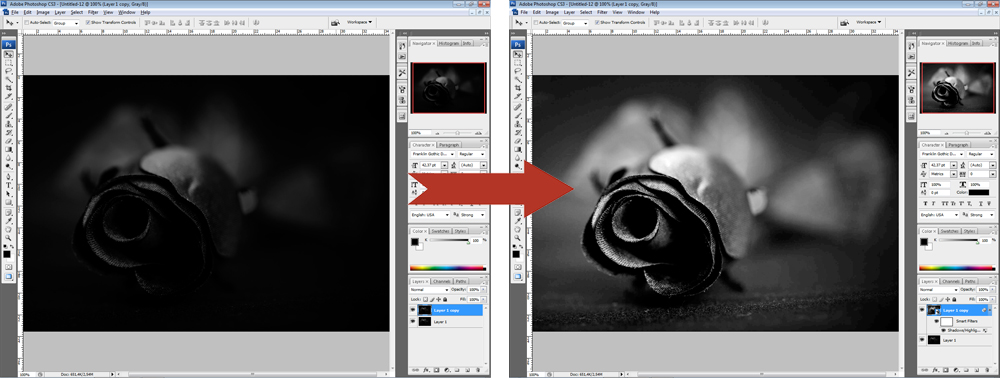
Es gibt jedoch Situationen, in denen Sie das Foto in einem Team nicht ändern können. In diesem Fall müssen die Ebene, auf der sich das Smart -Objekt befindet, dupliziert und dann den Anwendungsmodus auf den Bildschirm ändern.
Jetzt können Sie kontrastieren, denn nach einer "erzwungenen" Klarstellung ist das Bild träge, dunkle Farben, zum Beispiel Kleidung. Und das kann getan werden.
Zuerst müssen Sie eine Ebene von Ebenen/Ebenen erstellen. Die Ebeneneinstellungen werden für jedes Foto einzeln ausgewählt. Jetzt können Sie Farben korrigieren. Erstellen Sie eine andere Einstellungsvibrationsschicht/Vibrance. Oder bei Verwendung der alten Version des Programms - Farbton - Sättigung/Farbton - Sättigung. Die Einstellungen werden auch gemäß dem Bild einzeln "nach Auge" bestimmt.
Nachdem Sie die Änderungen angewendet haben, stellen Sie möglicherweise fest, dass sich die Bildqualität deutlich verbessert hat. Die Farben wurden gesättigterer. Zusammenfassend können Sie die Einstellschicht von Kurven/Kurven mit dem Overhead -Modus anwenden. Stellen Sie das Foto einen kleinen Parameter für die Deckkraft ein, ca. 20-30%. Jetzt können Sie das Originalbild und die fertige, korrigierte Option vergleichen und sicherstellen.
Der dritte Weg besteht darin, leichte Strahlen hinzuzufügen
Um das Foto zu erleichtern, müssen Sie manchmal nicht auf verschiedene Tricks zurückgreifen, die häufig die Qualität des Bildes beeinflussen. Sie können sich dem Geschäft kreativ nähern, wenn Sie wissen, wie man Lichtstrahlen in Photoshop herstellt. So können Sie Kleidung aufleuchten, eine schöne Landschaft erstellen oder einem Hochzeitsfoto Helligkeit und Licht verleihen.
Wie in anderen Versionen besteht der erste Schritt darin, ein Duplikat des ursprünglichen Hintergrunds zu machen. Nachdem wir zum Menü "Filter" übergezogen sind, wählen Sie den Befehl "Blur" - "Radial verschwommen" -. Wählen Sie im Fenster die Option "linear" aus, setzen. OK klicken". Dann wiederholen wir den Effekt des Effekts anhand der Schlüsselstrg+F.

Kehren Sie zum Schichtfeld und im oberen Ändern des Überlappungsmodus in den "Bildschirm" zurück. Wir kehren zur Palette der Schichten zurück und verwenden außerdem die Maskenschicht. Dies ist notwendig, um einige der Strahlen so zu verbergen, dass sie nicht zu offensichtlich sind und das Bild nicht vollständig schließen. Nachdem wir in der Symbolleiste eine „Gradientenfüllung“ in den Einstellungen ausgewählt haben.
Wenn wir nun in einer Maske sind, halten wir einen Gradienten im Bild, während wir einen Teil der Strahlen löschen. Stellen Sie gleichzeitig sicher, dass die Art des Gradienten "linear" ausgewählt wird.
Die nächste Aktion ist die rechte Klick auf die Maske. Wählen Sie "eine Ebene -Maske anwenden". Nachdem Sie die resultierenden Strahlen leicht verwischen können. Dazu verwenden wir den Befehl "Filter" - "verschwommen" - "Unschärfe in Gauß". Wir setzen in den Parameter "Unschärfe der Einheit" - "OK". Nach Absenkung des Transparenzniveaus im Schichtfeld auf etwa 90%. Verwenden Sie nun die Tasten Strg+E.
Die Lichtstrahlen sind fast fertig, zurück zum Bild der Schärfe. Dazu duplizieren wir die Ebene und gehen zum "Filter" -Menü - "Stärkung der Schärfe" - "Smart Shecness ...". Wir setzen den Parameterffekt "nach Eye", Radius - 2 Pixel, klicken Sie auf OK.
So wird Sonnenlicht in Form von Strahlen hinzugefügt. Ihr Bild begann neue Farben zu spielen.

