So entfernen Sie das Passwort am Eingang zu Windows 10

- 3017
- 625
- Nathanael Koha
Die Anweisungen beschreiben verschiedene Möglichkeiten, das Passwort am Eingang zu Windows 10 zu entfernen, wenn Sie den Computer einschalten, sowie separat, wenn Sie den Schlafmodus verlassen. Dies kann nicht nur die Einstellungen von Konten im Bedienfeld verwendet, sondern auch mit dem Registrierungseditor, der Stromversorgung (um die Kennwortanforderung beim Beenden aus dem Schlaf auszuschalten) oder kostenlose Programme, um den automatischen Eingang einzuschalten. oder Sie können einfach den Kennwortbenutzer löschen - alle diese Optionen werden nachstehend ausführlich beschrieben.
Um die nachstehend beschriebenen Aktionen auszuführen und den automatischen Zugang zu Windows 10 zu aktivieren, muss Ihr Konto über die Rechte des Administrators verfügen (normalerweise ist dies standardmäßig auf Heimcomputern). Am Ende des Artikels gibt es auch eine Videoanweisung, in der die erste der beschriebenen Methoden deutlich angezeigt wird. Gemäß der neueren Version des Systems ist das Material hier verfügbar: So entfernen Sie das Passwort am Eingang zu Windows 11. Cm. Außerdem: So setzen Sie ein Passwort unter Windows 10 ein, wie Sie Windows 10 -Passwort zurücksetzen (wenn Sie es vergessen haben).
- So entfernen Sie das Passwort am Eingang (Kennwortanforderung deaktivieren) in den Einstellungen von Konten
- Automatisches Windows 10 -Passwort, das über den Registrierungseditor eingeht
- Kennwort trennen Sie die Verbindung, wenn Sie den Windows 10 -Sleep -Modus beenden
- Eingang zu Windows 10 ohne Passwort mit Autologon von Microsoft Syssinternals
- So löschen Sie das Windows 10 -Benutzerkennwort vollständig
- Videoanweisung
- Weitere Informationen
Trennen Sie die Passwortanforderung am Eingang in den Einstellungen von Benutzerkonten
Die erste Möglichkeit, die Passwortanforderung beim Eingeben des Windows 10 -Systems zu entfernen, ist sehr einfach und unterscheidet sich nicht von der Art und Weise, wie dies in der vorherigen Version des Betriebssystems durchgeführt wurde. Sie müssen ein paar einfache Schritte unternehmen.
- Wenn der Eingang in Ihrem System nicht auf einem Passwort ausgeführt wird, sondern mit einem PIN -Code sie zuerst mit beiden Teilen dieser Anweisung ausschalten: So deaktivieren Sie eine Anforderung zur Erstellung eines PIN -Codes und löschen Sie einen PIN -Code in Windows 10.
- Drücken Sie die Windows + R -Schlüsseln (wobei Windows die Taste der Betriebssystem -Embleme ist) und geben Sie ein Netplwiz oder Benutzerpasswords2 steuern2 Klicken Sie dann auf OK. Beide Teams werden das Erscheinungsbild der gleichen Fenstereinstellungen verursachen.
- Um den automatischen Eingang zu Windows 10 zu aktivieren, ohne ein Kennwort einzugeben, wählen Sie den Benutzer aus, für den Sie die Kennwortanforderung entfernen und die Marke von "Benutzer und Kennwort fordern" entfernen müssen. Wenn es keine solche Marke gibt, wird die Lösung hier beschrieben: Was tun, wenn es keinen Sinn macht, den Eintrag des Benutzers und des Kennworts in Windows 10 zu verlangen.

- Klicken Sie auf "OK" oder "Bewerben". Danach müssen Sie das aktuelle Passwort und die Bestätigung für den ausgewählten Benutzer eingeben (die Sie ändern können, indem Sie einfach ein weiteres Login einführen). Aufmerksamkeit: Wenn Sie das Microsoft-Konto verwenden und die Methode nicht funktioniert, versuchen Sie es erneut, aber im oberen Feld geben Sie anstelle des Benutzers die gebundene E-Mail-Adresse an (E-Mail).
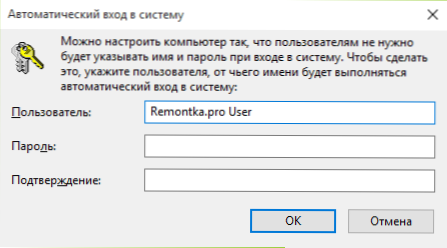
Laut einigen Bewertungen, wenn das Herunterfahren des Passworts auf sofort funktioniert, versuchen Sie es zweimal auszuführen.
Wenn sich die Marke „Bedarf des Benutzers und Kennwortnamens“ nicht im Fenster befindet, wenden Sie sich zu den Parametern - Konten - Eingabeoptionen und prüfen Sie, ob „die Eingabe von Windows Hello für das Microsoft -Konto benötigt wird“. Wenn es vorhanden ist, schalten Sie aus und gehen Sie wieder in die automatischen Eingabeeinstellungen zum System. Wenn nicht, führen Sie die Befehlszeile im Namen des Administrators aus (wie dies dies tun) und geben Sie den Befehl ein (durch Drücken der Eingabetaste danach):
Reg fügen Sie "HKLM \ Software \ Microsoft \ Windows NT \ CurrentVersion \ Passwortless \ Device" /v DevicePassBuildvervation /t reg_dword /d 0 hinzu
Schließen Sie nach Abschluss des Befehls die Befehlszeile und starten Sie den Computer neu. Wiederholen Sie dann die oben beschriebenen Schritte - der Punkt zum Ausschalten der Passwortanforderung sollte angezeigt werden. Außerdem ist die Option "Erforderliche Eingabe des Benutzers und Kennworts" nicht verfügbar, wenn Ihr Computer derzeit mit der Domäne verbunden ist. Es ist jedoch möglich, die Kennwortanforderung mit dem Registrierungseditor zu deaktivieren, obwohl diese Methode weniger sicher ist als gerade beschrieben.
So entfernen Sie das Passwort am Eingang mit dem Windows 10 Register -Editor
Es gibt eine andere Möglichkeit, die oben genannten zu tun - um den Register -Editor dafür zu verwenden. Es sollte jedoch berücksichtigt werden, dass in diesem Fall Ihr Passwort als eine der Windows -Registrierung offen gespeichert wird. Hinweis: Darüber hinaus wird eine ähnliche Methode auch berücksichtigt, jedoch mit Kennwortverschlüsselung (unter Verwendung von Syssinternals Autologon).
Führen Sie den Windows 10 Registry Editor dazu aus, drücken Sie die Windows + R -Tasten, geben Sie ein, geben Sie ein Reflikt Und klicken Sie auf die Eingabe.
Gehen Sie zum Registrierungsbereich
HKEY_LOCAL_MACHINE \ Software \ Microsoft \ Windows NT \ Currentversion \ Winlogon
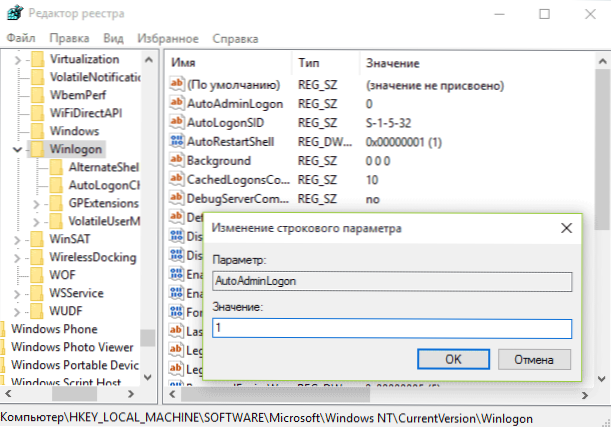
Führen Sie die folgenden Schritte aus:
- Den Wert ändern AutoadminLogon (Klicken Sie zweimal auf diesen Wert rechts) bis 1).
- Den Wert ändern DefaultDomAinName Im Namen der Domäne oder im Namen des lokalen Computers (Sie können in den Eigenschaften von "diesem Computer" sehen). Wenn dieser Wert nicht ist, kann er erstellt werden (die rechte Maustaste - Erstellen - String -Parameter).
- Wenn nötig, ändern Sie DefaultUnername auf einer anderen Anmeldung oder hinterlassen Sie den aktuellen Benutzer.
- Erstellen Sie einen String -Parameter Standard-Passwort und als Wert geben Sie das Kontokennwort an.
Danach können Sie den Registrierungseditor schließen und den Computer neu starten. Der Eingang zum System unter dem ausgewählten Benutzer sollte ohne Anmeldungs- und Kennwortanforderung stattfinden.
So schalten Sie das Passwort aus, wenn Sie den Schlafmodus verlassen
Es kann auch erforderlich sein, die Windows 10 -Passwortanforderung zu entfernen, wenn Sie den Computer oder den Laptop aus dem Schlaf verlassen. Zu diesem Zweck bietet das System eine separate Einstellung, die sich in (klicken Sie auf das Benachrichtigungssymbol) alle Parameter - Konten - Eintragsparameter an. Die gleiche Option kann mit dem Herausgeber des Registers oder des Herausgebers der lokalen Gruppenrichtlinie geändert werden, die später angezeigt wird.
Im Abschnitt "Eingang" (auf einigen Computern oder Laptops kann ein solcher Abschnitt möglicherweise nicht "nie" gesetzt sein, und danach wird der Computer Ihr Passwort nicht erneut fragt, wenn Sie den Traum verlassen, wenn Sie den Traum verlassen.
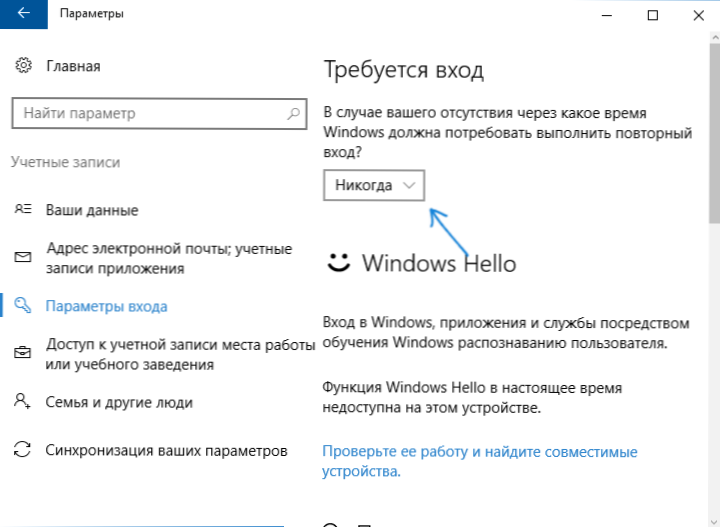
Es gibt eine andere Möglichkeit, die Kennwortanforderung für dieses Szenario auszuschalten, darin, das Element "Power" im Bedienfeld zu verwenden. Klicken Sie dazu im Gegenteil des derzeit verwendeten Schemas auf die "Einstellungen der Stromversorgungsschaltung" und im nächsten Fenster "Ändern Sie die zusätzlichen Leistungsparameter".
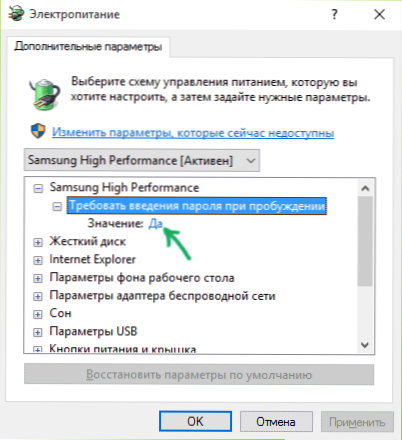
Klicken Sie im Fenster zusätzlicher Parameter auf "Ändern Sie die jetzt nicht verfügbaren Parameter". Danach ändern Sie den Wert "Die Einführung des Passworts beim Erwachen" auf "Nein". Wenden Sie die vorgelegten Einstellungen an. Nicht auf allen Systemen in Stromparametern finden Sie einen solchen Punkt. Wenn es nicht vorhanden ist, vermissen wir diesen Schritt.
So deaktivieren Sie eine Passwortanforderung, wenn Sie den Schlaf im Registrierungsredakteur oder einen Herausgeber einer lokalen Gruppenrichtlinie verlassen
Zusätzlich zu den Windows 10 -Parametern können Sie die Kennwortanforderung deaktivieren, wenn das System aus dem Schlafmodus oder der Gibernation beendet wird, indem Sie die relevanten Systemparameter im Register ändern. Sie können dies auf zwei Arten tun.
Für Windows 10 Pro und Enterprise besteht die einfachste Möglichkeit, den Herausgeber einer lokalen Gruppenrichtlinie zu verwenden:
- Drücken Sie die Win+R -Schlüsseln und geben Sie ein Gpedit.MSC
- Gehen Sie zum Abschnitt Computerkonfiguration - Verwaltungsvorlagen - System - Stromversorgungssteuerung - Schlafparameter.
- Finden Sie zwei Parameter "Erfordern Sie das Passwort, wenn Sie den Schlafmodus verlassen" (eines von ihnen für Strom aus dem Akku, das andere aus dem Netzwerk).
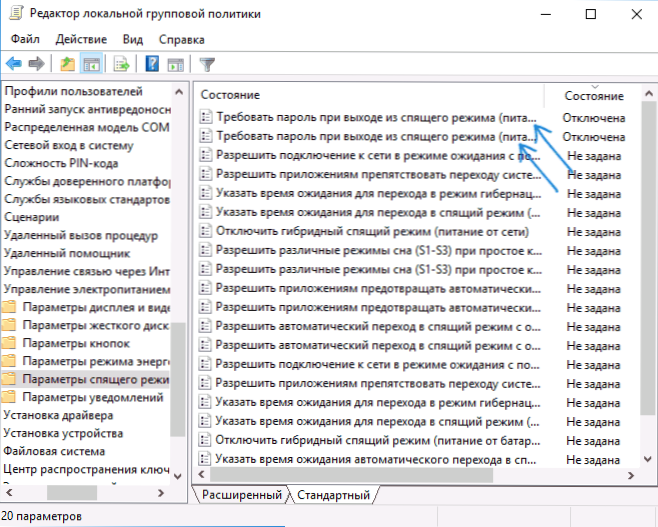
- Klicken Sie zweimal auf jede dieser Parameter und installieren Sie "getrennt".
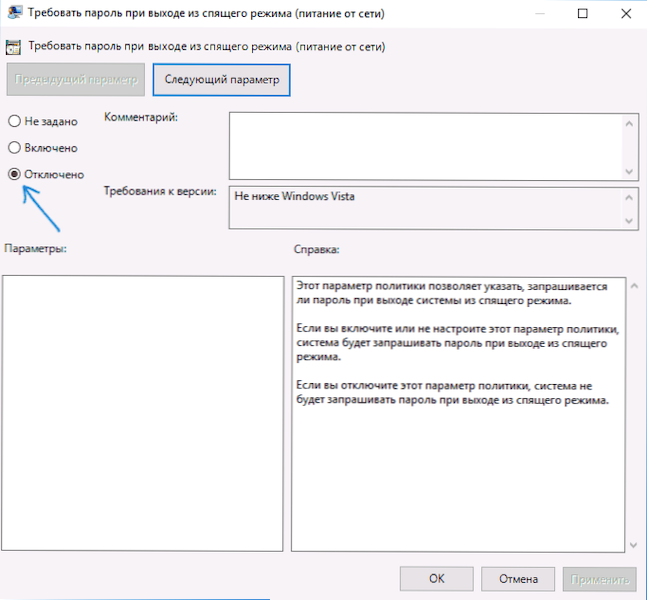
Nachdem die Einstellungen angewendet werden, wird das Passwort beim Verlassen des Schlafmodus nicht mehr angefordert.
In Windows 10 gibt es keinen Home -Editor einer lokalen Gruppenrichtlinie, aber Sie können dasselbe mit dem Registrierungseditor tun:
- Gehen Sie zum Registrierungsredakteur und gehen Sie zum Abschnitt
HKEY_LOCAL_MACHINE \ Software \ Policies \ Microsoft \ Power \ Powersettings \ 0E796BDB-1007D6-A2D5-F7DAA51F51
(Erstellen Sie in Ermangelung dieser Unterabschnitte sie mit dem "Create" - "Abschnitt" des Kontextmenüs mit dem Recht, den vorhandenen Abschnitt zu drücken.). - Erstellen Sie zwei DWORD -Werte (auf der rechten Seite des Registrierungseditors) mit den Namen AcsettinIndex und DcsettinIndex, der Wert von jedem von ihnen beträgt 0 (es ist unmittelbar nach der Erstellung).
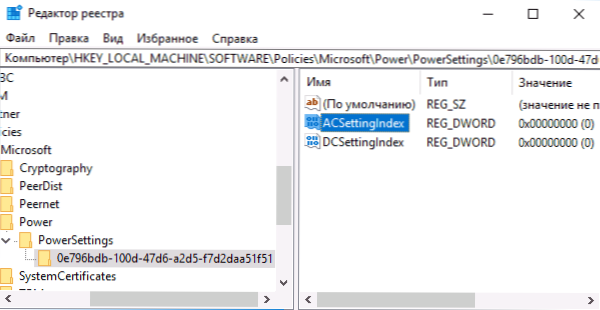
- Schließen Sie den Registrierungsredakteur und starten Sie den Computer neu.
Bereit, das Passwort nach dem Ausgang von Windows 10 wird nicht aus dem Schlaf gefragt.
So aktivieren Sie den automatischen Eingang zu Windows 10 mit Autologon für Windows
Eine weitere einfache Möglichkeit, das Passwort am Eingang zu Windows 10 auszuschalten und es automatisch auszuführen - das kostenlose Autologon for Windows -Programm, das auf der offiziellen Seite https: // docs verfügbar ist.Microsoft.Com/ru-ru/sysinternals/downloads/autologon.
Wenn aus irgendeinem Grund die Möglichkeit, das Passwort am oben beschriebenen Eingang auszuschalten. Alles, was nach dem Start des Programms erforderlich ist, ist, den Nutzungsbedingungen zuzustimmen und dann das aktuelle Anmelde und das aktuelle Kennwort (und die Domäne, wenn Sie in der Domain arbeiten, normalerweise nicht für Ihren Heimbenutzer benötigen, kann das Programm das Programm kann Ersetzen Sie automatisch den Computernamen) und drücken Sie die Taste zur Aktivierung der Aktivierung.
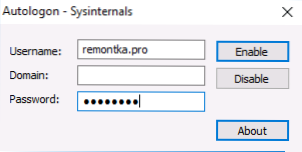
Sie sehen Informationen, dass der automatische Eingang zum System enthalten ist, sowie die Meldung, dass die Daten für den Eingang im Register verschoben werden (T.e. Tatsächlich ist dies die zweite Methode dieser Führung, aber sicherer). Bereit - beim nächsten Nachladen oder Einschalten des Computers oder Laptops müssen Sie kein Passwort eingeben.
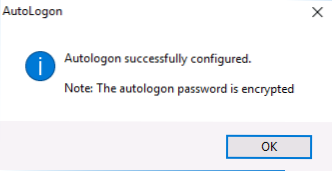
Wenn Sie die Windows 10 -Passwortanforderung erneut einschalten müssen, starten Sie in Zukunft erneut Autologon und klicken Sie auf die Schaltfläche "Deaktivieren", um den automatischen Eingang zu deaktivieren.
So entfernen Sie das Windows 10 -Benutzerkennwort vollständig (Kennwort entfernen)
Wenn Sie ein lokales Konto auf einem Computer verwenden (siehe. Löschen des Windows 10 Microsoft -Konto. Befolgen Sie dazu die folgenden Schritte.
Es gibt verschiedene Möglichkeiten, dies zu tun, eine von ihnen und wahrscheinlich die einfachste - mithilfe der Befehlszeile:
- Starten Sie die Befehlszeile im Namen des Administrators (hierfür können Sie die „Befehlszeile“ auf der Suche nach dem Task -Bereich eingeben. Wenn Sie das gewünschte Element vorhanden sind, klicken Sie mit der rechten Maustaste darauf und wählen Sie das Menüelement auf Name des Administrators.
- Verwenden Sie in der Befehlszeile die folgenden Befehle in der Reihenfolge und drücken Sie die Eingabetaste nach jedem von ihnen.
- NET -Benutzer (als Ergebnis der Ausführung dieses Befehls sehen Sie eine Liste von Benutzern, einschließlich versteckter systemischer, unter den Namen, unter denen sie sich im System befinden. Denken Sie an die Schreibweise Ihres Benutzers).
NET -Benutzername von The_Palizer ""
(Wenn der Benutzername aus mehr als einem Wort besteht, nehmen Sie es außerdem in Anführungszeichen ein.).
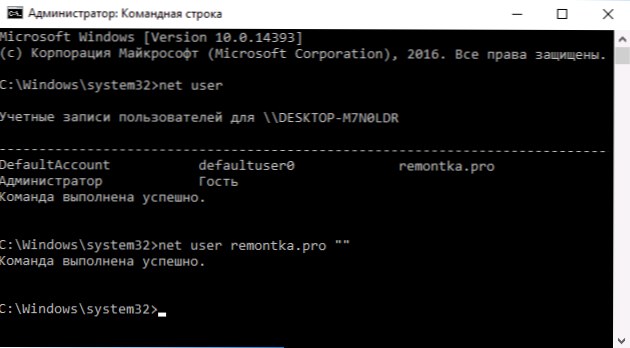
Nachdem der letzte Befehl ausgeführt wurde, hat der Benutzer ein Passwort und muss es nicht eingeben, um Windows 10 einzugeben.
Videoanweisung
Weitere Informationen
Nach den Kommentaren zu urteilen, stehen viele Windows 10 -Benutzer mit der Tatsache konfrontiert, dass er auch nach dem Ausschalten der Passwortanforderung manchmal angefordert wird, nachdem ein Computer oder ein Laptop für einige Zeit nicht verwendet wird. Und am häufigsten war der Grund dafür der Einstieg mit dem Parameter, "vom Eingangsbildschirm in das System zu beginnen".
Um diesen Artikel auszuschalten, drücken Sie die Win+R -Tasten und geben Sie das Folgende in das Fenster "Ausführen" ein (kopieren):
Schaltpult.Cpl ,,@sensaver
Klicken Sie auf EINGABE. Entfernen Sie im Screensaceaver -Öffnungsfenster die Markierung „Starten Sie vom Eingangsbildschirm zum System“ oder schalten Sie den Bildschirmschoner vollständig aus (wenn der aktive Bildschirmschoner „leerer Bildschirm“ ist, ist dies auch der Bildschirmschoner, der eingeschaltet ist. wie "nein").
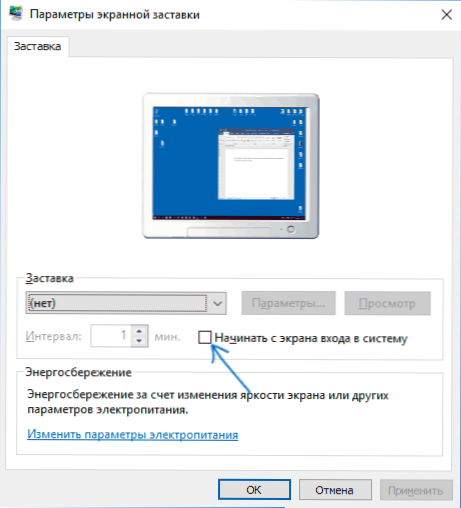
Und noch einen Punkt: In den letzten Veries Windows 10 erschien die dynamische Blockierungsfunktion, deren Einstellungen in Parametern - Konten - Eintragsparameter enthalten sind.
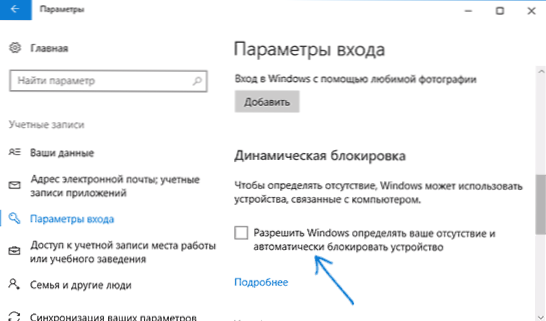
Wenn die Funktion eingeschaltet ist, kann Windows 10 mit Kennwort blockiert werden, wenn Sie den Computer beispielsweise mit einem mit ihm konjugierten Smartphone lassen (oder Bluetooth darauf ausschalten).
Und die letzte Nuance: Nach einigen Benutzern werden nach der ersten Methode, um das Kennwort zum Eingeben des Systems auszuschalten. Dies geschieht normalerweise bei Verwendung des Microsoft -Konto.
- « So erfahren Sie, welcher Prozessor auf dem Computer ist - 5 Wege
- Datenwiederherstellung in der aktiven Dateiwiederherstellung »

