So erfahren Sie, welcher Prozessor auf dem Computer ist - 5 Wege
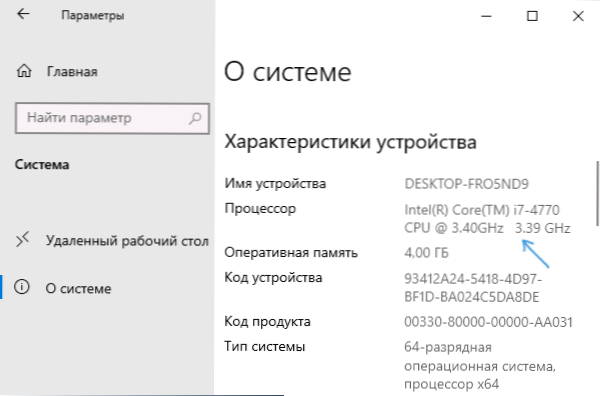
- 1531
- 309
- Kenny Birkemeyer
In diesen Anweisungen für Anfänger Benutzer gibt es 5 Möglichkeiten, um herauszufinden, welcher Prozessor auf Ihrem Computer oder Laptop liegt, und erhalten zusätzliche Informationen über die installierte CPU.
Die ersten beiden Methoden sind nur für Windows 10 geeignet. Der Rest ist für alle neueren Versionen von Windows. Es kann auch interessant sein: Wie kann man die Temperatur des Prozessors herausfinden, wie man herausfindet, wie viele Kerne des Prozessors.
Einfache Methoden zur Bestimmung des CPU -Modells (zentraler Computerprozessor)
Weiter - die Übertragung von 5 verschiedenen Methoden, mit denen Sie das Prozessormodell in Windows 10, 8 sehen können.1 und Windows 7:
- Nur Windows 10: Gehen Sie zu Start - Parameter - System und öffnen Sie das Element "Über das System" im Menü links. Im Abschnitt "Entwurfsmerkmale" ist das Prozessormodell zusätzlich zu anderen Informationen angezeigt.
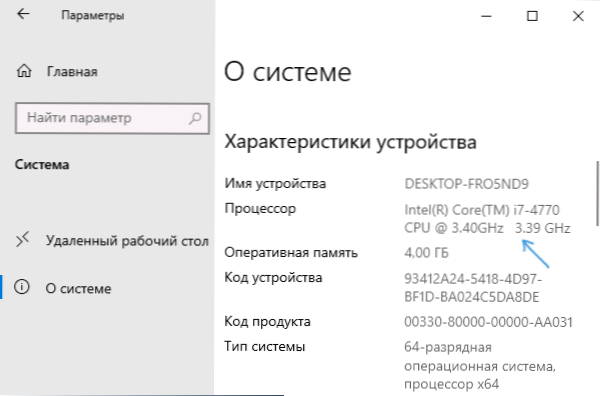
- Der Windows 10 Tasks Manager enthält außerdem die erforderlichen Informationen: Klicken Sie mit der rechten Schaltfläche "Starten", wählen Sie den "Task -Versand" und wählen Sie dann zur Registerkarte "Leistung" und öffnen Sie den "CP" -Punkt. Oben rechts sehen Sie unten, welcher Prozessor auf Ihrem PC oder Laptop steht - zusätzliche Informationen.
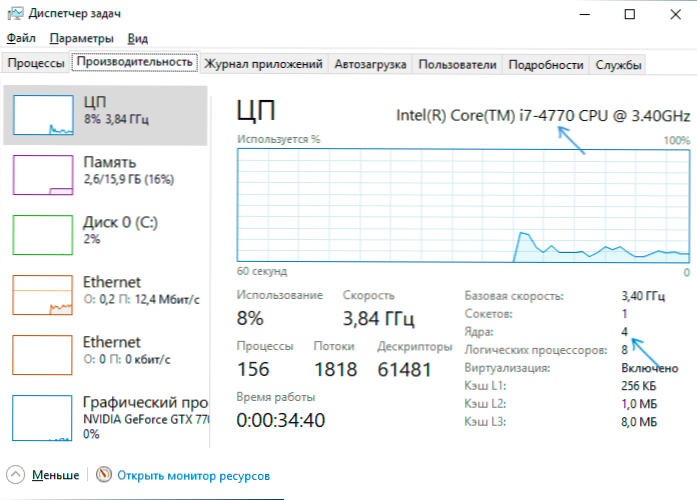
- Drücken Sie die Win+R -Tasten auf der Tastatur (Win - Windows Emblem -Taste), ENTER msinfo32 Und klicken Sie auf die Eingabe. Im Fenster, das sich über das System links öffnet, sehen Sie das Element "Prozessor" mit den Informationen, die Sie benötigen.
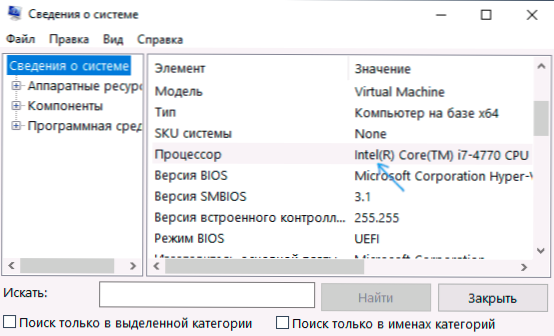
- Öffnen Sie die Befehlszeile und geben Sie den Befehl ein
WMIC CPU erhalten Sie den Namen
Und klicken Sie auf die Eingabe. Das Modell Ihres Prozessors wird angezeigt.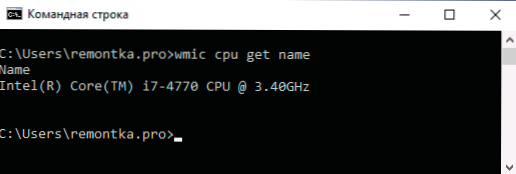
- Es gibt viele dritte Teilprogramme, um die Eigenschaften des Computers anzuzeigen, und fast alle zeigen den installierten Prozessor. CPU-Z-Programm von der offiziellen Website https: // www.CPUID.Com/Software/CPU-Z.HTML konzentriert sich genau auf die Eigenschaften der CPU: Hier finden Sie nicht nur das Prozessormodell, sondern auch zusätzliche nützliche Informationen.
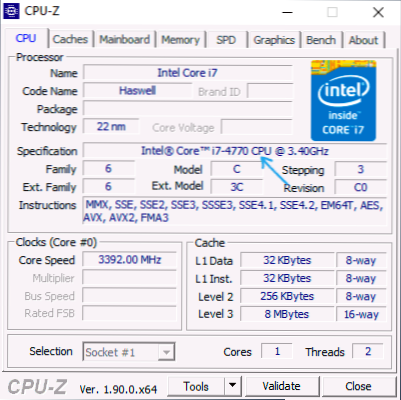
In der Regel reichen die beschriebenen Methoden aus, um das Modell des installierten Prozessors zu bestimmen, aber es gibt andere: Sehen Sie sich beispielsweise das BIOS/UEFI an. Ich bringe absichtlich keine solchen Methoden mit, um den Computer zu zerlegen und zu sehen - dies ist nicht die bequemste Option.
Video
Am Ende des Videos werden Anweisungen, bei denen alle beschriebenen Ansätze klar und mit Erklärungen angezeigt werden.
Ich hoffe für einige der Leser, der Artikel wird nützlich sein. Wenn es Fragen gibt, können Sie sie in den Kommentaren stellen.
- « So aktivieren Sie das USB -Debuggen auf Android
- So entfernen Sie das Passwort am Eingang zu Windows 10 »

