So entfernen Sie das Passwort am Eingang zu Windows 11

- 2696
- 793
- Mike Kuske
Am Eingang zu Windows 11 muss der Benutzer entweder das Kontokennwort oder den PIN -Code eingeben, den das System in der ersten Einstellung einstellen soll. Auf Wunsch können Sie ohne Passwort oder PIN -Code eingeben.
In dieser Anweisung im Detail darüber. Darüber hinaus werden die Möglichkeiten beschrieben, um das Passwort für das Konto vollständig zu entfernen und das RE -Entry in das System nach dem Verlassen des Schlafmodus zu stornieren.
- Möglichkeiten zum Entfernen des Passworts am Eingang zu Windows 11
- Passwort trennt sich am Eingang in den Parametern der Konten
- SYSINTERALS AUTOLOGON
- Automatischer Eingang mit dem Registrierungsredakteur
- Kontopasswort entfernen
- Beim Verlassen des Schlafmodus
- Weitere Informationen
Trennen Sie eine Passwortanforderung am Eingang zu Windows 11 für das Microsoft -Konto und das lokale Konto
Mit der Standardmethode, um das Passwort und die Pin -Code -Anforderung auszuschalten. In diesem Fall bleibt das Kontokennwort und in seltenen Fällen möglicherweise erforderlich. Schritte zum Entfernen der Passwortanforderung:
- Gehen Sie zu den Parametern (Sie können das Startmenü oder durch Drücken der Tasten Win+i können).
- Gehen Sie zum Abschnitt Konto - Eingabeoptionen.

- Im Abschnitt "Zusätzliche Parameter" trennen Sie den Punkt, um die Sicherheit zu erhöhen, den Eingang zu Windows Hello für Microsoft -Konten auf diesem Gerät "und schließen Sie das Parameterfenster.
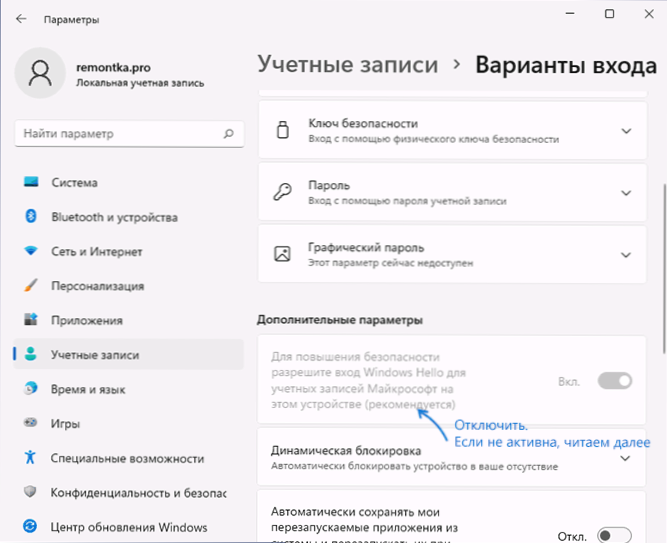
- Wenn die Option im vorherigen Schritt nicht aktiv ist und es unmöglich ist, sie zu deaktivieren, starten Sie die Befehlszeile im Namen des Administrators und geben Sie den Befehl ein
Reg addieren "HKLM \ Software \ Microsoft \ Windows NT \ currentversion \ passwordless \ develement" /v DevicePassBuildvervation /t reg_dword /d 0 /f 0 /f 0 /f
oder im Registrierungsredakteur gehen Sie zum RegistrierungsabschnittHKEY_LOCAL_MACHINE \ Software \ Microsoft \ Windows NT \ Currentversion \ Passwortless \ Gerät
und ändern Sie den Parameterwert GerätePasswordLess -Gebäude An 0.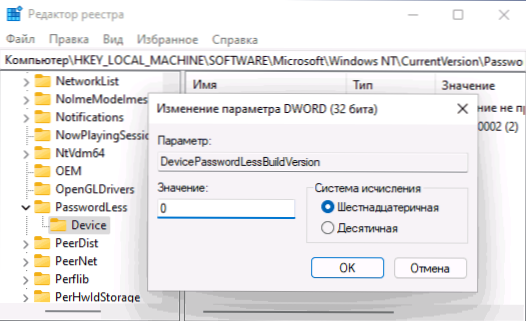
- Drücken Sie die Schlüssel Win+r Geben Sie auf der Tastatur (Win - The Windows Emblem) ein, Netplwiz oder Benutzerpasswords2 steuern2 Und klicken Sie auf die Eingabe.
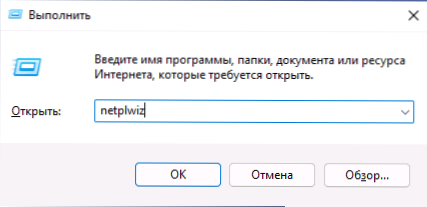
- Ein Fenster mit einer Liste von Benutzern wird geöffnet. Um die Kennwortanforderung am Eingang für den aktuellen Benutzer zu deaktivieren. Die Marke darf nicht angezeigt werden, wenn die ersten Schritte nicht durchgeführt wurden.
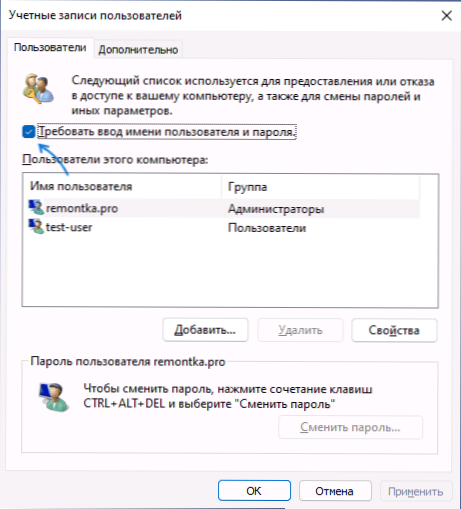
- Bei Verwendung müssen Sie ein Passwort und eine Bestätigung des Passworts eingeben. Seien Sie sehr aufmerksam auf das Layout und das Register und denken Sie auch daran, dass Sie genau das Windows 11 -Passwort (lokales Konto oder Konto Microsoft) eingeben müssen, und nicht einen PIN -Code.
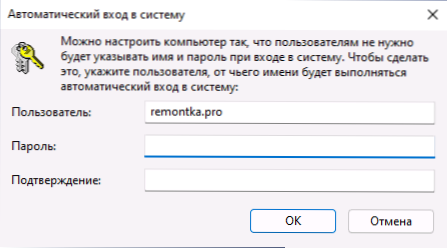
- Nachdem all diese Aktionen ausgeführt und der Computer oder Laptop neu gestartet wurde, wird das Passwort am Eingang zu Windows 11 nicht angefordert.
Dies ist die Hauptmethode, die sowohl für Microsoft -Konten als auch für ein lokales Konto (autonomes Konto) gleichermaßen funktioniert. Es gibt jedoch zusätzliche Methoden.
Aufmerksamkeit: Wenn Sie im 6. Schritt ein falsches Passwort eingeben (z. In diesem Fall wird der automatische Eingang nicht ausgeführt. Stattdessen erhalten Sie jedes Mal eine Nachricht über den falschen Namen des Benutzers oder des Kennworts, und zwei identische Benutzer können auf dem Eingangsbildschirm angezeigt werden.
SYSINTERALS AUTOLOGON
Autologon Free ist auf Microsoft für einen automatischen Eintrag in das System ohne Benutzer und Kennwort verfügbar, was äußerst einfach zu verwenden ist:
- Laden Sie das Dienstprogramm von der offiziellen Seite https: // docs herunter.Microsoft.Com/ru-ru/sysinternals/downloads/autologon und packen Sie das Archiv an einem günstigen Ort aus.
- Starten Sie ein heruntergeladenes Dienstprogramm und stimmen Sie den Nutzungsbedingungen zu.
- Im Programmfenster wird der Name des aktuellen Benutzers und der Computer (Domäne) automatisch eingefügt. Sie müssen nur das aktuelle Passwort eingeben und die Taste aktivieren (Einschalten), um den Eingang ohne Passwort zu aktivieren.
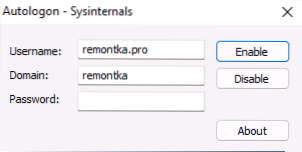
In meinem Test arbeitet das Programm erfolgreich in Windows 11 sowohl für lokale Konten als auch für Rechnungslegungsaufzeichnungen Microsoft erfolgreich.
Verwenden des Herausgebers der Registrierung
Es gibt eine Methode, mit der Sie das Kennwort am Eingang mit dem Registrierungseditor entfernen können. Bei der Verwendung sollte jedoch berücksichtigt werden angesehen werden.
Folgen Sie den folgenden Schritten, um das Passwort am Eingang zur Registrierung auszuschalten:
- Starten Sie den Registrierungsredakteur dafür, drücken Sie die Schlüssel Win+r, Eingeben Reflikt Und klicken Sie auf die Eingabe.
- Gehen Sie zum Registrierungsbereich
HKEY_LOCAL_MACHINE \ Software \ Microsoft \ Windows NT \ Currentversion \ Winlogon
- Drücken Sie den Parameter zweimal AutoadminLogon und ändern seinen Wert auf 1.
- Klicken Sie im rechten Bereich des Registrierungseditors mit der rechten Maustaste und erstellen Sie einen String -Parameter mit dem Namen Standard-Passwort, Ändern Sie dann den Wert dieses Parameters in Ihr Passwort.
- Erstellen Sie in ähnlicher Weise Parameter mit Namen DefaultDomAinName Und DefaultUnername. Ändern Sie den Wert des Parameters von DefaultDomAinName im Namen des aktuellen Computers (Sie können die Parameter - das System - über das System) und den Wert des DefaultUserName - im Namen des aktuellen Benutzer Parameter).
Schließen Sie nach Abschluss der Bearbeitung den Registereditor und starten Sie den Computer neu: Der Eingangseintrag wird automatisch abgeschlossen.
Wir entfernen das Passwort für ein lokales Konto vollständig
Falls Ihr Computer mit Windows 11 ein lokales Konto verwendet, können Sie das Kennwort dieses Kontos entfernen. Daher müssen Sie es nicht eingeben -3 aus der vorherigen Methode und dann den PIN -Code in den Konten - Eingabeoptionen) löschen. So tun Sie dies in den Parametern:
- Gehen Sie zu den Parametern - Konten - Eingabeoptionen.
- Öffnen Sie den Element "Passwort" und klicken Sie auf "Ändern".
- Geben Sie das aktuelle Passwort ein und klicken Sie auf "Weiter".
- Lassen Sie alle Felder, um das neue Passwort leer anzugeben, und klicken Sie auf "Weiter".
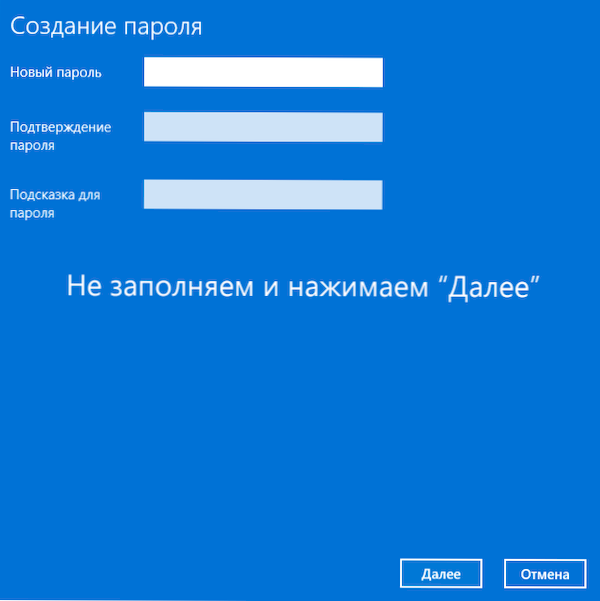
Sie können das Passwort eines lokalen Kontos auch mit einer Befehlszeile entfernen:
- Führen Sie die Befehlszeile im Namen des Administrators oder auf gewünschte Windows -Terminal aus (auch im Namen des Administrators können Sie dies mit der rechten Maustaste auf die Schaltfläche "Starten" tun).
- Geben Sie in der Befehlszeile den Befehl ein Internetbenutzer Und klicken Sie auf die Eingabe. Hier müssen Sie den Namen des Benutzers für die Verwendung im nächsten Befehl achten.
- Geben Sie den Befehl ein
NET -Benutzername von The_Palizer ""
und klicken Sie auf die Eingabetaste (es gibt keine Lücke zwischen Anführungszeichen) - Schließen Sie die Befehlszeile.
Jetzt hat der angegebene Benutzer kein Passwort, und daher ist der Eintrag am Eingang zum System nicht erforderlich.
Schalten Sie das Passwort nach dem Ausgang aus dem Schlafmodus aus
Nachdem die Aktionen durchgeführt wurden, kann Ihr Laptop oder Computer nach der Veröffentlichung von Windows 11 aus dem Schlafmodus weiterhin ein Passwort fordern. Um dies zu verhindern, befolgen Sie die folgenden Schritte:
- Gehen Sie zu den Parametern - Konten - Eingabeoptionen.
- Im Abschnitt "Zusätzliche Parameter",?"
- Klicken Sie auf den Pfeil neben der Drop -Down -Liste und wählen Sie "Never" aus.
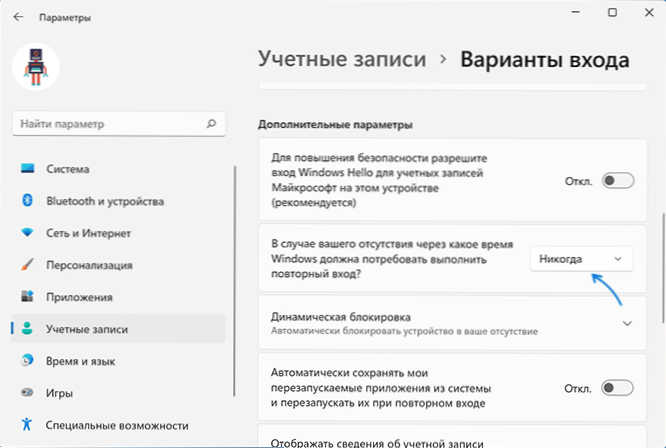
Diese Aktionen reichen so aus, dass das Passwort nach der Verwendung des Schlafmodus nicht angefordert wird.
Wenn das Herunterfahren der Passwortanforderung nach dem Schlaf nicht funktioniert hat, können Sie den Registrierungseditor verwenden:
- Erstellen Sie in der Registrierung einen Abschnitt
HKEY_LOCAL_MACHINE \ Software \ Policies \ Microsoft \ Power \ Powersettings \ 0E796BDB-1007D6-A2D5-F7DAA51F51
- Erstellen Sie in diesem Abschnitt zwei DWORD -Parameter mit Namen AcsettinIndex Und DcsettinIndex Und die Bedeutung 0 Für jeden von ihnen.
- Schließen Sie den Registrierungsredakteur und starten Sie Ihren Computer oder Laptop neu.
Weitere Informationen
Wenn Ihr Computer einen Bildschirmschoner verwendet (Bildschirmbildschirmschoner), kann ein Passwort auch angefordert werden. So überprüfen Sie die Parameter des Bildschirmschoners:
- Drücken Sie die Win+R -Tasten auf der Tastatur, geben Sie ein
Schaltpult.Cpl ,,@sensaver
Und klicken Sie auf die Eingabe. - Stellen Sie sicher, dass entweder der Bildschirmschoner deaktiviert ist (installiert "no") oder die Marke "Starten Sie vom Eingangsbildschirm in das System" entfernt ".
Achten Sie auch auf den folgenden Moment: Wenn Ihr Smartphone mit Windows 11 synchronisiert ist und im Abschnitt Parameter - Konten - sind die Eingangsoptionen "Dynamic Lock" enthalten, kann es auch zum Erscheinungsbild des Bildschirms mit einer Anfrage von führen eine PIN oder ein Passwort.
- « Möglichkeiten, das klassische Kontextmenü in Windows 11 zurückzugeben
- So aktivieren Sie die TRIM für SSD in Windows und überprüfen Sie, ob die Trim -Unterstützung aktiviert ist »

