Möglichkeiten, das klassische Kontextmenü in Windows 11 zurückzugeben

- 3925
- 558
- Prof. Dr. Darleen Kohlmann
In diesem Schritt -By -Step -Befehl detailliert, wie Sie das klassische Kontextmenü in Windows 11 über das System oder ein kostenloses drittes Teilnehmerprogramm aktivieren können. Es kann auch nützlich sein: Die Erstellung Ihrer Elemente des neuen Windows 11 -Kontextmenüs.
In Windows 11 wurde das Kontextmenü beim Drücken der rechten Maustaste nach Dateien oder Ordnern ein neues Design und einen weiteren Satz verfügbarer Aktionen gekauft. Die Anzeige des alten Kontextmenüs bleibt beim Drücken der "zusätzlichen Parameter anzeigen" oder einer Kombination aus Shift+F10 -Tasten verfügbar. Sie können jedoch das alte Kontextmenü einschalten, damit es standardmäßig standardmäßig auf das Element des Desktops oder Leiters klicken.
Einbeziehung des alten Windows 11 -Kontextmenüs mit dem Registrierungseditor
Die erste Möglichkeit, ein neues Kontextmenü zu erstellen und nur den "Klassiker" zu verlassen - verwenden Sie den Registrierungseditor. Befolgen Sie dazu die folgenden Schritte:
- Drücken Sie die Schlüssel Win+r oder klicken Reflikt Und klicken Sie auf die Eingabe.

- Gehen Sie in der geöffneten Registrierungsredakteurin zum Abschnitt
HKEY_CURRENT_USER \ Software \ Classes \ ClSID
- Überprüfen Sie, ob in diesem Abschnitt ein Unterabschnitt mit dem Namen vorhanden ist
86CA1AA0-34AA-4E8B-A509-50C905BAE2A2
Wenn nicht, erstellen Sie es: Drücken Sie die rechte Maustaste im CLSID. - Erstellen Sie im Abschnitt erstellter Abschnitt einen weiteren Unterabschnitt mit dem Namen Inprocserver32
- Gehen Sie zum erstellten Abschnitt Inprocserver32 (Wählen Sie es im linken Bereich des Registrierungseditors aus), drücken Sie zweimal den Standardwert und klicken Sie ohne Ändern der Werte auf OK ".
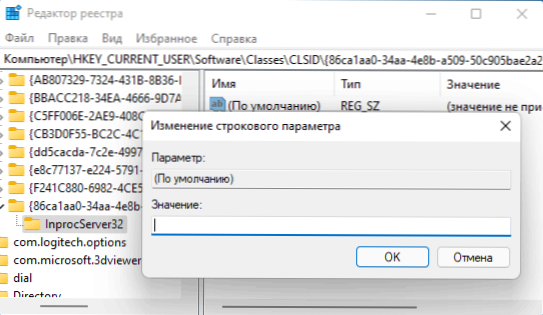
- Bereit, ab diesem Moment klicken Sie mit der rechten Maustaste auf die Elemente des Leiters und des Desktop Windows 11, das alte Kontextmenü wird geöffnet. Wenn dies nicht automatisch geschieht, starten Sie den Leiter neu (Sie können dies über den Task -Manager ausführen) oder starten Sie den Computer neu.
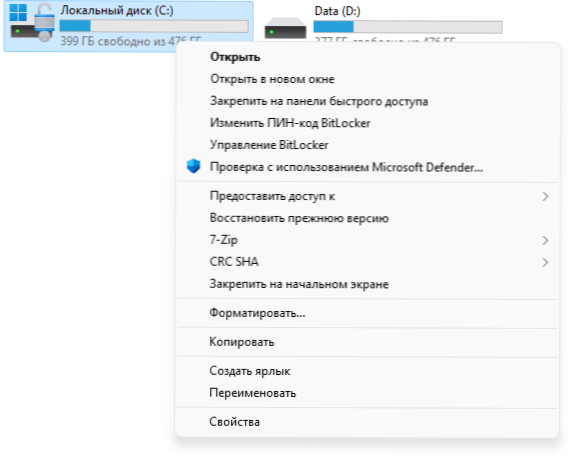
Anstatt die Registrierung zu bearbeiten, können Sie ein Reg-Datei mit den folgenden Inhalten erstellen und der Registrierung hinzufügen:
Windows Registry Editor Version 5.00 [hkey_current_user \ software \ classes \ clsid \ 86ca1aa1aa0aa-4e8b-A509-50c905bae2A2 \ Inprocserver32] @""
Eine andere Option besteht darin, die im Namen des Administrators und des Befehls ausgeführte Befehlszeile zu verwenden:
Regs.Exe add "hkcu \ software \ classes \ clsid \ 86ca1aaaaaa0a-4e8b-A509-50c905bae2a2 \ inProcserver32" /f
Wenn Sie in Zukunft das übliche Windows 11 -Kontextmenü zurückgeben möchten, löschen Sie einfach den Abschnitt "Registrierung" 86CA1AA0-34AA-4E8B-A509-50C905BAE2A2 Im Kapitel
HKEY_CURRENT_USER \ Software \ Classes \ ClSID
Achtung: Bei Verwendung der beschriebenen Methoden ist es möglich, das Hintergrundbild des Desktops zurückzusetzen, und die Änderung der Entfernung zwischen den Desktopsymbole, löst ein einfacher Neustart des Computers das Problem normalerweise.
Kostenloser Windows 11 Classic Context -Menü
Eine weitere einfache Gelegenheit, das Standard -Kontextmenü in Windows 11 schnell zurückzugeben, ist ein kostenloses Menü "Windows 11 Classic Context" von Windows 11:
- Laden Sie das Dienstprogramm von der offiziellen Website des Entwickler.
- Wenn der Smartscreen -Filter ausgelöst wird, klicken Sie auf "Lesen Sie mehr" und dann "In jedem Fall durchführen".
- Klicken Sie im Programm "Win11 Classic Context -Menüstil aktivieren".
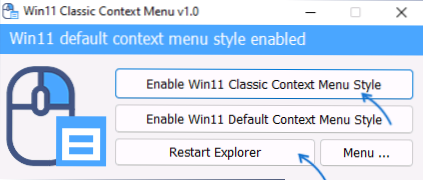
- Wenn das Fenster grün wird (klassisches Kontextmenü inklusive), klicken Sie auf "Explorer" neu, um den Leiter neu zu starten.
Infolgedessen erhält das Windows 11 -Kontextmenü einen klassischen Look. In Zukunft können Sie die Quellversion des Displays mit demselben Programm und der gleichen Schaltfläche "WIN11 -Standard -Kontextmenü -Stil aktivieren" zurückgeben.
- « So entfernen Sie einen Pin -Code in Windows 11
- So entfernen Sie das Passwort am Eingang zu Windows 11 »

