So entfernen Sie empfohlene Anwendungen im Startmenü und deaktivieren Sie die Neuinstallation der Anwendungen nach dem Entfernen in Windows 10
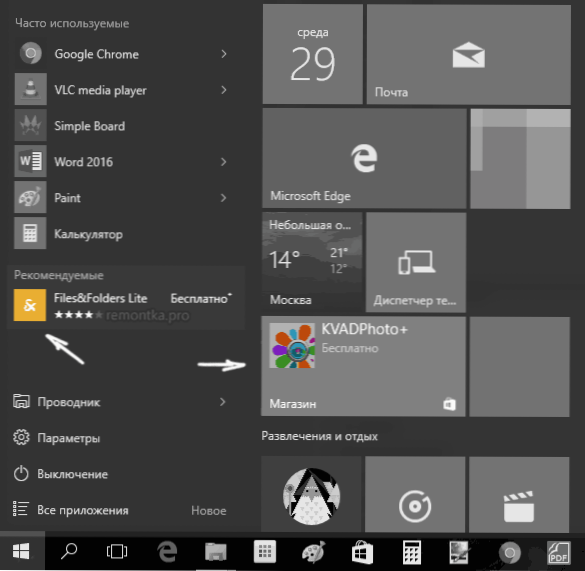
- 3285
- 676
- Prof. Dr. Darleen Kohlmann
Windows 10 -Benutzer können feststellen. Wenden Sie Bewerbungen wie Candy Crush Soda Saga, Bubble Hexe 3 Saga, Autodesk Sketchbook und andere automatisch installiert werden. Und nach ihrer Entfernung tritt die Installation erneut auf. Eine solche „Option“ erschien nach einem der ersten großen Updates von Windows 10 und arbeitet als Teil der Funktion „Consumer Microsoft“ (Microsoft Consumer Experience).
In dieser Anweisung detailliert, wie Sie die empfohlenen Anwendungen im Startmenü deaktivieren und die Candy Crush Soda -Saga, die Bubble Hexe 3 -Saga und andere Müll nach dem Entfernen in Windows 10 nicht erneut installiert haben.
Schalten Sie die Empfehlungen des Startmenüs in Parametern aus
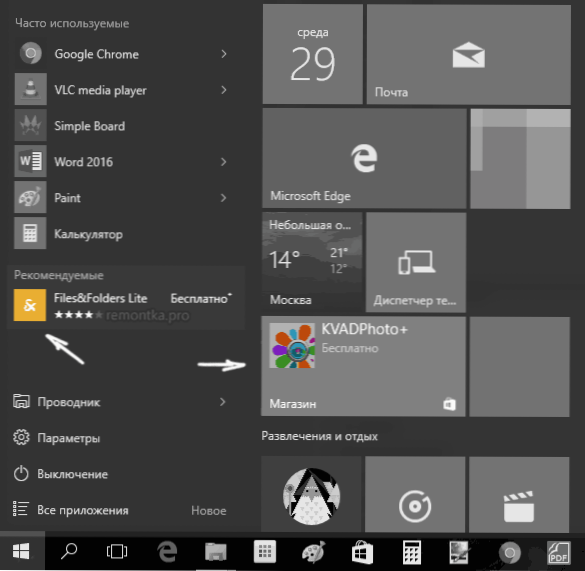
Die Trennung empfohlener Anwendungen (z. Das Verfahren ist der folgende.
- Gehen Sie zu den Parametern - Personalisierung - Starten Sie.
- Trennen Sie den Parameter manchmal die Empfehlungen im Menü "Start" und schließen Sie die Parameter.
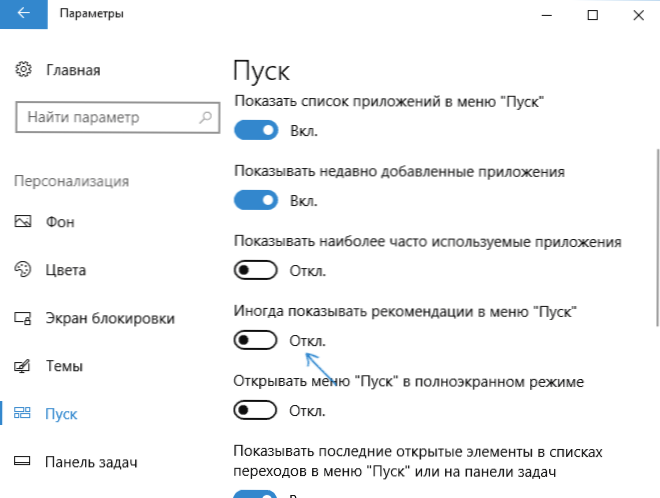
Nach der angegebenen Änderung der Einstellungen wird das Element "empfohlen" auf der linken Seite des Menüs nicht mehr angezeigt. Sätze in Form von Kacheln auf der rechten Seite des Menüs werden jedoch weiterhin angezeigt. Um dies loszuwerden, müssen Sie die oben genannten "Funktionen des Verbrauchers Microsoft" vollständig deaktivieren.
So deaktivieren Sie die automatische Neuinstallation von Candy Crush Soda Saga, Bubble Hexe 3 Saga und andere unnötige Anwendungen im Startmenü
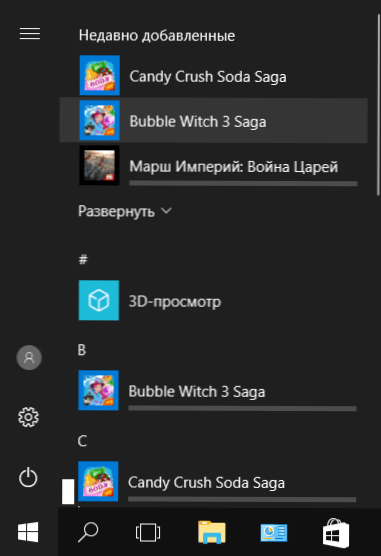
Das Trennen der automatischen Installation unnötiger Anwendungen ist auch nach ihrer Entfernung etwas komplizierter, aber auch möglich. Dazu müssen Sie Microsoft Consumer Experience in Windows 10 deaktivieren.
Trennen Sie Microsoft Consumer Experience in Windows 10
Trennen Sie die Funktionen von Microsoft Consumer Experience (Funktionen des Microsoft -Verbrauchers), die auf die Lieferung von Werbeangeboten in der Windows 10 -Schnittstelle mit dem Windows 10 Register -Editor abzielen.
- Drücken Sie die Win+R -Schlüsseln und geben Sie REGEDIT ein, wonach die Eingabetaste drücken (oder in der Suche nach Windows 10 eingeben und von dort aus ausgeführt werden).
- Gehen Sie im Herausgeber der Registrierung in den Abschnitt (Ordner links)
HKEY_LOCAL_MACHINE \ Software \ Policies \ Microsoft \ Windows \
Klicken Sie dann mit der rechten Maustaste auf den Abschnitt "Windows" und wählen Sie im Kontextmenü "Erstellen" - "Abschnitt". Geben Sie den Namen "CloudContent" an (ohne Anführungszeichen). - Klicken Sie auf der rechten Seite des Registrierungseditors mit dem ausgewählten CloudContent -Abschnitt auf die rechte Maustaste und wählen Sie das Parameter -DWORD (32 Bit, auch für ein 64 -Bit -Betriebssystem) und setzen Sie den Parameternamen fest Deaktivieren SieWindowsconsumerFeatures Klicken Sie dann zweimal darauf und geben Sie den Wert von 1 für den Parameter an. Erstellen Sie auch einen Parameter Disablesoftlanding und setzen auch den Wert 1 für ihn. Infolgedessen sollte sich alles wie in einem Screenshot herausstellen.
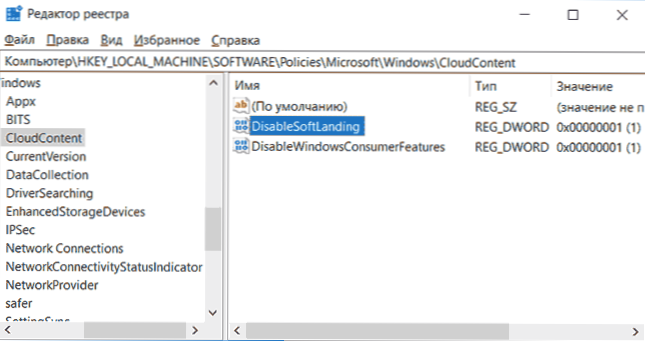
- Gehen Sie zum hkey_current_user \ software \ microsoft \ windows \ currentversion \ contndeliverymanager und erstellen.
- Schließen Sie den Registrierungsredakteur und starten Sie den Dirigenten neu oder starten Sie den Computer neu, damit die Änderungen in Kraft treten.
Wichtiger Hinweis: Nach dem Neustart können unnötige Anwendungen im Startmenü erneut installiert werden (wenn das Hinzufügen von dem System initialisiert wurde, bevor Sie die Einstellungen geändert haben). Warten Sie, bis sie „geladen“ sind und sie löschen (dafür befindet sich ein Element im Rechtsklick -Menü) - danach werden sie nicht wieder angezeigt.
Alles, was oben beschrieben wird. So erstellen Sie eine Fledermausdatei in Windows):
Reg füge "hkey_local_maachine \ software \ richtlinien \ microsoft \ windows \ cloudContent" /v "disableWindowsconsumerFeatures" /t reg_dword /d 1 /f Regy_Local_Local_M Chine \ Software \ Policies \ microsoft \ fderows \ windows \ cloudent /v. 1 /f reg add "hkey_current_user \ software \ microsoft \ windows \ currentversion \ contentDelivemanager" /v "SilentInstaldAppSbled" /T Redword /d 0 /f
Wenn Sie Windows 10 professionell und höher haben, können Sie den Herausgeber einer lokalen Gruppenrichtlinie verwenden, um die Fähigkeiten des Verbrauchers zu trennen.
- Drücken Sie Win+R und geben Sie ein Gpedit.MSC Um den Herausgeber der lokalen Gruppenrichtlinie zu starten.
- Gehen Sie zum Abschnitt Computerkonfiguration - Verwaltungsvorlagen - Windows -Komponenten - Cloud -Inhalt.
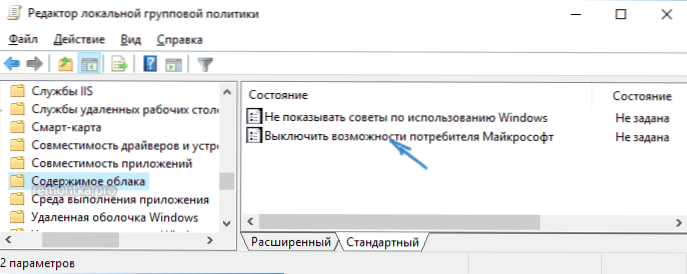
- Klicken Sie auf der rechten Seite auf den Parameter "Schalten Sie die Funktionen des Verbrauchers Microsoft aus" und setzen Sie "inklusive" für den angegebenen Parameter.
Danach starten Sie auch den Computer oder den Leiter neu. In Zukunft (wenn Microsoft nichts Neues einführt) müssen Sie die empfohlenen Anwendungen im Windows 10 -Startmenü nicht stören.
UPDATE 2017: Das Gleiche kann nicht manuell erfolgen, sondern mit Hilfe von Programmen für dritte Party, beispielsweise in Winaero Tweaker (die Option ist im Abschnitt Verhaltensabschnitt).
- « BIOS wird im Boot -Menü kein Lade -Flash -Laufwerk angezeigt - So beheben Sie es
- So deaktivieren Sie das Touchpad auf einem Laptop »

