So löschen Sie Windows 10 -Benutzer
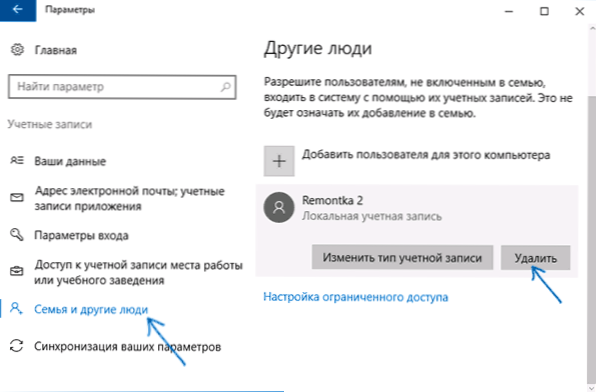
- 1987
- 300
- Jesper Ehrig
In diesem Schritt -by -Step -Befehl detailliert, wie der Benutzer in Windows 10 in verschiedenen Situationen entfernen kann -über das Löschen eines einfachen Kontos oder über den Benutzer, der nicht in der Liste der Benutzer in Parametern angezeigt wird; Um das Entfernen durchzuführen, wenn Sie eine Meldung sehen, dass "der Benutzer nicht gelöscht werden kann" und was zu tun ist, wenn zwei identische Windows 10 -Benutzer beim Eingeben angezeigt werden, und Sie eine zusätzliche entfernen müssen. Cm. Außerdem: So löschen Sie das Microsoft -Konto in Windows 10.
Im allgemeinen Fall sollte das Konto, von dem der Benutzer entfernt wird, über die Rechte des Administrators auf dem Computer verfügen (insbesondere wenn das vorhandene Administratorkonto gelöscht wird). Wenn es im Moment die Rechte eines einfachen Benutzers hat, gehen Sie zunächst unter dem verfügbaren Benutzer mit den Rechten des Administrators und geben So tun Sie dies auf unterschiedliche Weise in der Führung "Wie erstellen Sie einen Windows 10 -Benutzer".
Einfache Benutzerentfernung in Windows 10 -Parametern
Wenn Sie den "einfachen" Benutzer entfernen müssen, t, t.e. Erstellt von Ihnen persönlich oder im Voraus im System beim Kauf eines Computers oder Laptops mit Windows 10 und nicht mehr erforderlich. Dies können Sie mit den Systemparametern tun.
- Gehen Sie zu den Parametern (Win+I -Tasten oder starten Sie -up - Gear -Symbol) - Konten - Familie und andere Personen.
- Klicken Sie im Abschnitt "Andere Personen" auf den Benutzer, der gelöscht werden muss, und drücken Sie die entsprechende Taste "Löschen". Wenn der gewünschte Benutzer in der Liste nicht vorhanden ist, warum dies sein kann - weiter in den Anweisungen.
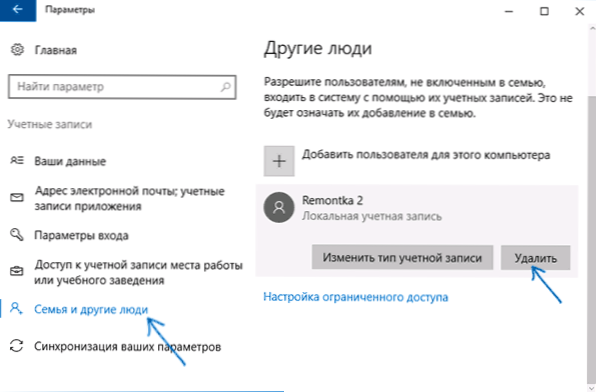
- Sie werden eine Warnung sehen, dass zusammen mit dem Konto die Dateien dieses Benutzers, die in seinen Desktop -Ordnern, Dokumenten und anderen Dingen gespeichert sind, gelöscht werden. Wenn dieser Benutzer keine wichtigen Daten hat, klicken Sie auf "Konto und Daten löschen".
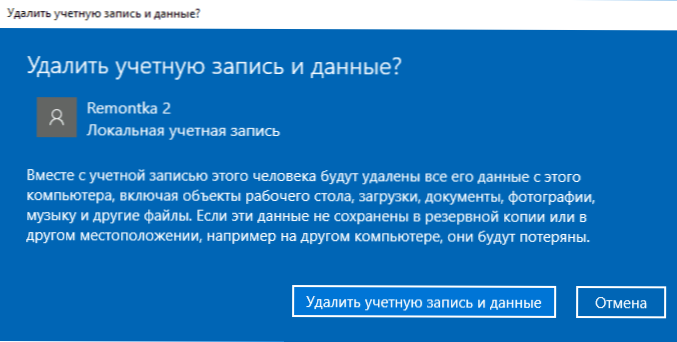
Wenn alles erfolgreich gegangen ist, wird der Benutzer für Sie nicht benötigt.
Benutzerkonten entfernen
Der zweite Weg besteht darin, das Fenster zur Benutzerkontoverwaltung zu verwenden, das Sie so öffnen können: Drücken Sie die Win+R -Tasten auf der Tastatur und geben Sie es ein Benutzerpasswords2 steuern2 Klicken Sie dann auf die Eingabe.

Wählen Sie im geöffneten Fenster den Benutzer aus, der entfernt werden muss, und klicken Sie dann auf die Schaltfläche "Löschen".

Wenn Sie gleichzeitig eine Fehlermeldung erhalten und der Benutzer nicht gelöscht werden kann, zeigt dies normalerweise einen Versuch an, das erstellte Systemkonto zu löschen, über das - im entsprechenden Abschnitt dieses Artikels -.
So löschen Sie einen Benutzer mithilfe einer Befehlszeile
Nächste Option: Verwenden Sie die Befehlszeile, die im Namen des Administrators gestartet werden sollte (in Windows 10 kann dies über das rechte Menü "Start" durch die Schaltfläche "Starten" durchgeführt werden) und verwenden Sie dann die Befehle (indem Sie nach jedem Eingabetaste drücken) :
- Netto -Benutzer (wird eine Liste von aktiven Benutzern ausgeben, die aktiv und nicht. Stellen Sie vor, um zu überprüfen, was wir richtig an den Namen des Benutzers erinnern, der gelöscht werden muss. Achtung: Löschen Sie nicht den erstellten -In -Account -Administrator, Gast, Default Account und DefaultUser.
- NET -Benutzername von The_Poller /Delete (Das Team löscht den Benutzer mit dem angegebenen Namen. Wenn der Name Probleme enthält, verwenden Sie Zitate, wie in einem Screenshot).
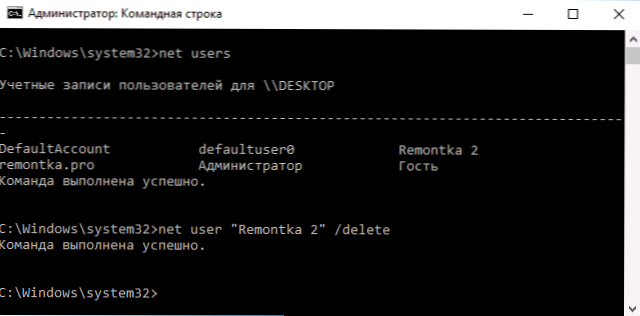
Wenn das Team erfolgreich abgeschlossen wurde, wird der Benutzer aus dem System entfernt.
So löschen
Wenn Sie unnötige Benutzeradministrator, Gast und möglicherweise einige andere entfernen müssen, tun Sie dies wie oben beschrieben, es funktioniert nicht. Tatsache ist, dass diese im Systemkonten erstellt werden (siehe., Zum Beispiel: BAUBER -AB -ABRAUBORDUNG in Windows 10) und sie können nicht gelöscht werden, aber Sie können diese deaktivieren.
Machen Sie dazu zwei einfache Schritte:
- Führen Sie die Befehlszeile im Namen des Administrators aus (Win+X -Schlüsseln, wählen Sie dann den gewünschten Menüelement) und geben Sie den nächsten Befehl ein
- NET -Benutzername von The_P
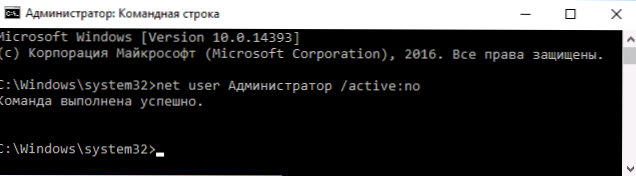
Nach der Ausführung des Befehls wird der angegebene Benutzer deaktiviert und verschwindet im Eingangsfenster zu Windows 10 und aus der Liste der Konten.
Zwei identische Windows 10 -Benutzer
Einer der weit verbreiteten Fehler in Windows 10, die uns zwingt, nach Möglichkeiten zu suchen, um Benutzer zu löschen. Zeigen Sie am Eingang zum System von zwei Konten mit denselben Namen an.
Dies geschieht normalerweise nach Manipulationen mit Profilen, beispielsweise danach: So benennen Sie den Benutzerordner um, vorausgesetzt, dass Sie das Passwort beim Eingeben von Windows 10 ausgeschaltet haben.
Meistens sieht eine auslösende Lösung, mit der Sie das Duplikat des Benutzers entfernen können, wie folgt:
- Drücken Sie die Win+R -Schlüsseln und geben Sie ein Benutzerpasswords2 steuern2
- Wählen Sie den Benutzer aus und aktivieren Sie die Kennwortanforderung für ihn. Anwenden Sie Einstellungen an.
- Einen Computer neu starten.
Danach können Sie die Kennwortanforderung erneut entfernen, aber der zweite Benutzer mit demselben Namen sollte nicht erneut angezeigt werden.
Ich habe versucht, alle möglichen Optionen und Kontexte der Notwendigkeit zu berücksichtigen, Windows 10 -Konten zu löschen. Wenn es hier plötzlich keine Lösung für Ihr Problem gab, beschreiben Sie es in den Kommentaren, möglicherweise helfen ich helfen kann, zu helfen.

