Wie die Treiber mit Inf -Dateien installiert werden

- 2807
- 756
- Fr. Aliyah Krippner
Einige Treiber werden auf Websites in Form von Inf -Dateien platziert, sodass Benutzer häufig Schwierigkeiten mit ihrer Installation haben. Insbesondere erscheint ein Fehler bei der Installation auf eine Standardweise. Lassen Sie uns herausfinden, was die Inf -Dateien sind und wie sie installiert werden.

Was ist eine Inf -Datei
Die Inf -Erweiterungsdatei ist eine Textdatei mit Informationen zu Geräten und Installationsdateien. Es besteht aus vielen Abschnitten, die für bestimmte Zwecke bestimmt sind. Zum Beispiel zum Kopieren von Dateien in das richtige Verzeichnis oder die Änderung des Systemregisters. Im Allgemeinen enthält eine Datei dieses Formats alles, was für die Installation von Treibern, Systeminstallationspaketen und verschiedenen Anwendungen erforderlich ist.
WICHTIG. Infateien können Viren enthalten, daher müssen Sie sie von vertrauenswürdigen Websites herunterladen.Wie man den Fahrer zwingt und den Fehler umgeht
Die Inf -Datei ist wie folgt installiert:
- Der PC -Benutzer klickt mit der rechten Maustaste in der INF -Datei.
- Dann wählt er im neuen Fenster die Zeile "Installation" aus.
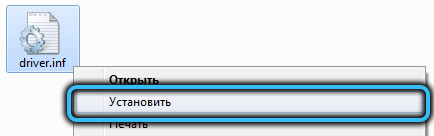
- Dann wird der Installationsprozess des Treibers gestartet.
Bei der Installation solcher Pakete wird häufig ein Fehler „Ausgewählte Inf -Datei diese Installationsmethode nicht unterstützt“. Sie müssen daher versuchen, sie auf andere Weise zu installieren.
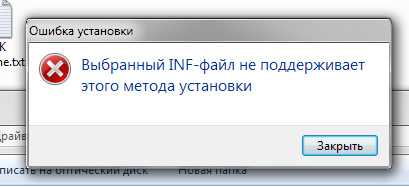
Manchmal tritt ein solcher Fehler aufgrund der Inkompatibilität der Datei mit der Entladung des Systems auf, da einige für 86-Bit-OS und einige für 64-Bit vorgesehen sind. Wenn das Problem damit zusammenhängt, müssen Sie die Datei herunterladen, die mit Ihrer Version von Windows kompatibel ist. Die Entladung des Systems kann im Abschnitt "System" im Windows -Verwaltungsfeld betrachtet werden.
Dieses Problem kann auch aufgrund des Fehlens von DefaultInstall oder DefaultInstall in der INF -Datei auftreten.Service. Dies bedeutet jedoch nicht, dass es nicht installiert werden kann.
In diesem Fall können Sie versuchen, es auf zwei Arten zu setzen:
- Über den "Geräte -Manager".
- Nach Befehlszeile.
Wenn Sie die erste Methode verwenden, müssen Sie wissen, welches Gerät dieser Treiber beabsichtigt ist.
Die erste Methode, die Inf -Erweiterungsdatei, wird wie folgt installiert:
- Durch das Menü "Start" "Öffnen Sie" Tafel von Aufgaben "".
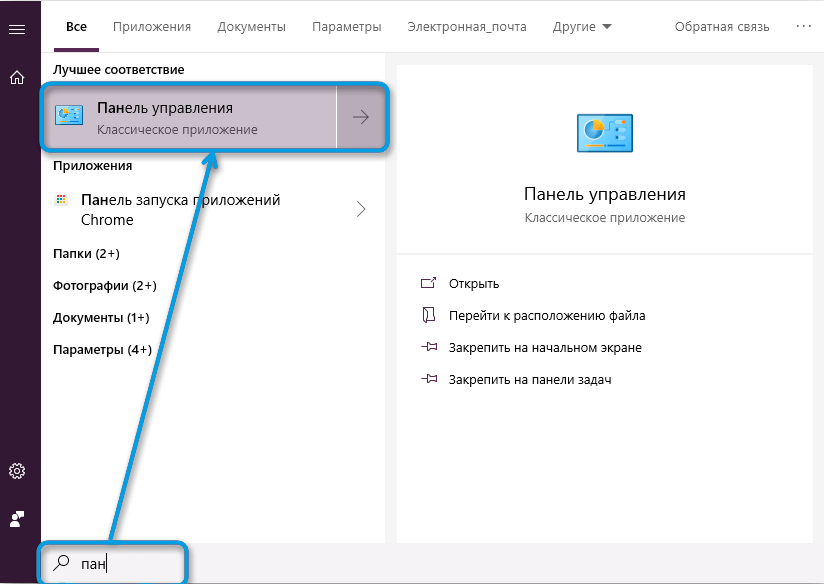
- Abschnitt "System" wird ausgewählt,
- Im Menü "Instrument" wird dann der "Geräte -Manager" ausgewählt.
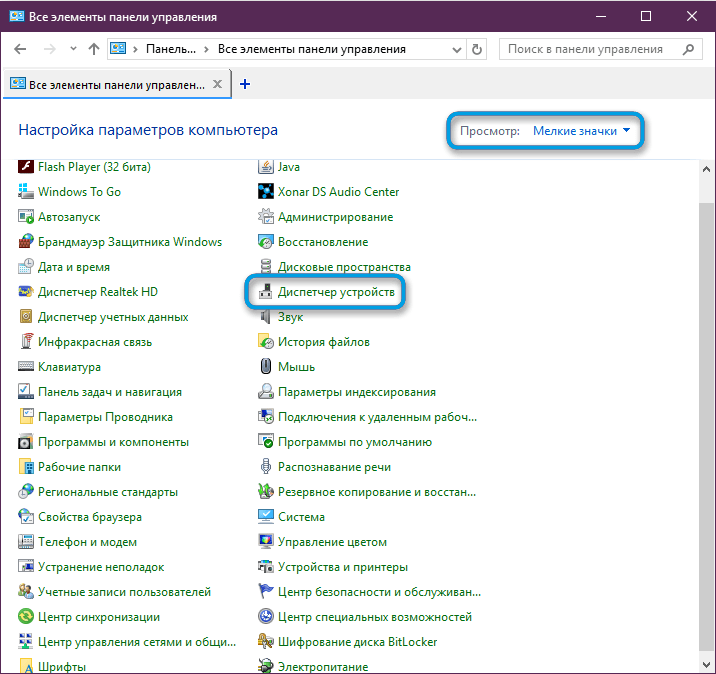
- In der Liste der Geräte durch die Maus wird die erforderlichen Klicks und die Zeile "Aktualisieren des Treibers" ausgewählt.
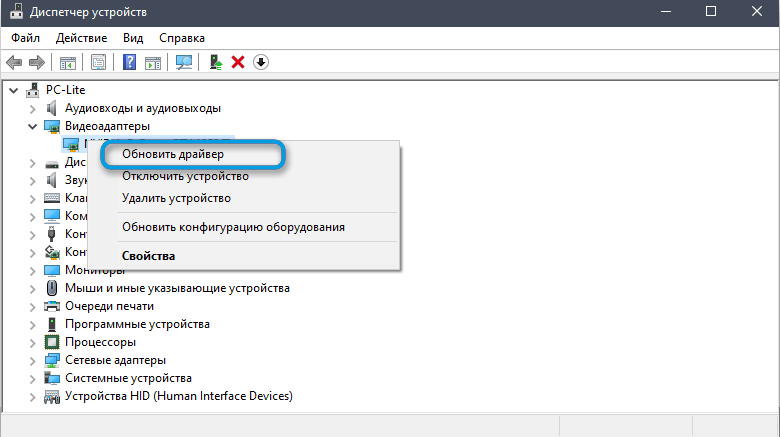
- Als nächstes wird die Zeile "Erkundung der Suche nach Treibern auf diesem Computer" ausgewählt.
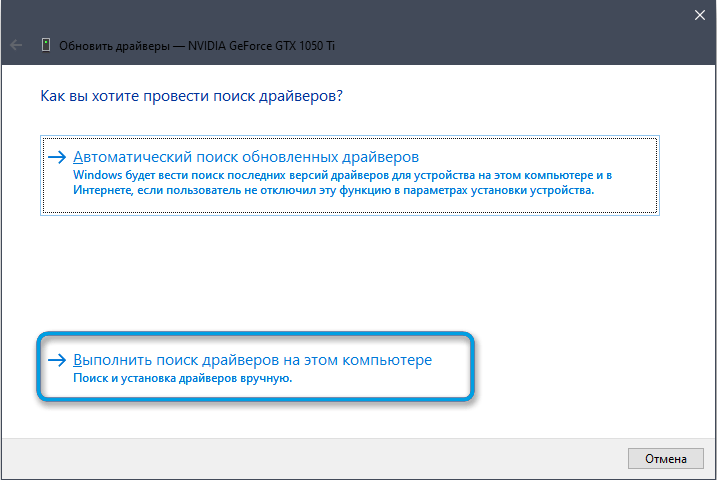
- Dann wird auf der Festplatte ein Ordner ausgewählt, in dem ein heruntergeladener und ausgepackter Treiber vorhanden ist. Gleichzeitig sollte es in der Nähe ein Kontrollkästchen "einschließlich verschachtelter Ordner" vorhanden sein.
- Drücken Sie dann die Taste "Weiter", anschließend der Dateiinstallationsprozess starten sollte.
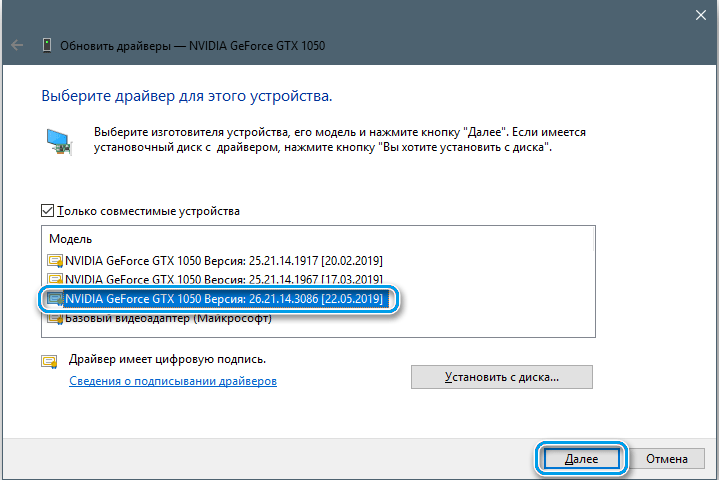
Wenn Sie den Treiber nicht auf diese Weise einsetzen können, können Sie versuchen, ihn mit der Befehlszeile zu installieren. Um die Treiber im INF -Format in Windows 7 mit seiner Hilfe zu installieren, müssen Sie Folgendes ausführen:
- Zuerst müssen Sie die Befehlszeile mit fortgeschrittenen Rechten starten.
- .
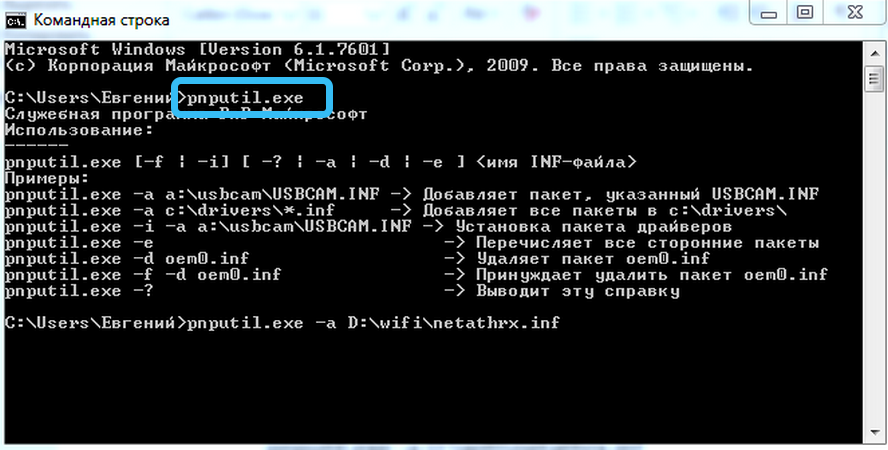
- Dann Pnputil einführen.Exe -a d: \ wifi \ netathrx.INF (der Name des Abschnitts der Festplatte, der Ordner mit dem Treiber und der INF -Datei selbst muss geändert werden).
- Dann müssen Sie auch die Eingabetaste drücken, wonach das Paket zum System hinzugefügt wird und das Fenster wie im unteren Bild angezeigt wird.
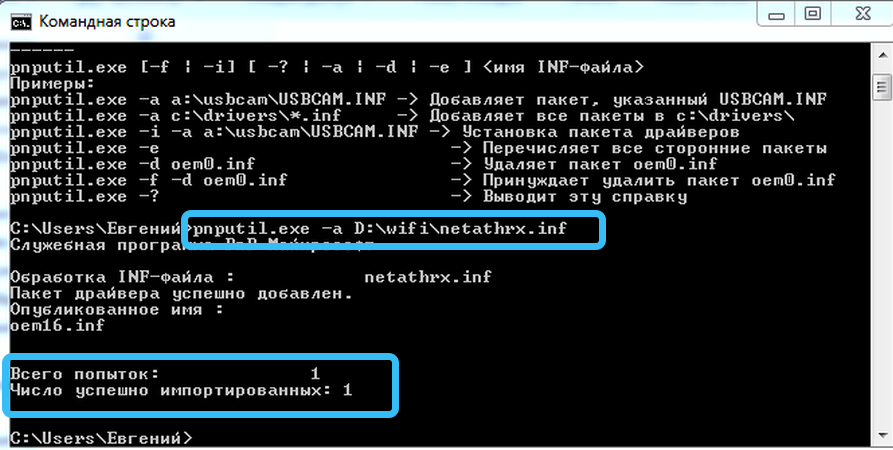
- Um es verdient zu haben, müssen Sie den PC oder im Task -Manager neu starten, um die Gerätekonfiguration zu aktualisieren. Wenn eine neue Version der Software installiert ist, müssen Sie den alten Treiber entfernen und dieselben Aktionen ausführen.
In Windows 10 wird dies fast gleich gemacht. Um eine Inf -Datei zu installieren, benötigen Sie:
- Starten im Namen der Administratorkonsole.
- Geben Sie den Befehl pnputil ein.Exe/add-triver* c: \ treiber (Disc- und Ordnerabschnitt muss geändert werden) und klicken Sie auf die Eingabetaste auf.
Sie können auch ein Skript in die PowerShell eingeben:
Get -childim "C: \ Treiberdatei Ort" -Rucusse -Filter "*inf" | Foreach -object pnputil.Exe /add-triver $ _.Vollname /Installation
Installieren Sie alle Inf -Dateien aus dem gewünschten Katalog (das Skript gibt den Ordner des Treibers auf dem C LAC an, sodass Sie den Pfad zu Ihrem Katalog angeben müssen). Auf diese Weise können Sie fast alle Treiber setzen, auch für den Drucker.
AUFMERKSAMKEIT. Wenn der erste Weg nicht installiert werden kann, müssen Sie die zweite Methode ausprobieren. Natürlich ist die Installation des Treibers mit dem Geräte -Manager bequemer und einfacher, aber die Befehlszeile ist funktionaler.Schwierigkeiten bei einer Installation von nicht signierten Treibern
Manchmal tritt das Problem bei der Installation von ungeschrauten Treibern auf, sodass es notwendig ist, den Test ihrer Unterschriften zu deaktivieren. Dies geschieht auf zwei Arten, sodass Sie jeweils zerlegt werden müssen.
Das Trennen der Signaturüberprüfungen durch die Befehlszeile sieht Folgendes aus:
- Die Befehlszeile wird mit erweiterten Rechten gestartet.
- Der Befehl BCdedit wird in ihn eingeführt.Exe /set nointegritychecs ein und Eintritt wird gedrückt.
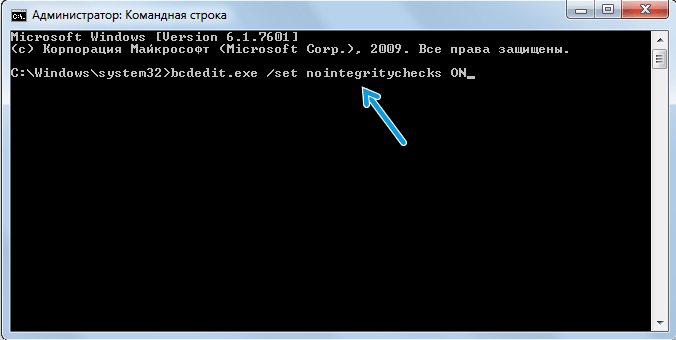
- Dann wird der PC neu gestartet, damit die Änderungen in Kraft treten.
Um diese Funktion einzuschließen, müssen Sie den Befehl BCdedit verwenden.exe /set nointegryitychecks offs, die ebenfalls in diese Konsole eingefügt werden müssen und angewendet werden.
Die zweite Methode bietet eine Abschaltung der Signaturüberprüfungen über die Download -Parameter in Windows 10:
- Erstens öffnen sich die "Parameter" des Systems. Dafür wird Win+I gleichzeitig gedrückt.
- Dann wird der Abschnitt "Update und Sicherheit" ausgewählt.
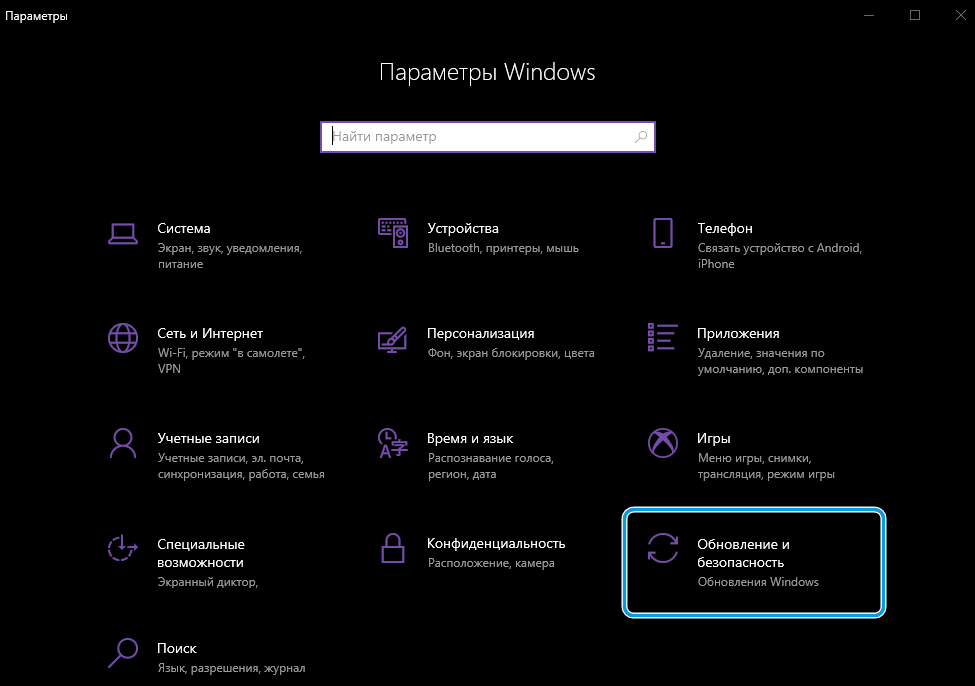
- Dann öffnet sich die Registerkarte "Wiederherstellung" und dann wird die Taste "Reload" in der "Speziallastoptionen" gedrückt.
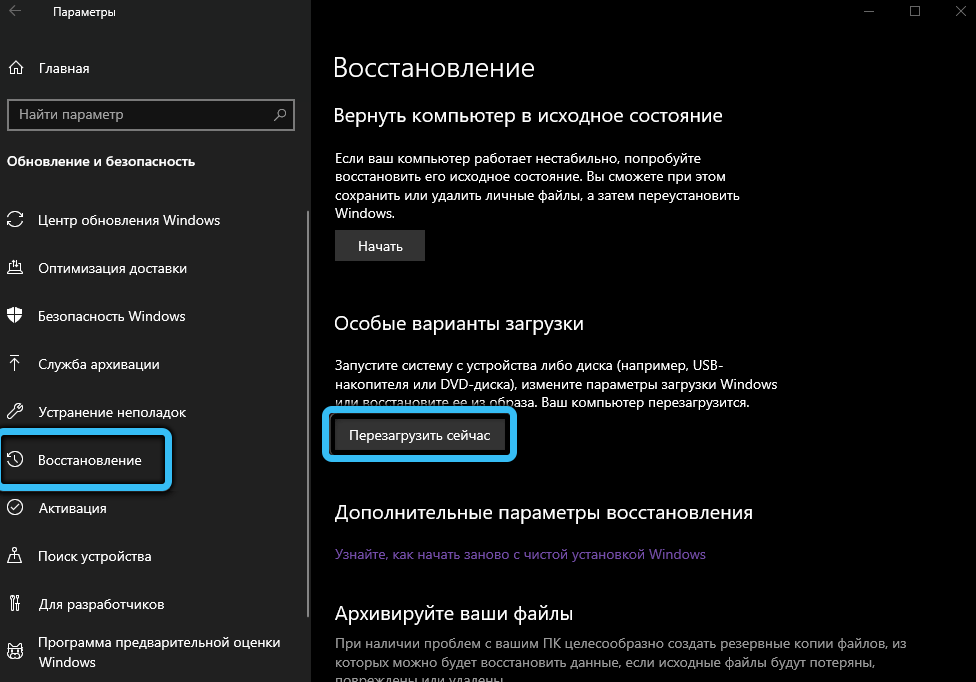
- Nachdem der PC neu gestartet wird, wird ein Fenster mit verschiedenen Tools auf der Anzeige angezeigt, in dem Sie das Element „Such- und Eliminierung“ auswählen müssen. Danach im neuen Fenster „Andere Parameter“ und dann die "die" die "die" die "die" die "auswählen" wählen Sie die "" Laden von Parametern "und drücken Sie" Neustart ".
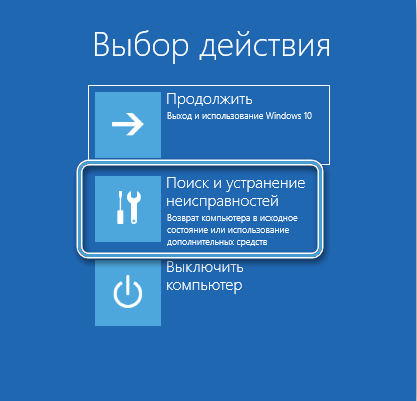

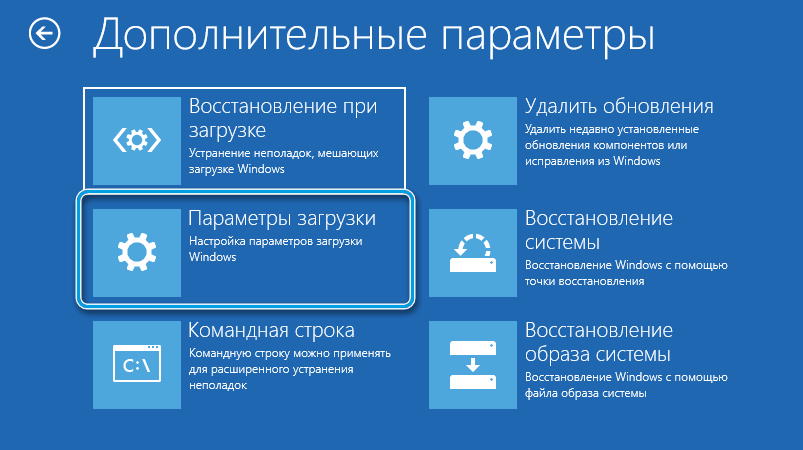
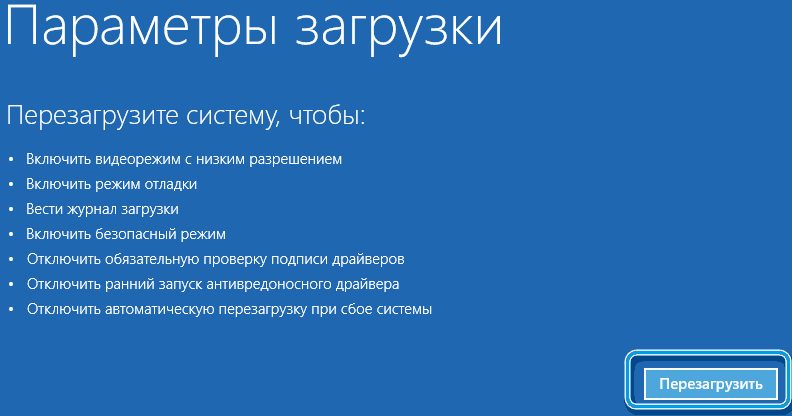
- Nach dem Neustart des Displays werden alle möglichen Optionen zum Laden des Systems angeboten. In dieser Liste müssen Sie die Taste der F7 -Taste auswählen "Deaktivieren Sie die obligatorische Überprüfung der Signaturen der Treiber".
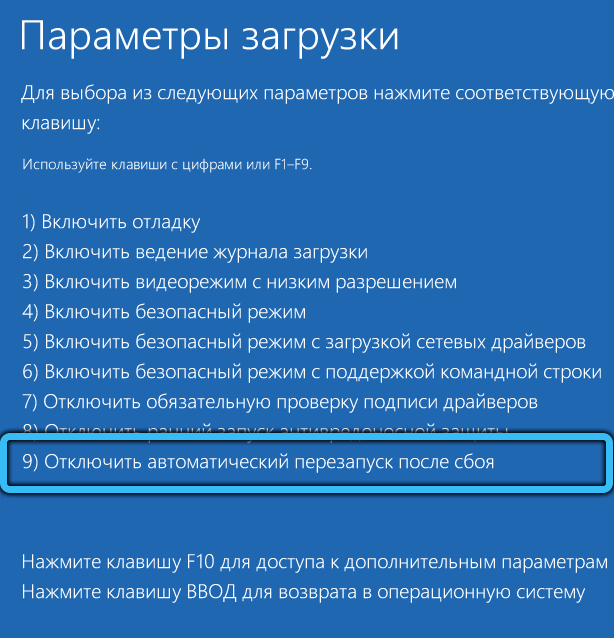
- Dann wird das System in diesem Modus geladen und vor dem Ausschalten oder Neustart können Treiber ohne Unterschrift eingesetzt werden.
Zum Laden in diesem Modus müssen Sie unter Windows 7 den F8 nach dem Start des PCs drücken und dann dieselbe Zeile auswählen.

Wiederherstellung beschädigter Systemdateien
Wenn Sie durch Systemdateien beschädigt werden, können sie schnell durch das Standard -Windows -Tool wiederhergestellt werden.
Dies geschieht wie folgt:
- Die Befehlszeile wird mit fortgeschrittenen Rechten gestartet, wonach der Befehl sfc /scannow eingeführt und eingegeben wird.
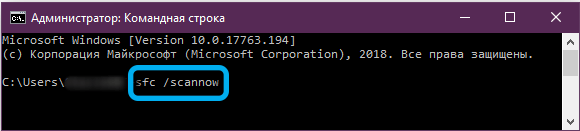
- Dann werden alle Systemdateien gescannt und wenn das beschädigte Dienstprogramm erkannt wird, ersetzen sie sie durch gut. Dies braucht manchmal viel Zeit, sodass Sie sich einbauen und warten müssen.
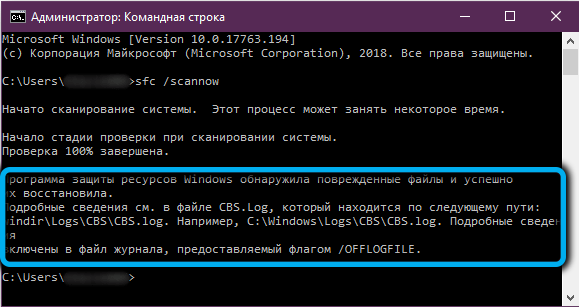
Wenn die Probleme während des Scanvorgangs nicht erkannt werden, wird in der Befehlszeile wie im unteren Bild eine Nachricht angezeigt.
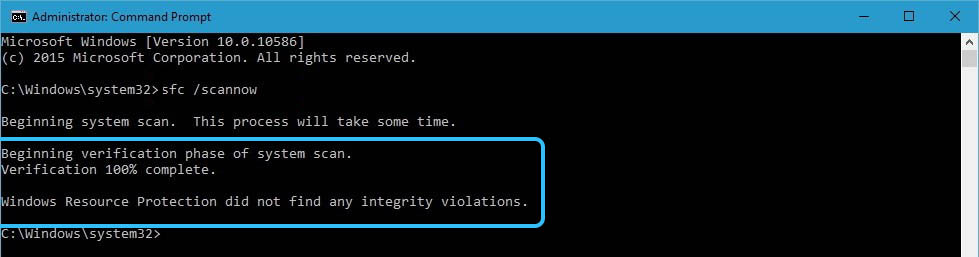
Heute haben wir herausgestellt, was Inf -Dateien sind, für die sie dienen und wie die Treiber korrekt durch sie installiert werden können. Wir hoffen, dass Sie in unserem Artikel Antworten auf Ihre Fragen gefunden haben und unser regulärer Leser bleiben werden!
- « Möglichkeiten, nach einem Film nach einem Film zu suchen
- Einbeziehung, Verwendung und Löschen der Option zum Lesen in Google Chrome »

