Einbeziehung, Verwendung und Löschen der Option zum Lesen in Google Chrome
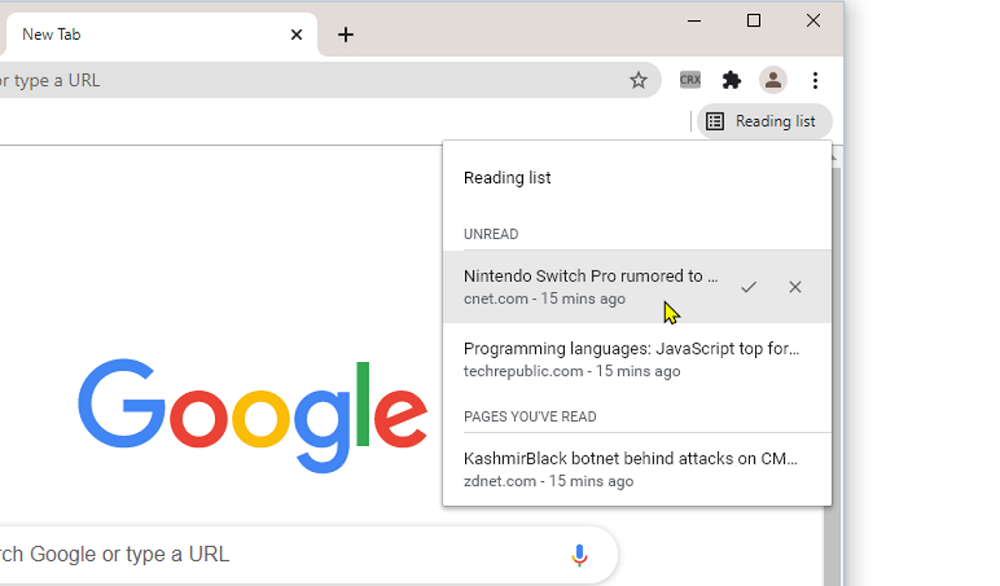
- 1456
- 350
- Prof. Dr. Darleen Kohlmann
Mit einer nützlichen Option "Leseliste" trafen sich Chrome -Benutzer im Frühjahr letzten Jahres. Beginnend mit der 89. Version des Beobachters arbeitet er erfolgreich und bietet die Möglichkeit, die Artikel zu verschieben, die Sie später zu ihnen zurückkehren möchten, auch ohne Verbindung mit dem Netzwerk zu ihnen. In nur wenigen Klicks können Sie die Materialien hinzufügen, die Sie verschoben werden möchten, anstatt eine Seite in Lesezeichen zu senden. Dies ist sehr bequem, zum Beispiel, wenn Sie im Moment keine Zeit haben, Inhalte zu lesen, oder Sie sind unterwegs und die Verbindung ist instabil.
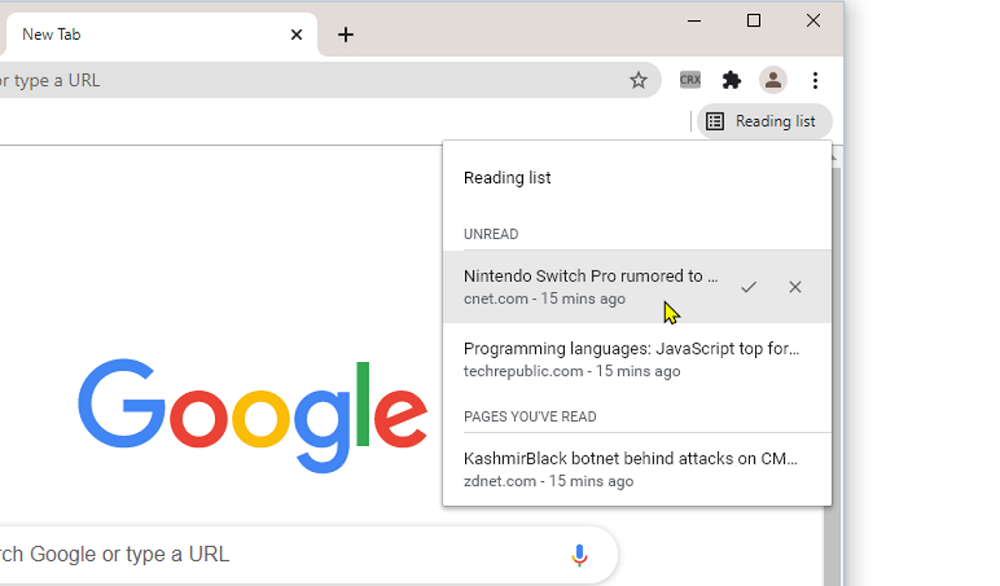
Die Idee ist nicht neu und wurde seit langem in anderen Browsern implementiert. Tatsächlich ist die Option der einfachste Buchhalter. Ein ähnliches Tool finden Sie in Safari und Microsoft Edge, wo Benutzer bereits die Vorteile der Verwendung dieser Möglichkeit bewertet haben. Sie können das Tool also als eine vereinfachte Version des Taschendienstes betrachten, damit es mit der Verwendung von Problemen nicht auftreten sollte.
Lassen Sie uns ausführlicher berücksichtigen, wie die Option in der Computerversion von Google Chrome und Mobile verwendet wird sowie wie Sie vom Beobachter entfernt werden, wenn Sie IT -Anwendung nicht gefunden haben.
Wo ist die Funktion
In der Computerversion von Google Chrome
In früheren Baugruppen befand sich die Funktion, die noch im Testmodus gestartet wurde. In der frischen Version migrierte das Symbol, um einen schnellen Zugriff auf das Tool zu erhalten, zum Extensions -Feld (neben der Ziellinie).
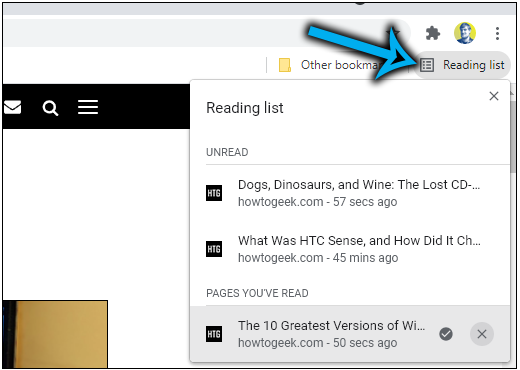
In der mobilen Version von Google Chrome
In Chrome für mobile Geräte (iOS, Android) hat die Funktion auch. Zunächst erschien es auf dem iPhone, und für Android gehört es immer noch zu einer Reihe experimenteller. Die Verwendung unterscheidet sich von Aktionen im Beobachter für einen PC, so dass er getrennt betrachtet wird.
Im Abschnitt „Lesezeichen“ des Programms Einstellungen gibt es eine Option, in der Sie oben oben auf drei Punkte zugreifen können (für iOS und Android, ähnliche Schritte werden durchgeführt, das Prinzip der Verwendung desselben).
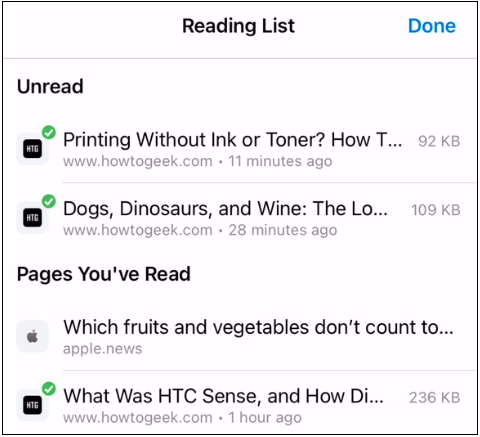
Lesenmöglichkeiten in Google Chrome
Beachten Sie sofort, dass „Lesezeichen“ und „Liste für das Lesen“, obwohl sie sich in der Nähe befinden und auf den ersten Blick ähnliche Aufgaben ausführen, unterschiedliche Funktionen ausführen. Durch Hinzufügen von interessanten Webseiten zur Liste der gespeicherten Spülen können Sie sich auch im Offline -Modus auf den Zugriff auf sie verlassen.
WICHTIG. Die Funktion wird wie Lesezeichen auf Geräten mit demselben Konto synchronisiert, sodass die verschobenen Seiten unabhängig vom aktuell verwendeten Gerät zur Anzeige verfügbar sind.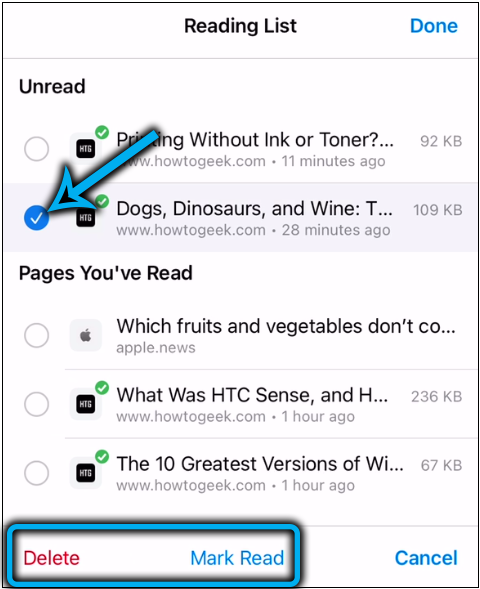
Die Leseliste in Chrome bietet die folgenden Vorteile:
- Im autonomen Modus sind Webseiten hinzugefügt (im Fall von Lesezeichen, um Zugriff auf die verschobenen Materialien zu erhalten, wird das Internet benötigt, während die Verwendung der Liste die obligatorische Verfügbarkeit eines Netzwerks nur zum Speichern von Materialien umfasst)
- Der Inhalt kann als gelesen (oder unlesbar) markiert oder aus der Liste der gespeicherten Liste entfernt werden, wenn Sie planen, nicht mehr darauf zurückzukehren
- die Möglichkeit, das Tool sowohl in der Mobil- als auch in der Desktop -Variation des Beobachters zu verwenden;
- Synchronisation mit Google Accounting, Zugriff auf zusätzliche Materialien von jedem Gerät aus.
So aktivieren Sie eine Liste zum Lesen in Google Chrome
Zuerst sollten Sie den Browser auf die aktuelle Montage aktualisieren (Einstellungen - Zertifikat - zum Browser). Nach dem Neustart wird die Option standardmäßig verfügbar.
Für das iPhone ist das Hinzufügen von Materialien sofort verfügbar, während für mobile Geräte basierend auf Android die Aktivierung erforderlich ist.
Betrachten Sie Schritt für Schritt, wie Sie die Option in Chrome eingeben:
- Öffnen Sie den Beobachter auf dem Smartphone
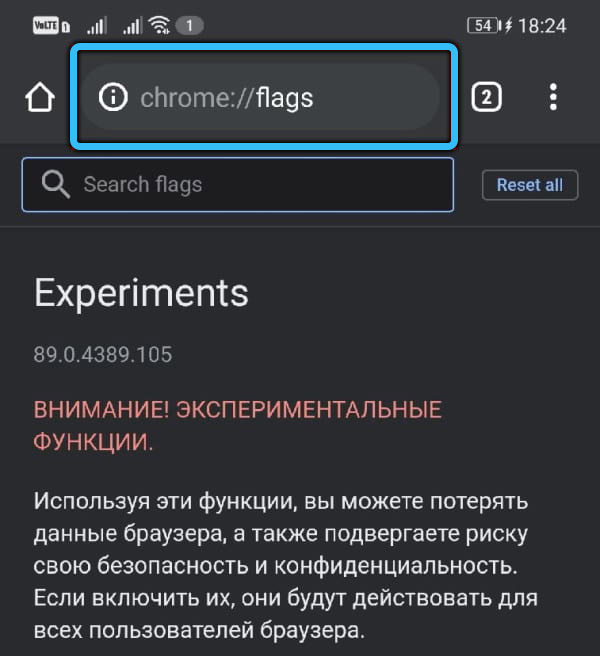
- Wir haben die Adresszeile Chrome: // Flags vorschreiben, gehen zur Seite und geben hier die Leselistenanforderung in die Suchzeile ein
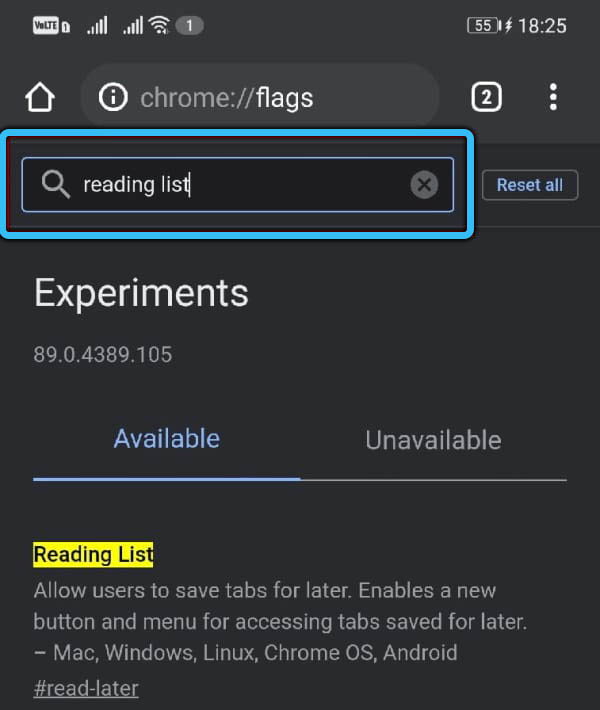
- Im Folgenden wird unter dem Ergebnis den Status der Funktion "Standard" angezeigt. Wählen Sie die Option "Aktiviert" im Menü Drop -Down -Menü aus
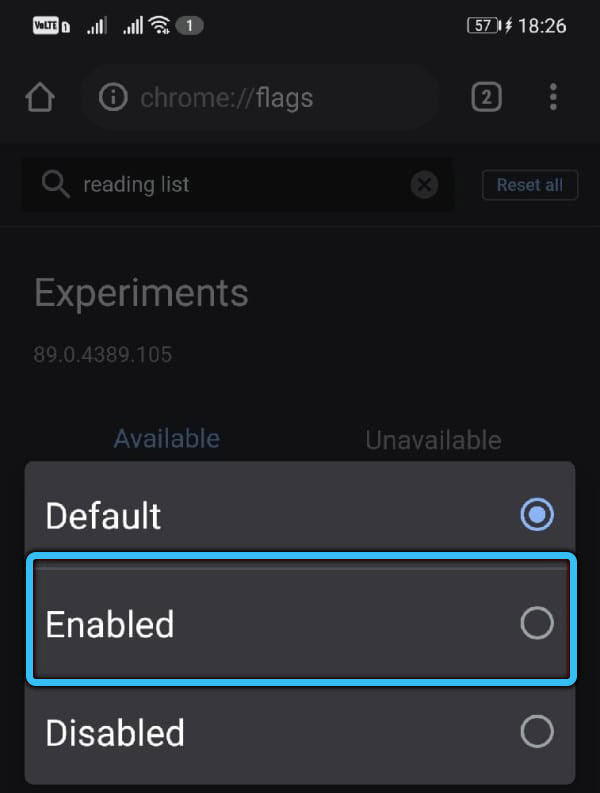
- Starten Sie den Browser neu, um die Bearbeitung anzuwenden (klicken Sie auf "Relaunch").
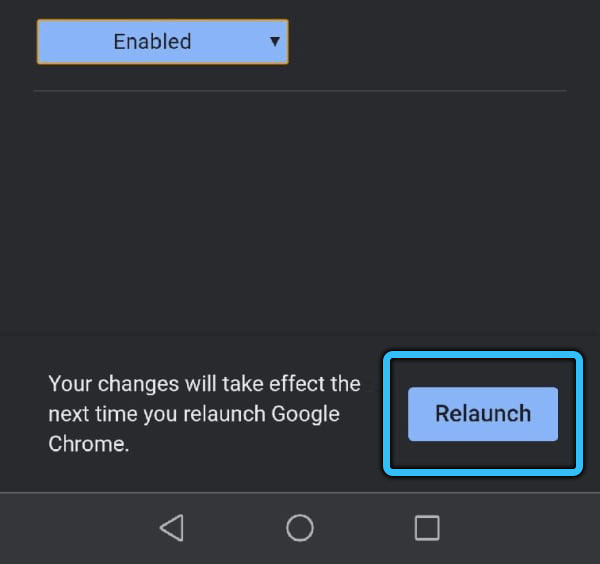
Wenn Chrome neu gestartet wird, können Sie die Option auf dem Android -Gerät verwenden.
WICHTIG. Wenn die Option nach der Aktualisierung einer neuen Montage nicht in der Desktop-Version von Chrome angezeigt wurde, geben Sie die Chrome: // Flags/#Read-Later ein und schalten Sie sie gewaltsam ein.So fügen Sie Site -Seiten zu einer Liste zum Lesen hinzu
Aktionen im Browser für mobile Geräte und in der Version für PC sind aufgrund der Funktionen der Schnittstelle unterschiedlich. Lassen Sie uns ausführlicher berücksichtigen, wie Sie Inhalte zur Liste zum Lesen auf einem Computer oder einem Smartphone hinzufügen können.
In der Computerversion von Google Chrome
Früher befand sich die Option an der gleichen Stelle wie die Lesezeichen, und für ihre Verwendung reichte sie aus, um die Taste in Form eines Sterns zu drücken, um zum Menüelement zu gehen. "Hinzufügen zu einer Liste zum Lesen". Das Hinzufügen von Inhalten in der frischen Version von Chrome ist genauso einfach:
- Wir wechseln zu der gewünschten Seite, auf der wir speichern werden
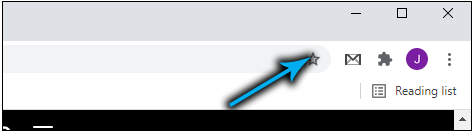
- Klicken Sie auf der Schaltfläche "Seitenfeld anzeigen" auf dem Bereich der Erweiterungen in der rechten oberen Schnittstelle
- Drücken Sie auf der Registerkarte "Lesenliste" die aktuelle Registerkarte ".
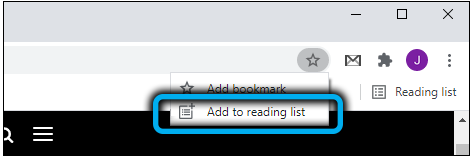
Sie können es noch einfacher machen - drücken.
In der mobilen Version von Google Chrome
Im Browsermenü auf dem iPhone wird die Funktion durch ein separates Element erstellt und die Zugabe von Material.
Darüber hinaus ist die Möglichkeit, Seiten aus einer anderen Anwendung hinzuzufügen, beispielsweise Safari, verfügbar. Dazu müssen Sie auf dem iOS -Gerät Folgendes ausführen:
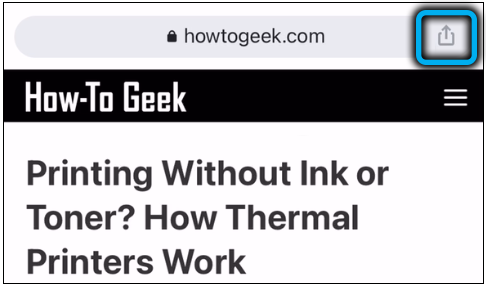
- Wir verwenden die Option "Share", aus der präsentierten Software, die wir Chrome auswählen, und die Option zum Hinzufügen.
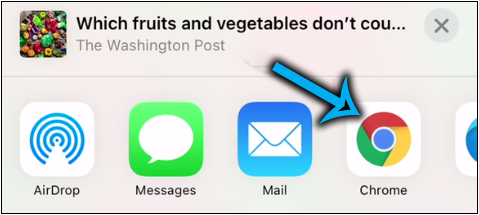
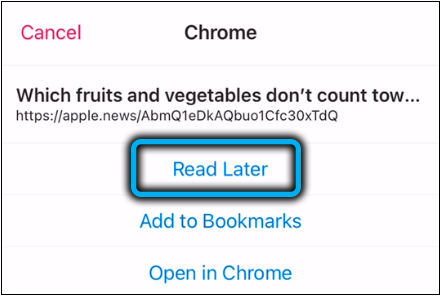
Wenn die Funktion auf Android enthalten ist, können Sie Inhalte auf eine der Möglichkeiten hinzufügen:
- Klicken Sie auf den Link und halten Sie bis zum Kontext des Kontextmenüs, aus dem wir die "zur Leseliste hinzufügen" auswählen.
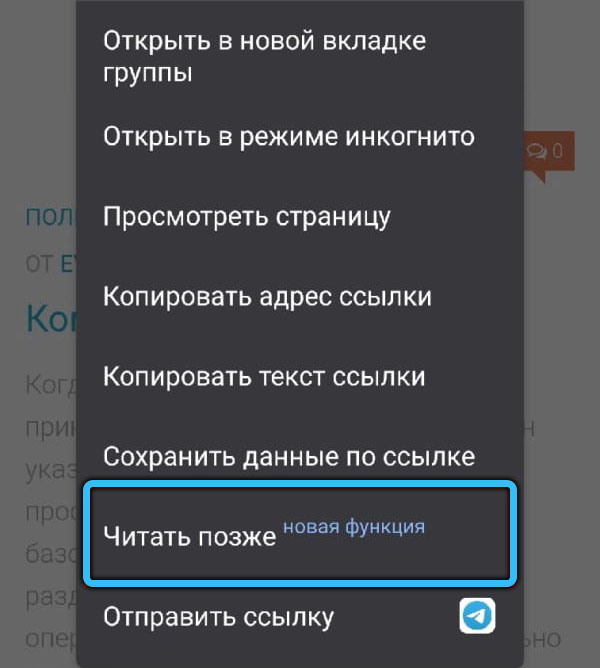
- Eine andere Methode impliziert die Auswahl des entsprechenden Punktes aus dem Menü, z. B. im Empfehlungsgürtel von Google unter jedem Artikel, der zum Lesen der "Freigabe" und des Menüs (drei Punkte) empfohlen wird, wodurch verfügbare Optionen angezeigt werden. Wählen Sie aus möglichen Optionen "zu einer Liste zum Lesen hinzufügen". Die Seite wird hinzugefügt.
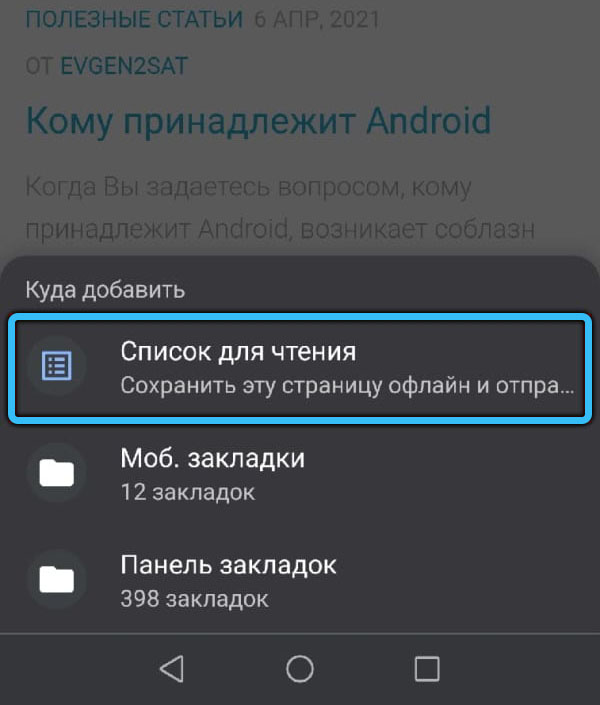
Wie man mit einer Liste zum Lesen arbeitet
Überlegen Sie nun, wie Sie eine Liste von Lesen aus den von Ihnen hinzugefügten Materialien öffnen und was damit gemacht werden kann.
In der Computerversion von Google Chrome
Um den Inhalt zu übergehen, wählen Sie unter den Symbolen im Extensionsfeld "das Seitenfeld anzeigen". Hier gibt es eine Liste von Seiten von Websites (falls Sie sie bereits hinzugefügt haben), die im Offline -Modus zum Lesen verfügbar sind, während nicht lesbare Seiten oben angezeigt werden, lesen Sie unten - unten.
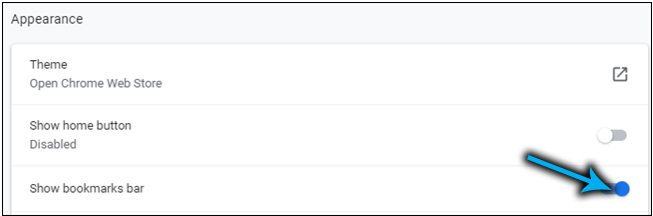
Das Tool ist einfach und die Funktionalität unterscheidet sich nicht. Hier können Sie:
- Öffnen Sie den Inhalt in der aktuellen Registerkarte oder wählen Sie die Option Öffnungsoption (drücken Sie PKM für die Ausgabe des Kontextmenüs), z. B. in einer neuen Registerkarte, einem neuen Fenster oder im inkognito -Modus
- Fügen Sie die aktuelle Registerkarte hinzu (im oberen Teil des Feldes gibt es eine entsprechende Taste mit einem "+" -Schild)
- Markieren Sie die Seiten (oder nicht gelesen), auf die wir den Cursor verweisen und in Form eines Checkmarks auf das Symbol klicken
- Löschen Sie unnötige Materialien, geben Sie in der Liste und wählen Sie das entsprechende Element im Kontextmenü oder durch Drücken des Kreuzes aus.
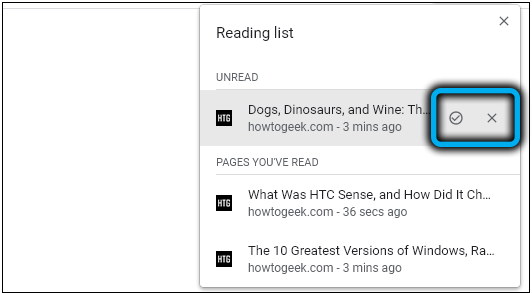
Darüber hinaus sind Informationen sichtbar, wenn Sie eine bestimmte Seite hinzugefügt haben. Mit dem Seitenfeld können Sie auch schnell zu den Lesezeichen gehen (benachbarte Registerkarte).
In der mobilen Version von Google Chrome
In der geformten Liste im Abschnitt „Lesezeichen“ werden die hinzugefügten Seiten (oben ungelesen, gelesen - unten) angezeigt.
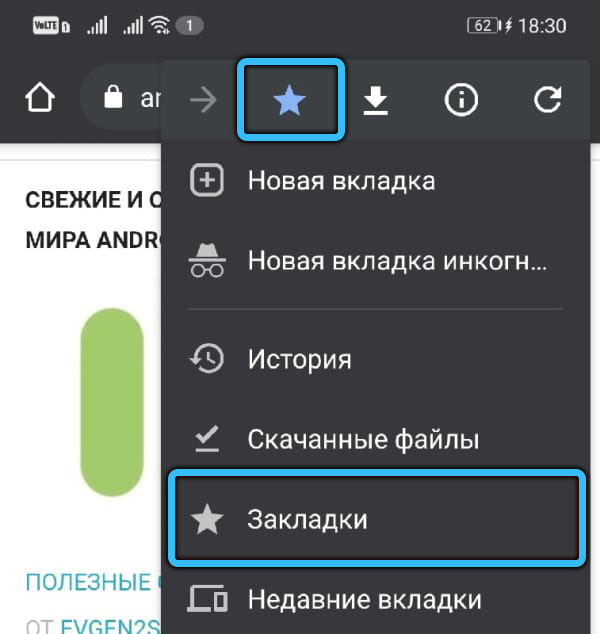
Wie in der Computerversion des Browsers stehen für die Option mehrere Aktionen mit den Materialien der Liste zur Verfügung. In der Nähe jeder von ihnen gibt. Gehen Sie mit einem Klick zum überwältigten Material.
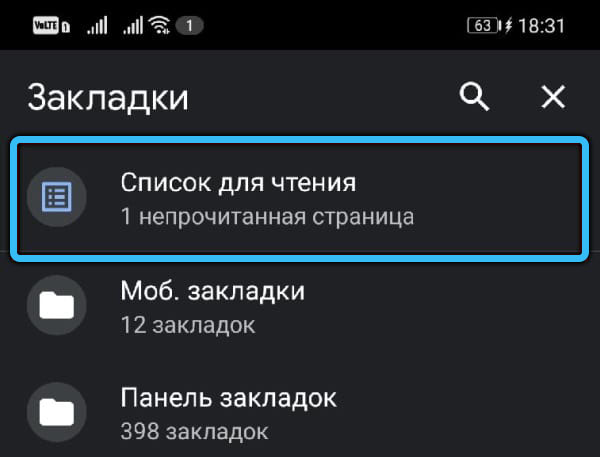
Wenn Sie die Aktion "Select" verwenden, wird die Seite mit einem Checkmark gekennzeichnet. Danach können Sie sie in einem neuen Registerkarte oder inkognito -Modus öffnen sowie entfernen. Es ist sehr bequem, die Seiten für ihre Entfernung zu markieren, wenn Sie mehrere gleichzeitig entfernen müssen, um ein Klick auf das Korbsymbol zu erhalten.
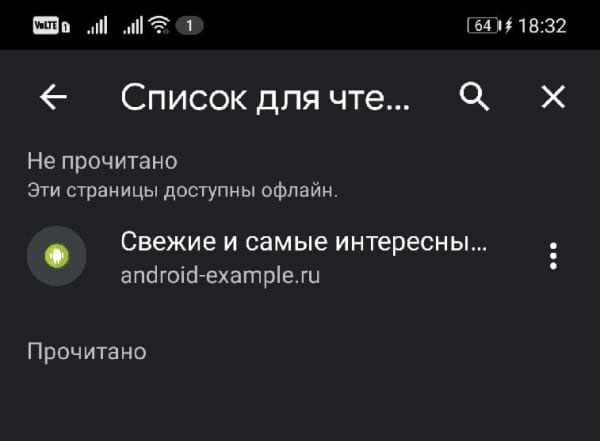
So entfernen Sie die Schaltfläche "Lesen" in Google Chrome
Trotz der Bequemlichkeit, nicht alle Benutzer diese Gelegenheit mögen, suchen viele nach Informationen, wie Sie das Tool vom Beobachter entfernen können.
In den Lesezeichen (wenn er auf das Sternchen gedrückt wird) ist die verzögerte Lesefunktion nicht mehr verfügbar, sodass sie nicht einmischt, jetzt wird sie in ein separates Panel eingefügt. Wenn Sie den Punkt aus den Lesezeichen in den frühen Versionen des Browsers entfernen müssen, können Sie einfach mit der rechten Taste auf die Liste "Liste" klicken und die Marke in der Nähe der Zeile "Die Liste zum Lesen anzeigen" entfernen.
Da das Tool bereits wie gewohnt funktioniert, die Fähigkeit, die Liste in Chrome auf der Seite der experimentellen Funktionen zu deaktivieren, wurden die Entwickler von Google Chrome entfernt.
Da sich die Leseliste auf dem Seitenfeld befindet, sind viele daran interessiert, wie Sie diese bestimmte Taste entfernen und so die Funktion selbst loswerden. Es ist einfach:
- In der Adresszeile von Google Chrome verschreiben wir Chrome: // Flags/#Side-Panel und drücken die Eingabetaste, um die interne Adresse zu überqueren
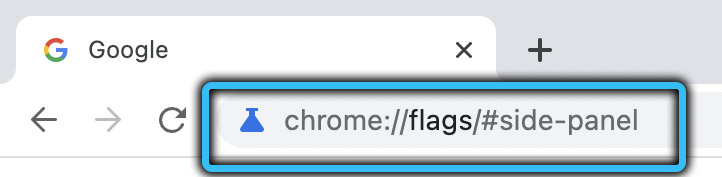
- Wir setzen die Position von "deaktiviert" für das Seitenfeld
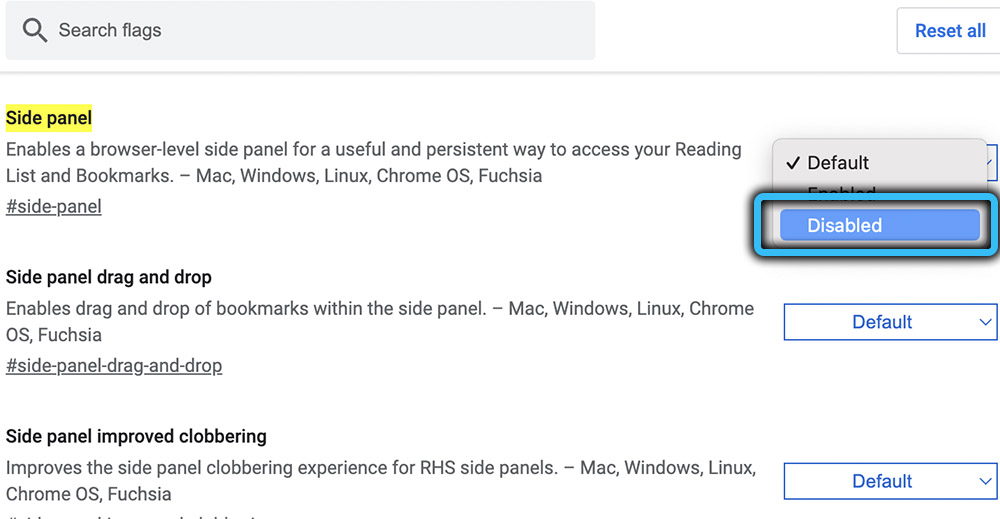
- Starten Sie den Browser neu, indem Sie "Relaunch" drücken. Änderungen werden in Kraft treten.
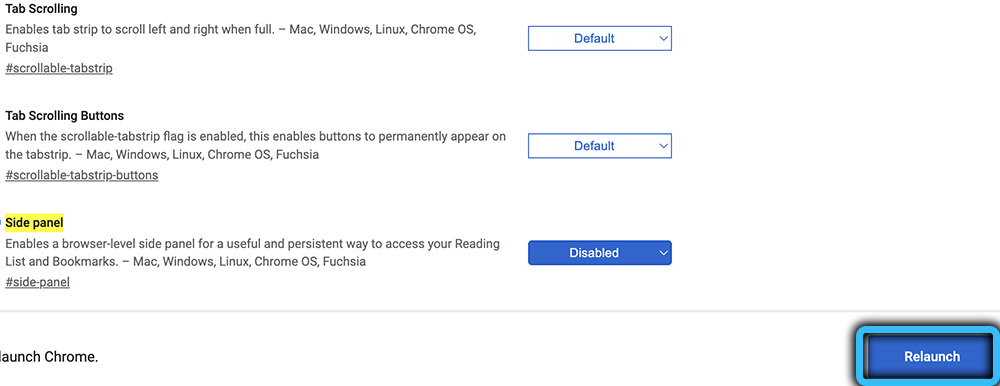
Diese Aktionen entfernen die Schaltfläche "Die Seitenbedienung anzeigen". Wenn Sie plötzlich Ihre Meinung ändern und es zurückgeben möchten, machen Sie dieselben Schritte, nur im Drop -Down -Menü, wählen Sie den aktivierten Wert und starten Sie das Programm neu.
Verwenden Sie diese Funktion auf Ihrem Gerät?? Teilen Sie mit, ob es in Ihrem Fall speziell nützlich ist.
- « Wie die Treiber mit Inf -Dateien installiert werden
- Möglichkeiten, ein Modul in Excel zu erhalten »

