So setzen Sie die Gültigkeitszeit des Windows 10 -Passworts
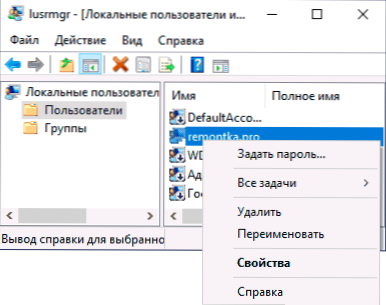
- 4863
- 736
- Robin Wollmann
Standardmäßig ist das Windows 10 -Kontokennwort, sowohl das Microsoft -Konto als auch das lokale Konto, nicht rechtzeitig begrenzt. Bei Bedarf können Sie jedoch die Kennwortgültigkeitsperiode festlegen, wonach Sie automatisch angeboten werden, um sie zu ändern.
Diese Anweisungen sind ausführlich darüber, wie die Gültigkeitsdauer der Kennwort für das Microsoft -Konto und das autonome Konto von Windows 10 auf verschiedene Weise festgelegt werden kann. Es kann auch interessant sein: So begrenzen Sie die Anzahl der Versuche, ein Passwort einzugeben, wie Sie alles verbieten und in Windows 10 blockieren können.
- Festlegen des Passworts des lokalen Kontos
- Einrichten der obligatorischen Änderung des Kennworts des Microsoft -Kontos
So konfigurieren Sie das für die lokale Konten von Windows 10 gültige Passwort
Die Installation des Passworts des lokalen Kontos von Windows 10 besteht aus zwei Phasen. Der erste ist erforderlich, um die unbegrenzte Gültigkeitsdauer zu trennen:
- Drücken Sie die Win+R -Tasten auf der Tastatur, geben Sie ein Lusrmgr.MSC Und klicken Sie auf die Eingabe.
- Wählen Sie im lokalen Steuerfenster Ihren Benutzer aus, klicken Sie mit der rechten Maustaste darauf und öffnen Sie die "Eigenschaften".
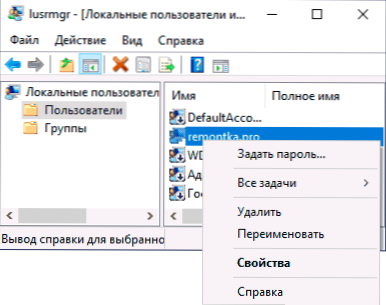
- Entfernen Sie die Markierung "Passwort ist nicht begrenzt" und wenden Sie Einstellungen an.
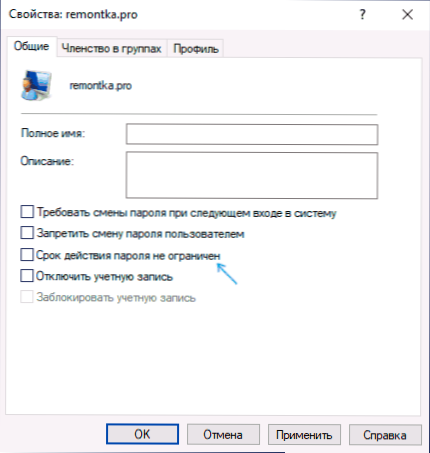
Bereit. Jetzt existiert das Passwort und standardmäßig sind es 42 Tage, aber Sie können diesen Zeitraum ändern. Wenn Windows 10 Pro oder Enterprise auf Ihrem Computer installiert ist, können Sie den Editor der lokalen Gruppenrichtlinie verwenden:
- Drücken Sie die Win+R -Schlüsseln, geben Sie ein Gpedit.MSC Und klicken Sie auf die Eingabe.
- Gehen Sie zum Abschnitt der Computerkonfiguration - Sicherheitsparameter - Politik zur Kennwortkennwort.
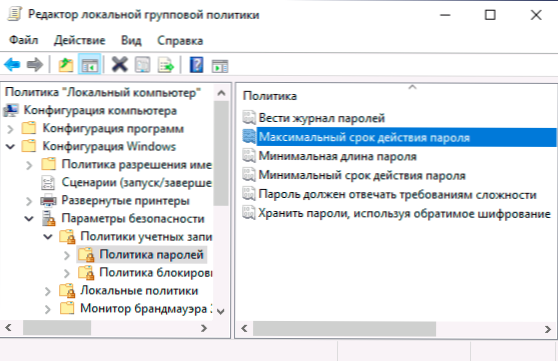
- Drücken Sie zweimal den Parameter "Maximale Kennwortgültigkeitsperiode", setzen Sie einen neuen Wert und wenden Sie Einstellungen an.
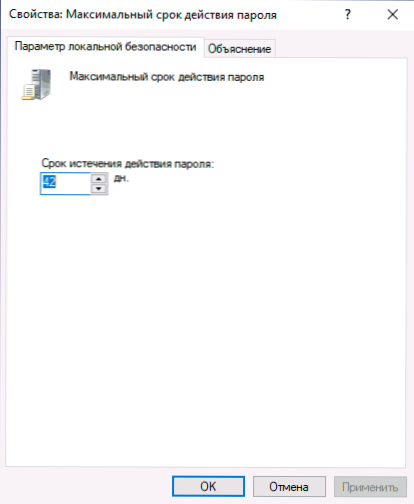
In Windows 10, hausgemacht (wie in anderen Betriebssystemausgaben), um eine bestimmte Gültigkeitszeit zu installieren, können Sie PowerShell verwenden:
- Starten Sie Windows PowerShell im Namen des Administrators (dies kann durch Drücken der Schaltfläche „Start“ durchgeführt werden, indem Sie auf den entsprechenden Punkt des Kontextmenüs klicken und auswählen, wie man Windows PowerShell ausführt).
- Geben Sie den Befehl ein
NET -Konten /MaxPwage: number_
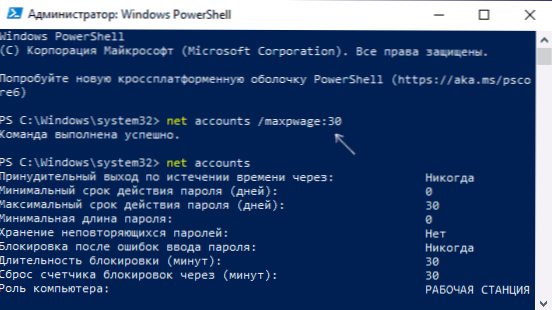
- Um die festgelegten Passwort -Richtlinien einschließlich der Gültigkeitsdauer anzuzeigen.
So begrenzen Sie die Passwortzeit für das Microsoft -Konto
Wenn Sie das Microsoft -Konto verwenden, können Sie die obligatorische Änderung des Passworts alle 72 Tage einschalten. Der Begriff für ein solches Online -Konto ändert sich nicht. Die Schritte dafür sind wie folgt:
- Gehen Sie zu den Parametern Ihres Kontos Microsoft: Dazu können Sie direkt zur Website unter Ihrem Konto gehen oder die Parameter - Konten - Ihre Daten - Steuerkonto Microsoft öffnen.
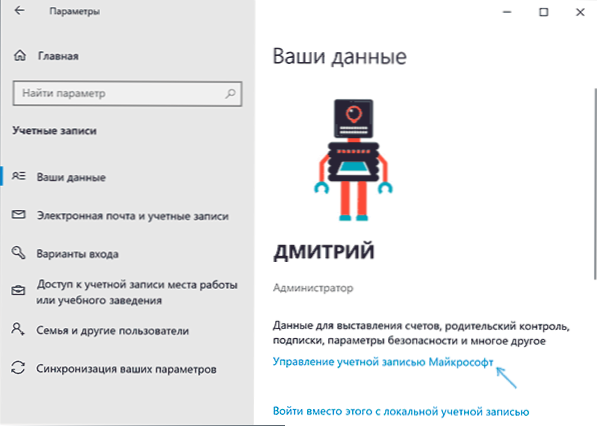
- Klicken Sie auf der Account Management -Seite auf "Zusätzliche Aktionen" und dann "das Passwort ändern".
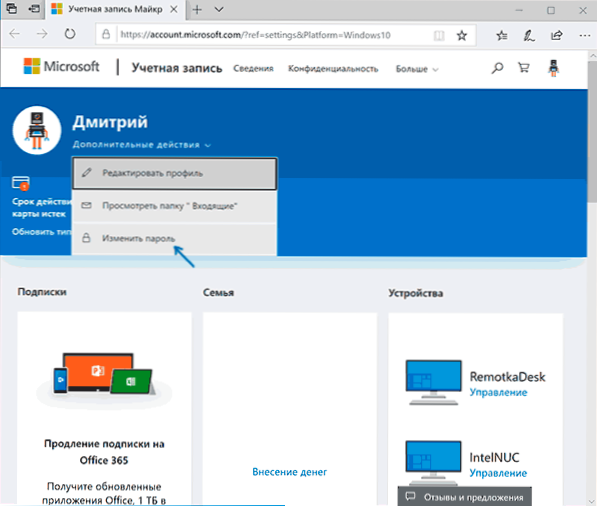
- Setzen Sie in der nächsten Stufe ein neues Passwort und setzen Sie das Mark "das Passwort alle 72 Tage ändern".
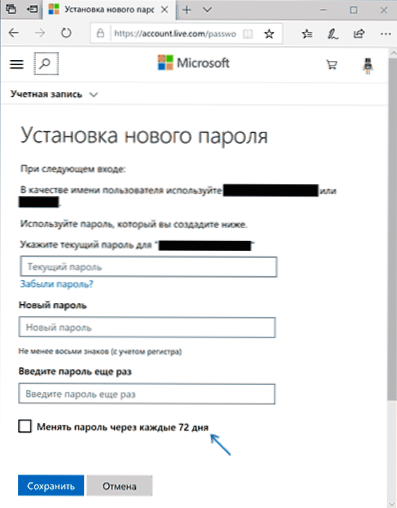
Nach der Beibehaltung der Änderungen hat das Passwort nur die angegebenen 72 Tage. Danach wird Ihnen angeboten, es in einen neuen zu ändern.
- « Video aus dem Desktop und aus Spielen im OBS -Studio schreiben
- Trennen Sie Windows 10 -Updates im Greatis Stoppupdates10 -Programm »

