Video aus dem Desktop und aus Spielen im OBS -Studio schreiben

- 1026
- 44
- Samantha Trampeli
Unter den Programmen für die Aufnahme von Videos von einem Computer- oder Laptop -Bildschirm, sowohl bezahlt als auch kostenlos, ist OBS Studio wahrscheinlich eines der besten Dienstprogramme: Es ist vollständig kostenlos verfügbar, arbeitet in Windows, Mac OS und Linux und bietet für die meisten Benutzer ein ausreichendes Satz von Funktionen fast für alle Bildschirmaufzeichnungsaufgaben und Rundfunk im Internet.
In dieser Übersicht im Detail über die Verwendung der Hauptfunktionen von OBS Studio zum Aufnehmen von Videos vom Desktop aus Spielen und Programmen, Programmeinstellungen sowie einigen zusätzlichen Informationen, die möglicherweise nützlich sein können. Wenn dieses Programm aus irgendeinem Grund nicht für Sie geeignet ist, achten Sie auf die besten Programme für die Videoaufzeichnung auf dem Bildschirm.
- Installation, Erststart, Einstellungen
- Schreiben Sie ein Video vom Bildschirm in OBS Studio
Installation, Erststart und Einstellungen OBS Studio
Download OBS Studio X64 und 32-Bit (in Russisch) für Windows 10, 8.1 und Windows 7 sowie für andere unterstützte OSS können Sie von der offiziellen Seite https: // obproject können.com/ru/download. Installation ohne spezielle Nuancen (tragbar ist auch OBS -Studio in einem ZIP -Archiv verfügbar), aber in Ermangelung der erforderlichen Systembibliotheken auf dem Computer werden Sie angeboten, um sie zu installieren, indem Sie einen Link zum Download bereitstellen. Nach der Installation der Bibliotheken muss das OBS -Studio -Installationsprogramm erneut gestartet werden.
Nach dem ersten Start von OBS Studio werden Sie angeboten, einen Master mit automatischen Einstellungen des Programms abhängig von Ihren Aufgaben zu starten: Video oder zum Rundfunk aufzunehmen.
Während der automatischen Einstellungen werden die bevorzugten Aufzeichnungsauflösung, FPS, Codec (Hardware oder Software -Codierung) bestimmt. Normalerweise werden die Parameter optimal bestimmt, aber nicht immer, zum Beispiel:
- Das Programm nach automatischer Abstimmung setzt häufig die Ausgangserlaubnis trotz ziemlich produktiver Geräte weniger fest. Ich empfehle, die "Einstellungen" - "Video" so zu ändern, dass die Ausgangsauflösung der tatsächlichen Auflösung des gefilmten Materials entspricht.

- Wenn Sie Probleme mit der Videoaufzeichnung haben (Einfrieren, etwas anderes), empfehle ich, mit den Einstellungen im Abschnitt "Schlussfolgerung" zu experimentieren. Zum Beispiel fotografiere ich ein Video in 4K 60 fps auf einem nicht -mächtig, aber nicht am langsamsten Computer und bei der Auswahl eines Hardware -Encoder Wählen Sie die Hardware). Hier können Sie das Dateiformat, die Qualität der Aufzeichnung oder das Rundfunk und das Video -Speicherplatz auswählen.
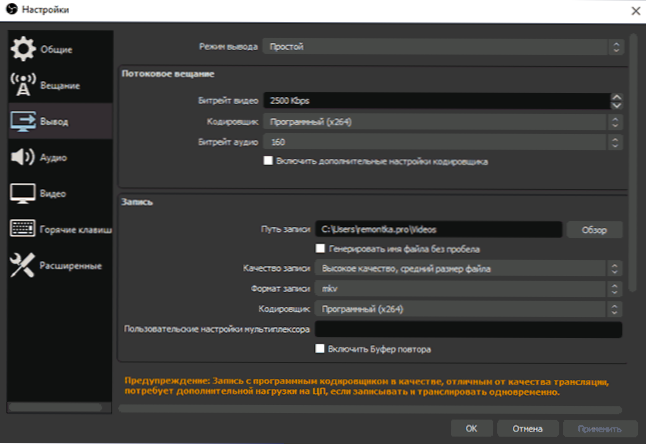
- Ich empfehle, sich an die Artikel "Einstellungen" - "Hot Keys" zu erinnern. Dieser Element kann nützlich sein, wenn Sie bereits mit dem Video vom Bildschirm zu tun haben: Beispielsweise können Sie während der Aufzeichnung mit den Tasten die Szenen (mit den Übergängen zwischen ihnen) wechseln, einzelne Elemente vor dem aufgezeichneten oder Broadcast -Inhalt ausblenden.
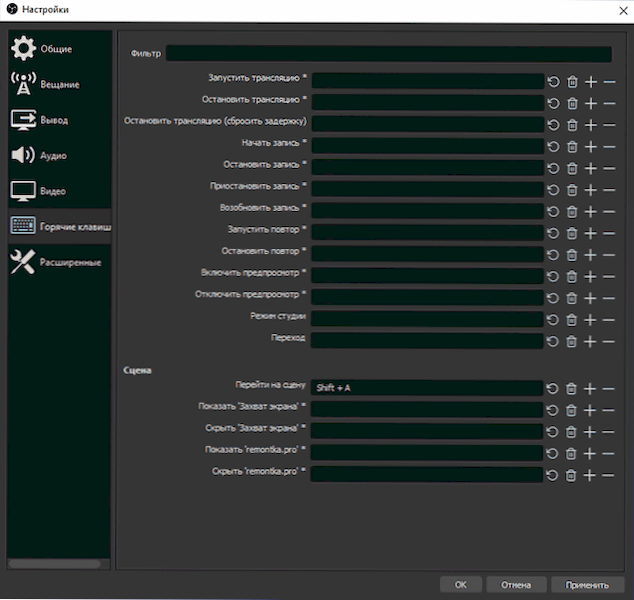
- Wenn Sie planen, Sound aus verschiedenen Quellen aufzunehmen, schauen Sie sich den Abschnitt "Audio" an, vielleicht werden die Einstellungen nützlich sein. Wichtig: Wenn Sie Windows 10 haben und der Sound aus dem Mikrofon nicht aufgezeichnet wird, gehen Sie zu Start - Parameters - Vertraulichkeit - Mikrofon und im Abschnitt "Ermöglichen.
Der Videoaufzeichnungsprozess vom Bildschirm im OBS -Studio
OBS Studio schreibt Szenen aus (eine standardmäßig, aber Sie können im Prozess mehr erstellen und zwischen ihnen wechseln), von denen jede ausgewählte Quellen enthält, und es kann mehrere geben. Zum Beispiel:
- Im Abschnitt "Quellen" drücken wir das Plus und fügen den "Screenshot" hinzu, geben den Namen der Quelle an, verwenden die Einstellungen - unser Bildschirm wird im Fenster angezeigt (auch wenn Sie nicht durch den Effekt eines endlosen Spiegels verlegen sind Wenn wir mit der Aufnahme beginnen und das OBS -Studio abschließen, wird das Programm nicht mehr so aufschreiben, wie es keinen solchen Effekt geben wird. Manchmal gibt es ein Problem mit einem schwarzen Bildschirm im Fenster Voransicht und im Datensatz über die Korrektur: So beheben Sie den schwarzen Bildschirm beim Aufnehmen in OBS Studio.
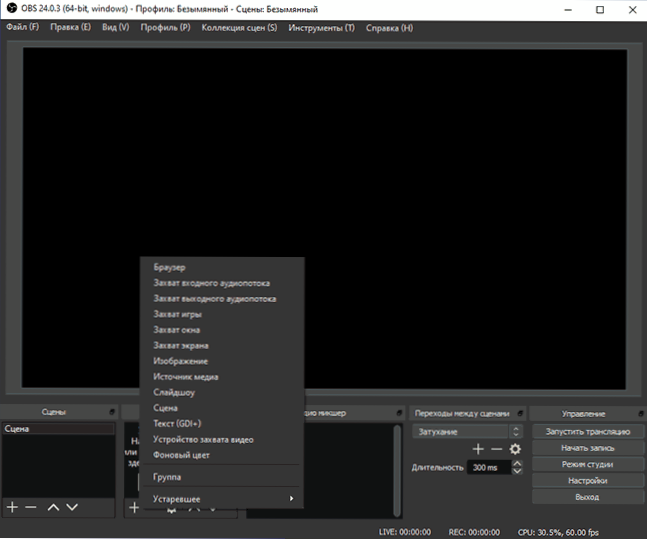
- Wenn gewünscht, können wir neue Quellen hinzufügen: Zum Beispiel einen Text für ein Logo, ein Bild, ein Video aus einer Webcam, das ein Fenster eines bestimmten Programms aufzeichnet, ein Video aus einer separaten Datei. Die Quelle ist in der Liste "Quellen" im Datensatz "oben" der vorherigen Quelle höher, dh sie blockieren. Wir können jede Quelle direkt im Fenster vor dem Viewing auswählen und sie verschieben oder die Größe ändern. Und wenn es nötig ist, können Sie gleichzeitig ein Video von mehreren Monitoren aufnehmen oder zwischen ihnen wechseln.
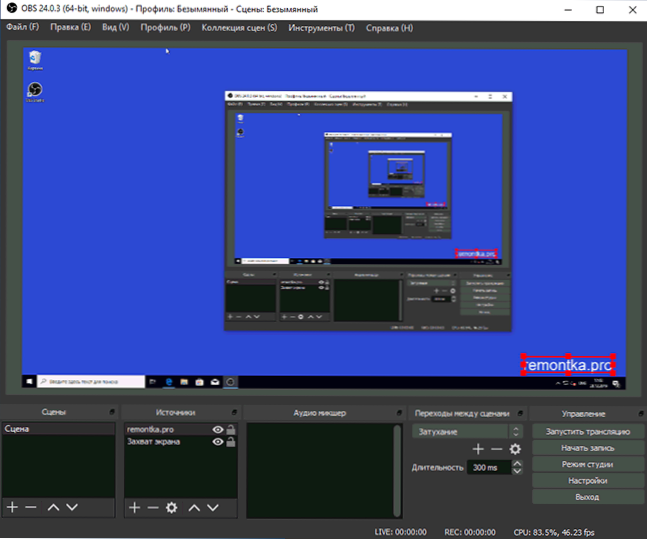
- Für verschiedene Quellen stehen verschiedene Einstellungen zur Verfügung. Zum Beispiel gibt es für die "Erfassung des Spiels" mehr von ihnen, und für ein einfaches "Nähen" (um den Desktop aufzunehmen) - weniger können Sie nur die Aufzeichnung der Mauszeiger aktivieren oder deaktivieren.
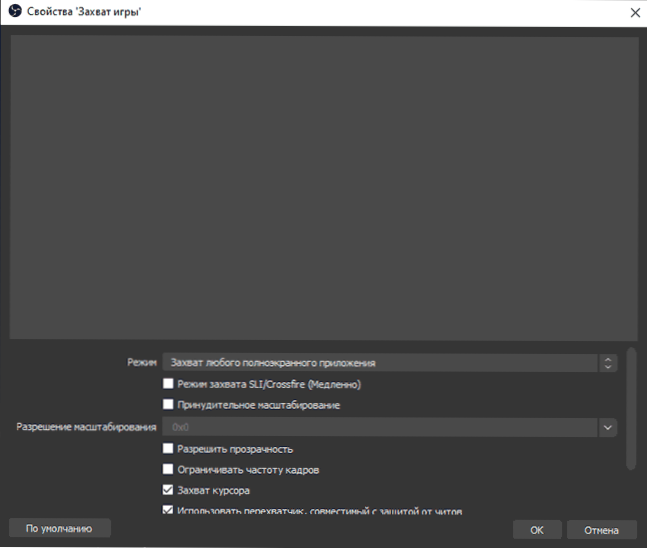
- Da die Quellen im Abschnitt "Audio Miksher" hinzugefügt werden, werden separate Soundspuren angezeigt, für die die Lautstärke möglich ist, die vollständige Abschaltung der Quelle sowie einige Audio -Effekte (Sie können im Kontextmenü des Sounds öffnen Quelle).
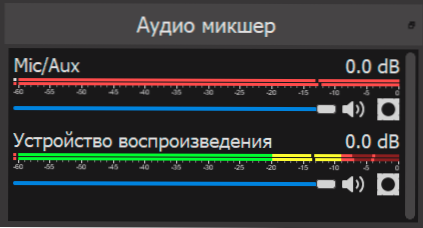
- Wenn Sie bei der Aufnahme mehr als eine Szene verwenden, können Sie den "Studio -Modus" einschalten, um zu sehen, was wie in der aufgezeichneten (übersetzten) Szene im Moment passiert, und die, auf die Sie wechseln können.
In anderen Funktionen, hoffe ich, wie das Programm verwendet wird und die Entstehung einer solchen Notwendigkeit kann jeder Benutzer herausfinden können. Ich empfehle es und ich persönlich benutze es nur OBS Studio. Zusammenfassend erinnerte ich mich an eine weitere Nuance in Bezug auf dieses Programm: Sie schreibt erfolgreich ein Video von dem Bildschirm, in dem andere Programme nur ein schwarzes Fenster aufzeichnen (beispielsweise bei der Übertragung eines Bildes von Android auf einen Computer, Video -Reproduktion).
- « Litemanager Free Remote Desktop ist ein leistungsstarker Computer, der Computer über das Internet und LAN steuert
- So setzen Sie die Gültigkeitszeit des Windows 10 -Passworts »

