Litemanager Free Remote Desktop ist ein leistungsstarker Computer, der Computer über das Internet und LAN steuert

- 1530
- 142
- Jesper Ehrig
In dieser Überprüfung zu einem kostenlosen Programm für den Fernzugriff auf einen funktionierenden Computer - Litemanager kostenlos. Diese Entscheidung sollte getroffen werden, um einen genaueren Blick darauf zu werfen, wenn TeamViewer darauf besteht Blockierbildschirm.
Mit Litemanager Free können Sie einfach eine Verbindung zum Internet und zum lokalen Netzwerk mit Remote -Computern und Laptops aus anderen Geräten herstellen: nicht nur Windows 10, 8.1 und Windows 7, aber auch Mac OS, Linux, Android und iOS sowohl nach IP -Adressen als auch nach unabhängiger ID, wenn das Gerät über einen Router oder nur aus Gründen der Einheitlichkeit mit dem Netzwerk verbunden ist. Das Programm ist vollständig in Russisch - dies ist die russische Entwicklung. Andere ähnliche Programme: Die besten kostenlosen Programme für Remote -Desktop.
Wo herunterladen und wie Sie Litemanager kostenlos installieren
Sie können Litemanager kostenlos von der offiziellen Website http: // litemanager herunterladen.RU/, Anwendungen für mobile Geräte sind im offiziellen Markt für Play Stores für Android und App Store für iPhone/iPad erhältlich.
Litemanager Free und Pro sind keine einzelnen Installateure, sondern das gleiche Archiv mit Installateuren. Es reicht aus, wenn Sie den Litemanager -Viewer installieren, um eine kostenlose Version auszuwählen. Die Einschränkung beträgt nur 30 Computer, mehrere Funktionen sind ebenfalls nicht verfügbar (z. B. Voice und Video Chat), aber normalerweise sind sie nicht kritisch. Offizielle Support -Berichte, dass die kommerzielle Nutzung von Litemanager kostenlos zulässig ist.
Anschließend wird die Installation der Version von Litemanager Free for Windows berücksichtigt (getestet in Windows 10):
- Laden Sie das Litemanager -Archiv für Windows herunter, packen Sie es aus.
- Es gibt zwei Installateure im Inneren: Litemanager Pro Server zur Installation auf einem Remote -Computer (mit dem er angeschlossen wird) und Litemanager Pro Viewer (zur Installation auf dem Computer, aus dem die Verbindung ausgeführt wird). Lassen Sie mich Sie daran erinnern, dass die Version ohne Aktivierung Pro ohne wesentliche Einschränkungen für einen regulären Benutzer als kostenlos funktioniert.

- Bei der Installation von Litemanager -Server müssen Sie ein Kennwort für eine Verbindung zu diesem Computer und auf Wunsch die ID von Latein und Zahlen festlegen, die für Sie anstelle der IP -Adresse bequem zu verwenden sind (aktuelle Adressen im lokalen Netzwerk und im Internet wird unten im selben Fenster angegeben).
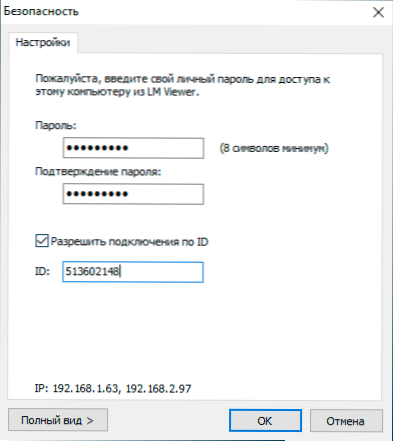
- Bei der Installation von Litemanager Viewer geben wir die Version an - kostenlos oder Pro, und tatsächlich können Sie alles herstellen.
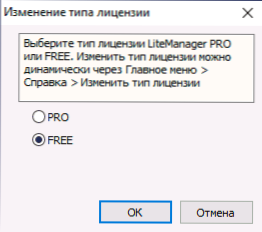
Wichtig: Wenn Sie einmal eine Verbindung zu einem Remote -Computer eines Benutzers herstellen müssen, der um Unterstützung gebeten hat, können Sie sie anweisen, eine Serverdatei herunterzuladen, für die keine Installation erforderlich ist. Dies sind RomServer -Dateien.EXE ist auf der Hauptseite der offiziellen Site niedriger, Mitarbeiter für schnelle Benutzerunterstützung (QuickSupport).
Und ein weiterer Hinweis - im selben Archiv, das wir zur Installation verwendet haben, enthält das NOIP -Server -Installationsprogramm, mit dem die Verbindung in "listigen" Unternehmensnetzwerken organisiert werden kann, in denen nur ein Server ein Internet hat und von außen zugreifen muss erhalten an andere Computer im lokalen Netzwerk. Sie finden Anweisungen zum Einrichten der ID des NOIP -Routers in der Online -Verknüpfung des Programms.
Verbindung zu einem Remote -Computer in Litemanager kostenlos
Um eine Verbindung zu einem Computer von einem anderen Computer mit Windows herzustellen (auf Android war es jedoch fast gleich. Ich habe subjektiv überprüft, dass die Verbindung jedoch langsamer aus dem mobilen Gerät ist) aus den folgenden Schritten:
- Starten Sie den Litemanager -Viewer auf dem Computer, aus dem die Verbindung ausgeführt wird (es wird angenommen, dass auf dem Computer, mit dem wir eine Verbindung herstellen, vom Server installiert wird).
- Drücken Sie die Taste "Neue Verbindung hinzufügen" im Hauptmenü oder im Fenster in der Mitte.
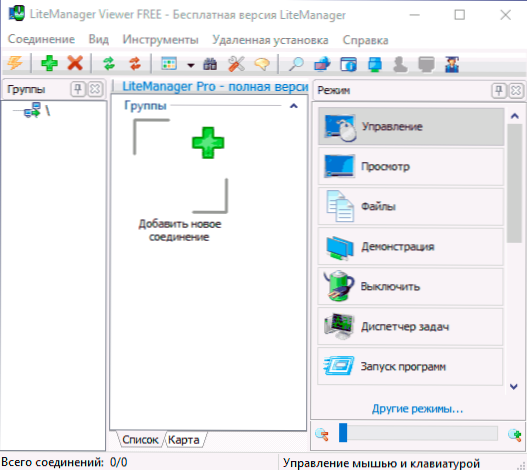
- Geben Sie die IP oder ID eines Remote -Computers ein. Klicken Sie auf OK.
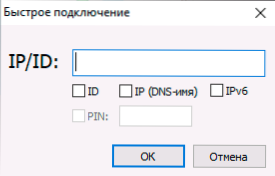
- Geben Sie das Passwort zum Anschließen ein.
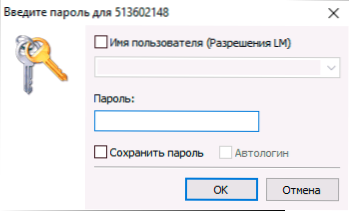
- Nach Abschluss der Verbindung kehren Sie zum Hauptfenster zurück, der Remote -Computer und der Status werden jedoch in der Liste der verfügbaren Geräte angezeigt. Um sich zu verbinden, reicht es aus, den richtigen Modus auszuwählen ("Management" -Modus ist ein gewöhnlicher Remotedesktop mit allen Steuerfunktionen) und zweimal auf eine Miniatur des Bildschirms eines Remote -Computers gedrückt.
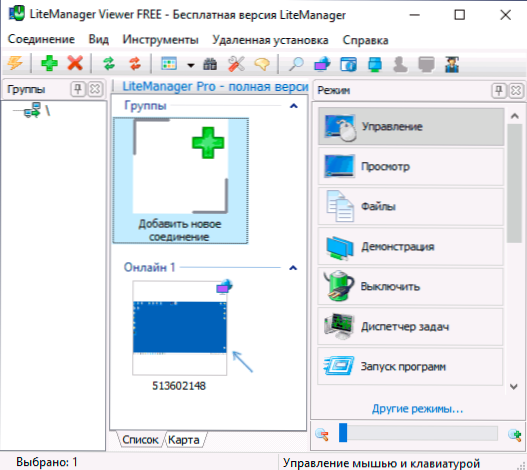
- Die Verbindung zum Remote -Desktop beginnt (im "Management" -Modus). Erstens empfehle ich, auf Strg+F12 zu klicken und die verfügbaren Einstellungen zu studieren. Ich denke, einige von ihnen können sich nützlich erweisen.
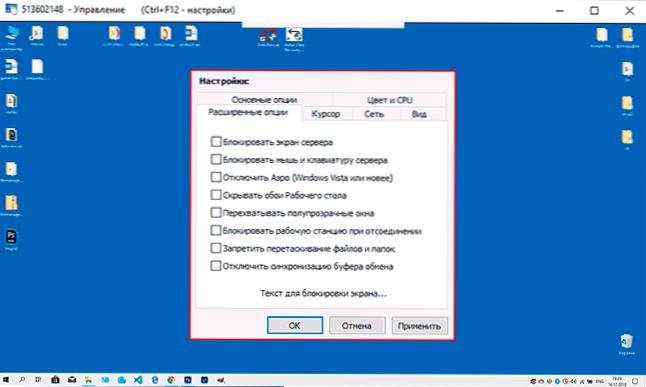
- Achten Sie auch auf das schnelle Aktionspanel, das sich öffnet, wenn der Mauszeiger im oberen Teil des Remote -Desktops zum Streifen gebracht wird. Alle Aktionen sind unterzeichnet (wenn Sie den Mauszeiger darüber punkten und festhalten)).
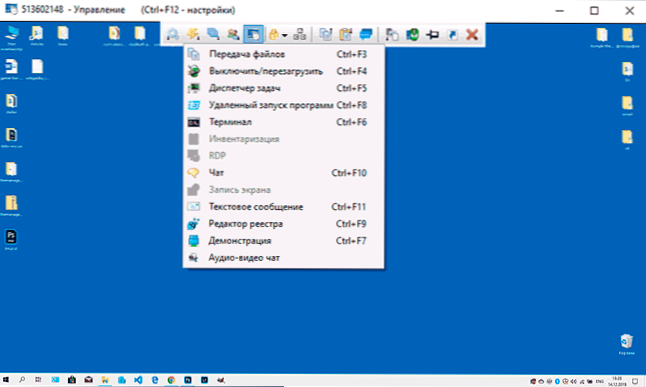
- Eines der nützlichsten Menü befindet sich im Abschnitt "Modi", in dem Sie das Terminal (Befehlszeile) separat starten können, einem Dateimanager zum Übertragen von Dateien zwischen einem lokalen und Remote -Computer (in einem Screenshot unten) und andere Aktionen ausführen.
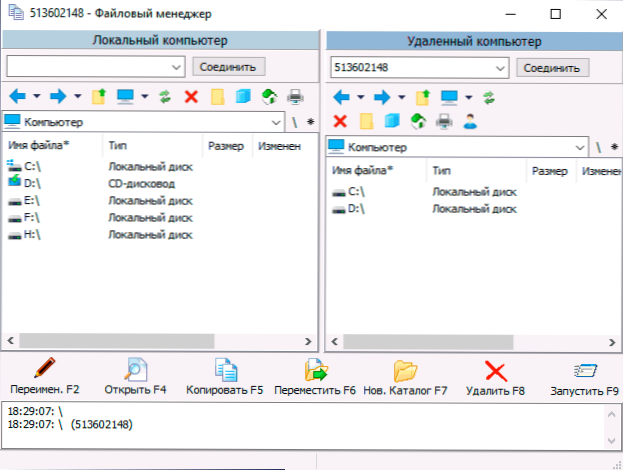
- Im Allgemeinen - alles funktioniert ordnungsgemäß und es ist nicht schwierig, es herauszufinden: Es reicht aus, Erklärungen zu lesen. Zugriff auf UAC -Anfragen, ein Sperrbildschirm und andere Systemelemente, die in einigen Fernbedienungsprogrammen nicht sichtbar sind. Hier gibt es einen Standard.
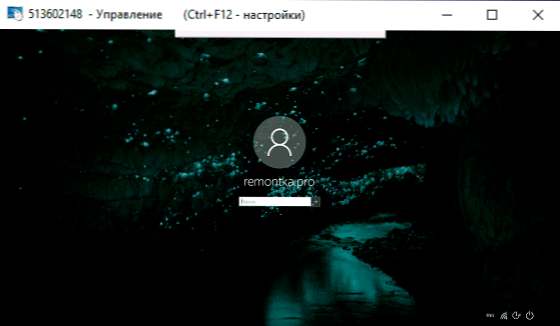
- Unter anderem - die Möglichkeit, Daten über die Zwischenablage zu übertragen, Video auf dem Bildschirm aufzunehmen, Text -Chat. Die Pro -Version auch von RDP (Microsoft Remote Desktop), Audio- und Video -Chat, Screenshot auf Bildschirmen.
Der Serverteil hat auch seine eigenen Einstellungen, auf die der Zugriff auf die rechte Maus durch Benachrichtigung im Task -Panel erhalten werden kann. Zu den verfügbaren Einstellungen zählen die Parameter des Netzwerks, des automatischen Starts, der Autorisierungsanforderungen auf einem Remote -Computer und einigen anderen, beispielsweise die Erstellung virtueller Benutzer mit unterschiedlichen Remote -Zugriffsrechten (Absatz "Genehmigung von LM").
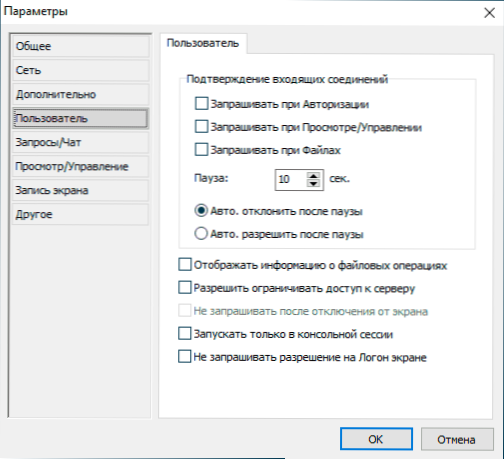
Zusammenfassend: Die Funktionalität ist ausgezeichnet, alles funktioniert richtig. Unter anderem gibt es ein Forum auf der Litemanager -Website, in dem der Entwickler die Fragen der Benutzer aktiv beantwortet. Wenn es also keine Antworten gibt, empfehle ich Ihnen, dorthin zu gehen.
- « So übertragen Sie Windows 10 auf SSD oder eine andere Festplatte auf Macrium, reflektieren Sie kostenlos
- Video aus dem Desktop und aus Spielen im OBS -Studio schreiben »

