So installieren Sie Windows von einem Flash -Laufwerk aus

- 3775
- 919
- Prof. Dr. Finja Goebel
Wenn Ihr Computergerät als Standardausrüstung kein Laufwerk auf optischen Discs hat, werden Sie wahrscheinlich an der richtigen Installation von Fenstern von einem Flash -Laufwerk interessiert sein. Sie müssen ein Installations -USB -Laufwerk mit allen zum Installieren erforderlichen Dateien erstellen und von diesem Gerät aus starten, um den Windows 7 -Installationsvorgang von einem Flash -Laufwerk aus zu starten. Es ist wichtig zu verstehen, dass das unangemessene Kopieren von Dateien auf dem Flash -Laufwerk nicht effektiv ist. Zuerst müssen Sie ein USB -Gerät vorbereiten und Windows -Installationsdateien korrekt darauf kopieren, bevor alles genau so funktioniert, wie Sie benötigen.

Erfahren Sie alles über die richtige Installation von Windows von einem Flash -Laufwerk
Wenn Sie nicht wissen, wie Sie Windows selbst aus einem Flash -Laufwerk installieren, folgen Sie den folgenden Anforderungen.
In der nächsten Anweisung werden Sie angegeben. Sie können sich mit der Installation von Windows XP am Ende der Anweisungen vertraut machen.
Um das Betriebssystem zu installieren, müssen Sie:
- ISO- oder DVD -Datei;
- ein Flash -Laufwerk von 4 GB oder mehr;
- Zugriff auf einen Computer, auf dem ein installiertes Windows vorhanden ist.
So installieren Sie Windows von einem Flash -Laufwerk aus
Die ordnungsgemäße Vorbereitung eines USB -Laufwerks für die Verwendung als Installationsquelle für Windows 7 von einem Flash -Laufwerk oder Windows 10 dauert je nach Geschwindigkeit Ihres Computers und auf welcher Version des Vorgangs im ISO -Format.
WICHTIG. Wenn Sie Windows DVD haben, beginnen.- Erstellen Sie die Windows -ISO -Datei DVD.
Wenn Sie bereits wissen, wie Sie ISO -Bilder erstellen, tun Sie dies und kehren Sie dann zu diesen Anweisungen zurück, um weitere Anweisungen zu erhalten.
Wenn Sie keine ISO -Datei von der Festplatte erstellen mussten, lesen Sie den nächsten Abschnitt.
So erstellen Sie ein ISO-Image aus der Festplatten-CD, DVD, BD
- Laden Sie das kostenlose Programm Burnaware kostenlos herunter (http: // www.Burnaware.Com/download.HTML). Das Programm arbeitet in Windows 10/8/7, Vista, XP und sogar Windows 2000 und NT, unterstützt sowohl 32-Bit- als auch 64-Bit-Versionen von Betriebssystemen.
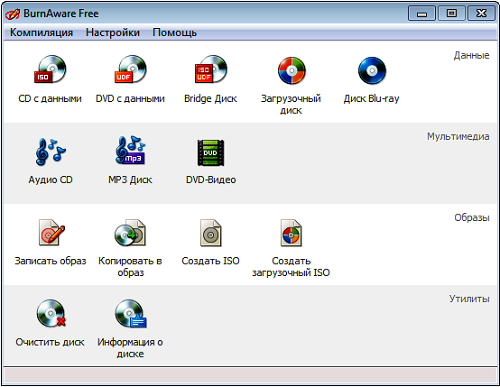
Screenshot von Burnaware frei
- Befolgen Sie die hochgeladene Datei Burnaware_Free_ [Version].Exe.
In der Implementierung der Installation können Sie Sponsoring -Vorschläge für die Installation zusätzlicher Software (zusätzliche Software installieren) sehen, die Markierungen aus diesen Punkten entfernen. - Starten Sie das kostenlose Programm Burnaware entweder von der auf dem Desktop erstellten Verknüpfung oder automatisch im letzten Installationsschritt oder automatisch.
- Klicken Sie im Open -Programm auf der Registerkarte "Kompilierung" auf ISO (kopieren Sie ISO).
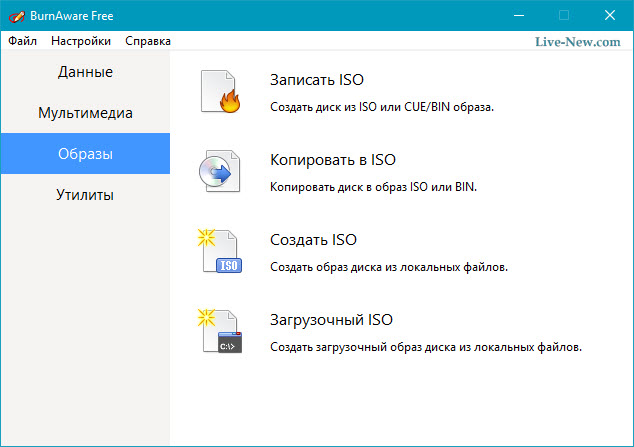
Klicken Sie auf die Registerkarte "In ISO kopieren"
- Wählen Sie aus der Öffnungsliste oben im Fenster das optische Laufwerk, das Sie verwenden möchten. Wenn Sie nur eine CD haben, sehen Sie nur eine Option.
- Klicken Sie dann in der Mitte des Bildschirms auf das Durchsuchen (Überprüfung) und markieren Sie den Ordner, in dem Sie die ISO -Bilddatei schreiben möchten, geben Sie der Datei den Namen an und klicken Sie auf Speichern.
Stellen Sie sicher, dass auf der Festplatte genügend Platz ist, um das Bild zu erhalten.
WICHTIG. Wichtig! Die Erhaltung der ISO -Datei direkt auf dem USB -Träger zur Durchführung der Installation von Windows 7 aus dem Flash -Laufwerk funktioniert nicht. - Geben Sie eine leere Festplatte in die Disc ein und drücken Sie die Kopier -Taste (kopieren).
- Warten Sie, bis das Bild der ISO auf Ihrer Festplatte erstellt wird. Sie können den Indikator für den Prozentsatz des Betriebs überwachen. Der Kopierprozess wurde erfolgreich abgeschlossen (Kopieren wird erfolgreich abgeschlossen) zum Abschluss des Prozesses.
- Die Datei wird veröffentlicht, in der Sie in der Stufe F angegeben haben. Jetzt können Sie das Fenster, das Burnaware Free -Programm, schließen und die Festplattenscheibe herausziehen.
Nehmen Sie das ISO -Bild für USB -Träger auf
Der nächste Schritt ist die richtige Aufzeichnung des ISO -Bildes auf dem USB -Träger.
- Auf der Website Microsoft Laden Sie Windows 7 USB/DVD -Download -Tool hoch. Führen Sie nach dem Laden das Programm aus, das Sie heruntergeladen haben, und halten Sie die Anweisungen des Installationsassistenten ein. Dieses kostenlose Programm, das unter Windows 8/7/Vista/XP betrieben wird.
Wenn Sie an einer Windows 10 -Installation von einem Flash -Laufwerk interessiert sind, laden Sie die Festplattenbilddatei mit Windows 10 herunter und klicken Sie auf den Link https: // www.Microsoft.Com/ru-rufftware-download/windows10iso auf Microsoft.
- Führen Sie das Windows USB/DVD -Download -Tool aus, das sich auf dem Desktop oder im Startmenü befindet.
- Wählen Sie in Stufe 1 von 4 Ihre ISO -Datei aus, indem Sie auf die Schaltfläche "Durchsuchen" klicken (Bewertung)
- Gehen Sie zu Stufe 2 von 4, wo Sie den Trägertyp auswählen müssen. In unserem Fall wird es USB sein.
- Wählen Sie in der Stufe 3 von 4 "Einfügen Sie einen USB -Träger ein", um Windows zu installieren, auf denen Dateien aufgezeichnet werden. Wenn Sie noch kein USB -Flash -Laufwerk in einen Computer USB eingefügt haben, tun Sie es jetzt jetzt.
- Wählen Sie "Kopieren starten".
- Klicken.
Wenn Sie diese Nachricht nicht gesehen haben, ist der von Ihnen gewählte Träger leer.
WICHTIG. Alle auf einem USB -Träger verfügbaren Daten werden im Rahmen dieses Prozesses gelöscht.- Warten Sie in Stufe 4 von 4 von 4 und erstellen Sie ein Booting -USB -Gerät und warten.
Der Kopierprozess kann je nach Version der Windows -ISO -Datei bis zu einer halben Stunde und länger dauern, und wie schnell Ihr Computer ist, USB -Laufwerk und USB -Verbindung.
Der Prozess des Abschlusses des Prozesses als Prozentsatz kann lange Zeit an einem Ort sein, aber dies bedeutet nicht, dass etwas schief geht.
- Das nächste Bild zeigt Ihnen, dass der Lade -USB -Träger erfolgreich erstellt wurde und jetzt das Windows -USB -DVD -Download -Tool schließen kann. Das Laufwerk ist für die Installation von Windows bereit.
Starten Sie das USB -Gerät, um die Windows -Installationsverfahren zu starten. Möglicherweise müssen Sie Änderungen an der BIOS -Startreihenfolge vornehmen, wenn der Windows -Installationsprozess nicht beginnt, wenn Sie versuchen, vom Flash -Laufwerk herunterzuladen.
So ändern Sie den Ladevorgang in BIOS, wenn Sie es noch nicht getan haben
Laden Sie den Computer neu und erwarten Sie Setup -BIOS -Nachrichten.
Das Ändern des Ladevorgangs zum Laden von Geräten auf Ihrem Computer ist sehr einfach. Mit dem Dienstprogramm BIOS -Einstellungen können Sie diese Einstellungen ändern.
Laden Sie den Computer neu und beobachten Sie die Nachricht während des Selbsttests, wenn Sie die Leistung über einen bestimmten Schlüssel einschalten, normalerweise Del oder F2, den Sie klicken müssen, um das Setup einzugeben. Drücken Sie die Taste, sobald Sie eine Nachricht beim Herunterladen eines Computers sehen.
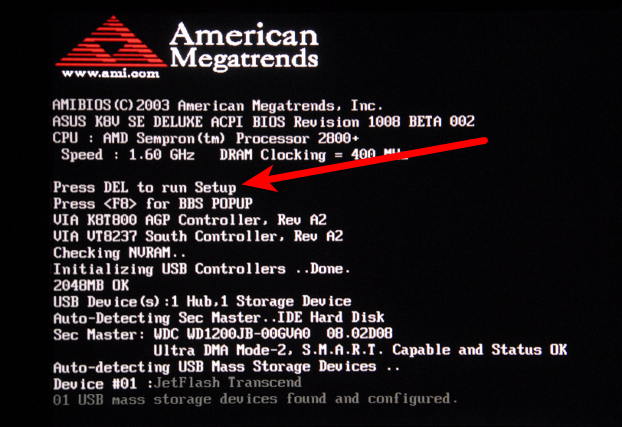
Meistens finden Sie Nachrichten dieser Art: „Drücken Sie, um ein Setup einzugeben“ oder „Drücken Sie F2, um auf das BIOS zuzugreifen“
Die Ladereihenfolge ist der BIOS -Parameter, daher hängt sie nicht vom Betriebssystem ab. Mit anderen Worten, es spielt keine Rolle, ob Sie Windows 10, 8, 7, Vista, XP, Linux oder auf einem anderen System arbeiten. Anweisungen zum Ändern des Ladevorgangs sind weiterhin anwendbar.
Eingang zum BIOS -Einstellungsprogramm
Nach Abschluss des Befehls vorheriger Schritt gehen Sie in die BIOS -Einstellungen ein.
Alle BIOS -Dienstprogramme sind etwas unterschiedlich, aber hauptsächlich ein Menüsatz, das viele Hardwareeinstellungen für Ihren Computer enthält.
Die BIOS -Parameter sind horizontal im oberen Teil des Bildschirms aufgeführt, Hardwareeinstellungen werden in der Mitte des Bildschirms (Grauzone) aufgeführt, und die Anweisungen zum Vorgehen von Änderungen im BIOS sind auf der Seite im unteren Teil des Bildschirms aufgeführt.
Suchen Sie die Option zum Ändern der Download -Bestellung mit den Anweisungen zur Navigation in Ihrem BIOS -Dienstprogramm. Da sich jedes Dienstprogramm für BIOS -Einstellungen unterscheidet, variieren die Funktionen der Standortparameter der Download -Bestellung vom Computer zum Computer. Der Menüelement, der gefunden werden muss. Die Download -Prozedur kann sich im allgemeinen Menü befinden, z. B. in den erweiterten Optionen, erweiterten BIOS -Funktionen oder Optionen Registerkarten.
Startauftragsparameter
Die Einstellungen des Download -Vorgangs in den meisten BIOS -Dienstprogramme enthalten Informationen zu allen mit dem Motherboard verbundenen Hardware, aus denen die Last hergestellt werden kann, beispielsweise Ihre Festplatte, ein Discodel für flexible Discs, USB -Anschlüsse oder einen optischen Discrome.
Die Liste, in der die Geräte aufgeführt sind.
Wenn die vorhandene Weise vorhanden ist, wird BIOS zunächst versuchen, vor Geräten, die er als Laufwerk auf Festplatten sieht. Wenn die Festplatte, aus der die Last auftritt. e. Flash -Laufwerk und schließlich das letzte Netzwerk auf der Liste.
Ändern Sie das Gerät, aus dem der Computer geladen wird. Sie können die Schlüssel + und verwenden -. Denken Sie daran, dass Ihr BIOS möglicherweise andere Anweisungen hat.
Nehmen Sie die erforderlichen Änderungen in der Ladereihenfolge vor und gehen Sie zum nächsten Schritt, um die Einstellungen zu speichern.
Bevor Änderungen in der Download -Bestellung in Kraft treten, müssen Sie die vorgenommenen Änderungen speichern. Befolgen Sie die Anweisungen, die Sie im Dienstprogramm zur Verfügung gestellt werden, um zum Ausgangs- oder Speichern- und Ausgangsmenü zu gehen. Wählen Sie die Option "Sparenänderungen" -Anänderungen aus, bestätigen Sie sie, indem Sie Ja drücken.
Änderungen, die zum Laden vorgenommen wurden, wie alle anderen Änderungen an BIOS, werden jetzt gespeichert und der Computer wird automatisch neu gestartet.
Starten Sie mit einem USB -Gerät und Sie können Windows installieren.
Eine erfolgreiche Installation aus dem Windows XP -Flash -Laufwerk ist in ähnlicher Weise. Um jedoch einen USB -Carrier zu erstellen, können Sie das WintofLash -Programm verwenden. Wenn Sie in den Master -Modus gehen, können Sie sich problemlos selbst ein Boot -Flash -Laufwerk machen.
- « Archivpackung in Winrar
- So lösen Sie das Problem der Unmöglichkeit, Verknüpfungen auf dem Windows -Desktop zu bewegen »

