So konfigurieren Sie das Internet in Windows 11?

- 4217
- 676
- Kayra Caspers
So konfigurieren Sie das Internet in Windows 11?
In diesem Artikel verbinden wir Windows 11 mit dem Internet. Genauer gesagt verbinden wir unseren Computer oder Laptop, der auf diesem Betriebssystem arbeitet. Es gibt mindestens fünf Möglichkeiten, mit denen Sie die Internetverbindung konfigurieren können. Wir werden jede Methode im Detail betrachten. Beginnen wir mit den beliebtesten. In dem Artikel werde ich Links zu anderen nützlichen Artikeln zu diesem Thema überlassen, achten Sie darauf, dass Sie sie beachten.
Wir werden diese Methoden zur Verbindung mit dem Internet berücksichtigen:
- Im Wi-Fi-Netzwerk. Auf jeden Fall ist dies die beliebteste Option. Sie können eine Verbindung zu einem Wi-Fi-Netzwerk sowohl von einem Laptop als auch eines PCs (über einen integrierten oder externen USB-Wi-Fi-Adapter) herstellen (über einen PC). Als Zugangspunkt kann ein Heimrouter, ein öffentliches Wi-Fi-Netzwerk, ein Telefon usw. sein. D.
- Mit einem Netzwerkkabel (LAN). Hier ist alles einfach. Wir verbinden einen PC oder einen Laptop mit einem Netzwerkkabel mit dem Router, dem Zugriffspunkt, dem Modem oder direkt an den Anbieter, und alles ist fertig. Das Internet in Windows 11 funktioniert.
- PPPOE -Verbindung mit hoher Geschwindigkeit. Wenn Ihr Internetanbieter das PPPOE -Verbindungsprotokoll verwendet und Sie keinen Router installiert haben, müssen Sie nach dem Anschließen des Netzwerkkabels in den Windows 11 -Einstellungen eine Internetverbindung erstellen und die Parameter vorschreiben, die der Internetanbieter bietet.
- Durch ein USB -Modem. Trotz der Tatsache, dass es eine große Anzahl von Operatoren und Modems gibt, wird der Einstellungsalgorithmus immer ungefähr gleich sein.
- Durch das Telefon. Sowohl von Wi-Fi als auch mit dem USB-Kabel verwendet.
Internetverbindung über Wi-Fi-Netzwerk
Um Windows 11 mit Wi-Fi mit dem Internet mit dem Internet zu verbinden, müssen Sie Folgendes ausführen:
- Klicken Sie auf das Internetverbindungssymbol (in der Tria in der Nähe der Uhr). Schalten Sie Wi-Fi ein, wenn es ausgeschaltet wird, indem Sie auf die entsprechende Schaltfläche auf der Panel klicken, mit Schnelleinstellungen. Wenn Sie es nicht einschalten, oder keine Schaltfläche, sehen Sie sich diesen Artikel an. Klicken Sie dann auf die Schaltfläche ">" in der Nähe der Schaltfläche "Wi-Fi".

- Wählen Sie anschließend das Netzwerk aus der Liste der verfügbaren Netzwerke aus, an die Sie Ihren Computer anschließen möchten. Klicken Sie auf die Schaltfläche Verbinden. Geben Sie das Passwort von diesem Wi-Fi-Netzwerk ein und klicken Sie auf die Schaltfläche "Weiter".
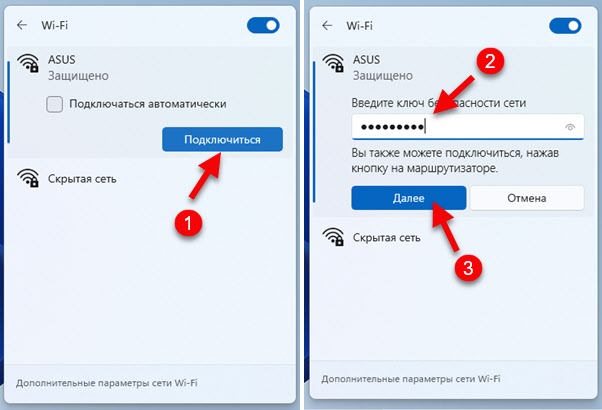
- Wenn das Passwort korrekt angegeben ist, sollte unser Computer eine Verbindung zum Wi-Fi-Netzwerk herstellen.
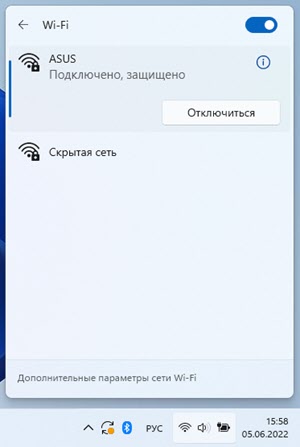 Der Status des Netzwerks ändert sich in "verbunden, geschützt". Alles ist fertig! Das Internet funktioniert, Sie können nutzen!
Der Status des Netzwerks ändert sich in "verbunden, geschützt". Alles ist fertig! Das Internet funktioniert, Sie können nutzen!
Separate, detailliertere Anweisungen: So stellen Sie eine Verbindung zu Wi-Fi in Windows 11 her.
Mögliche Probleme und Lösungen bei der Verbindung und nach der Verbindung mit dem Netzwerk:
- Es ist nicht möglich, eine Verbindung zu diesem Wi-Fi-Netzwerk in Windows 11 herzustellen
- Wi-Fi in Windows 11 ohne Internetverbindung, ohne Internet
Wir verbinden Windows 11 über Kabel mit dem Internet
In diesem Fall gibt es zwei Optionen. Wir haben ein Modem installiert, einen Router, ein optisches Terminal (zu dem das Internet vom Anbieter abgestimmt und abgestimmt ist) und verbinden es einfach mit dem Netzwerkkabel mit dem Computer. Oder ein Netzwerkkabel eines Internetanbieters betritt die Wohnung oder das Haus, wir haben keinen Router oder ein Modem und verbinden dieses Kabel direkt mit der PC- oder Laptop -Netzwerkkarte. Schauen wir uns weitere Details an.
In Ihrem Computer (in der Systemeinheit, auf dem Motherboard) oder im Laptop sollte es eine Netzwerkkarte geben. Lan Port. Eingang zum RJ-45-Stecker. Wenn es keine eingebaute Netzwerkkarte gibt (diese finden Sie auf Laptops), können Sie den USB -LAN -Adapter verwenden. Lesen Sie mehr im Artikel: Es gibt keinen Anschluss für das Internetkabel auf dem Laptop.
Option 1 (Es gibt einen Router, Modem, Terminal)
Wir benötigen ein Netzwerkkabel (verdrehter Dampf von zwei Enden wird in den RJ-45-Anschluss zusammengedrückt). Ein solches Kabel ist in der Regel mit einem Router ausgestattet. Sie können es bereit kaufen -hergestellt oder selbst nach diesen Anweisungen selbst herstellen.
Wir verbinden ein Ende des Kabels mit dem LAN -Anschluss am Router oder Modem.
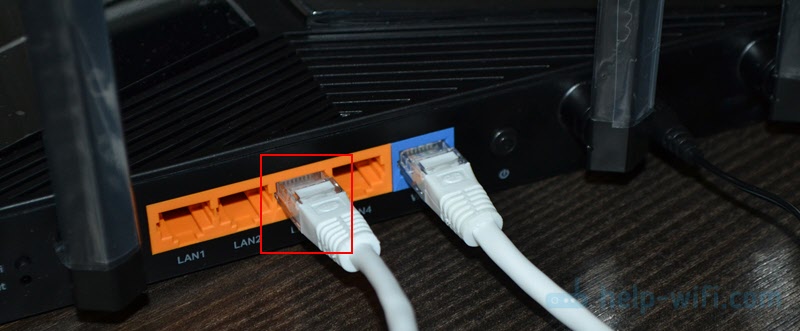
Wir verbinden das zweite Ende mit einer Laptop -Netzwerkkarte oder einem PC.
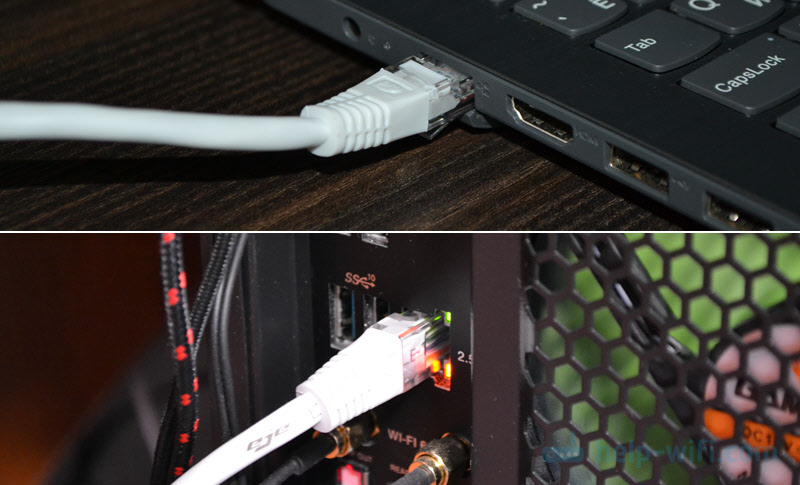
Das Internet am Computer sollte sofort verdienen. Wenn es nicht funktioniert.
Option 2 (direkt aus dem Anbieter herstellen)
Wenn Sie sofort in Ihr Haus oder Ihre Wohnung, ein Netzwerkkabel, das im RJ-45-Stecker komprimiert ist, eingehen, gibt es keinen Router, dann können Sie das Internet direkt an einen Computer oder einen Laptop anschließen (wie auf dem Foto oben). Nur nicht vom Router, sondern direkt vom Anbieter. Windows 11 muss eine solche Verbindung wie über den Router erkennen. Das Internet sollte sofort verdienen. Das Verbindungssymbol in der Tria sollte wie folgt aussehen:

Beim Anschließen eines Kabels vom Anbieter befinden sich zwei Nuancen direkt am Computer:
- Das Internet beginnt sofort mit der Arbeit (ohne Konfiguration), wenn Ihr Anbieter die Art der Verbindung "Dynamic IP" verwendet. Wenn eine andere Art von Verbindung verwendet wird (z. B. PPPOE, PPTP, L2TP, statisches IP) - muss es in den Windows 11 -Parametern konfiguriert werden. Ich werde unten im Artikel darüber sprechen.
- Wenn Ihr Anbieter eine Bindung an der MAC -Adresse verwendet, müssen Sie sich beim MAC -Adressanbieter Ihrer Netzwerkkarte registrieren, damit das Internet mit dem Internet beginnt.
So ändern Sie die IP- und DNS -Adresse, wenn Sie über Kabel verbunden sind?
Wenn Sie beispielsweise IP- und DNS -Adressen manuell vorschreiben müssen, kann der Internetanbieter in den Ethernet -Eigenschaften in Windows 11 erfolgen. Diese Einstellungen können auch erforderlich sein, wenn Sie die Adresse angeben müssen, wenn Sie eine Verbindung zum Router herstellen (in der Regel ist dies nicht erforderlich, da der Router einen DHCP -Server betreibt, der die Adresse automatisch ausgibt).
Öffnen Sie die Parameter und gehen Sie zum Abschnitt Ethernet -Einstellungen.
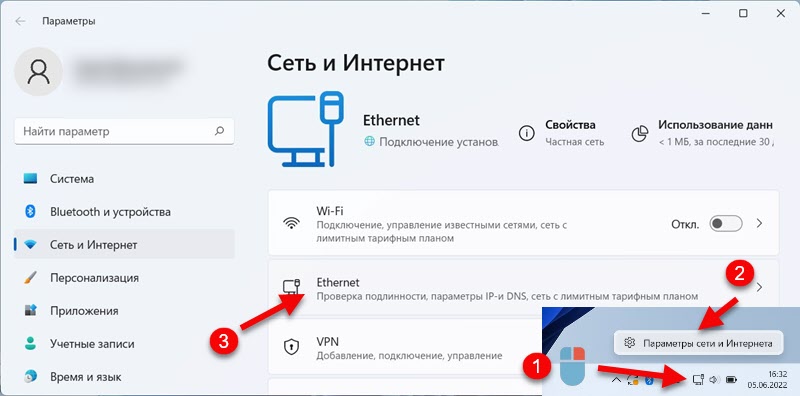
Wenn Sie nur DNS ändern müssen, klicken Sie auf die Schaltfläche "Ändern" gegenüber dem entsprechenden Punkt. Wenn Sie IP, Gateway, Maske vorschreiben müssen, klicken Sie auf "Entgegengesetzte" gegenüber "Purpose IP" bearbeiten ". Wählen Sie "manuell" und geben Sie die erforderlichen Adressen an.
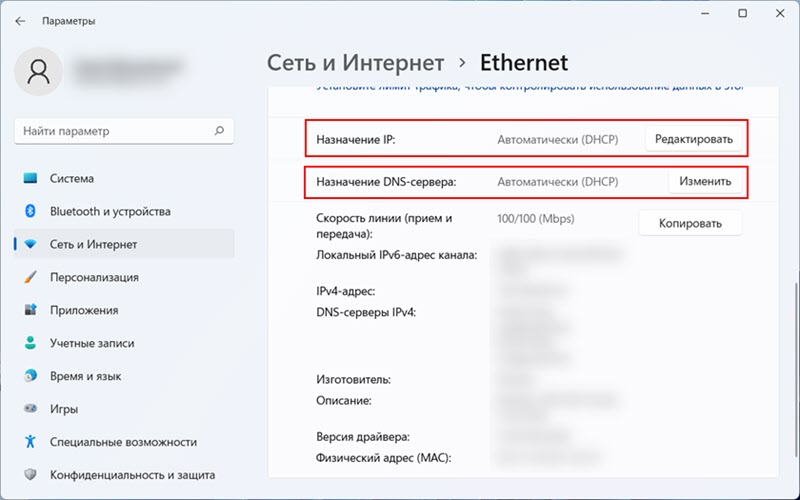
Mit der Stimmung der üblichen Kabelverbindung wurde ersortet.
Einstellungen der PPPOE -Verbindung mit hoher Geschwindigkeit zu Windows 11
Wenn Ihr Internetanbieter den Benutzernamen und das Kennwort zur Verbindung gibt, wird die Art der Verbindung höchstwahrscheinlich verwendet. Und nachdem Sie das Netzwerkkabel mit dem Computer angeschlossen haben. Erst danach wird das Internet funktionieren. Dies wird jedoch vorgesehen, dass Sie eine Verbindung direkt und nicht über einen Router haben. Wenn es einen Router gibt, ist die Verbindung auf dem Router abgestimmt.
PPPOE -Einstellungen in Windows 11:
- Schließen Sie das Netzwerkkabel vom Anbieter an die Laptop -Netzwerk- oder PC -Netzwerkkarte an.
- Öffnen Sie die Parameter, wählen Sie zum Abschnitt "Netzwerk und Internet" und wählen Sie "Nummer" aus.
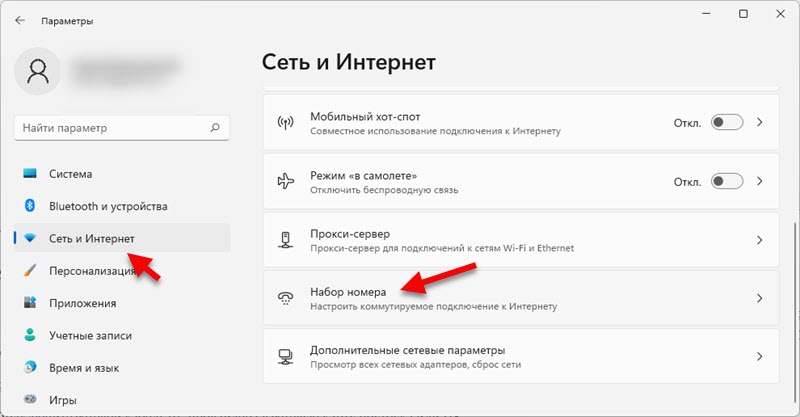
- Wählen Sie "eine neue Verbindung einrichten".
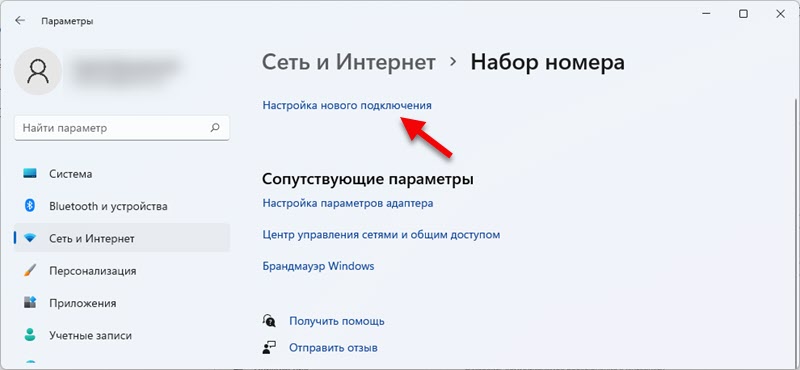
- Wählen Sie "Internetverbindung" und klicken Sie auf "Weiter".
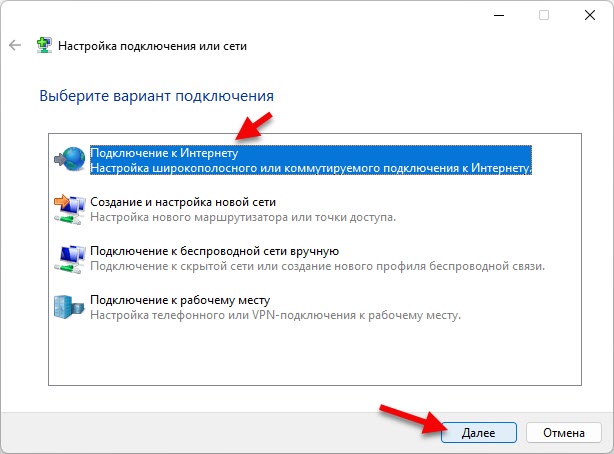
- Wählen Sie "High -Geschwindigkeit (mit PPPOE)" ".
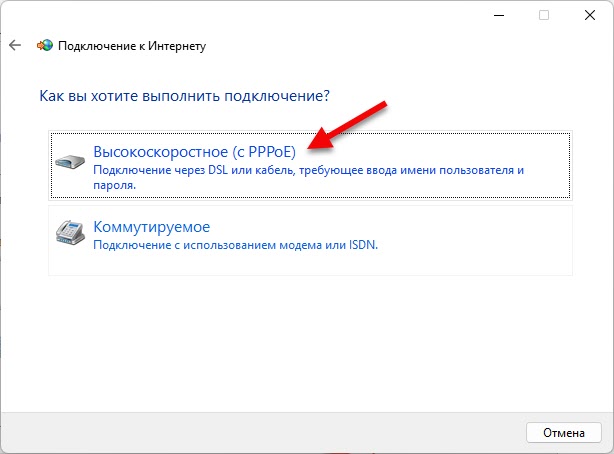
- Geben Sie den Benutzernamen und das Passwort ein, den Ihr Internetanbieter Ihnen zur Verfügung gestellt hat. Ich empfehle außerdem, ein Scheckmark in der Nähe des "Machen Sie sich an das Passwort zu erinnern" und "diese Verbindung zu anderen Benutzern zu erlauben". Sie können einen beliebigen Verbindungsnamen festlegen oder lassen. Drücken Sie die "Verbinden" -Taste.
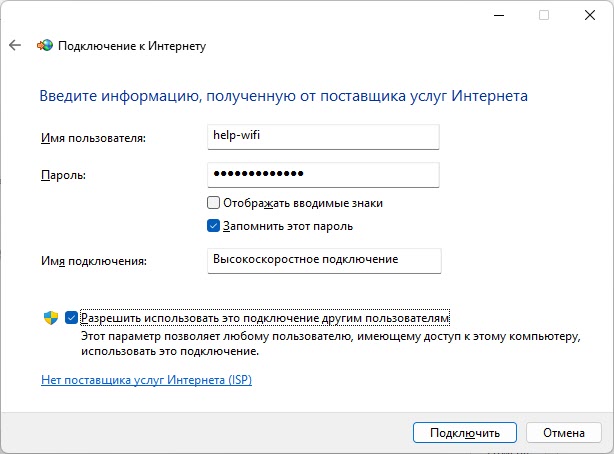
- Nach einer erfolgreichen Verbindung kann dieses Fenster geschlossen werden.
So starten Sie eine hohe Geschwindigkeitsverbindung und setzen Sie eine Abkürzung auf Ihren Desktop?
Nach dem Erstellen einer hohen Geschwindigkeitsverbindung in Windows 11 muss jedes Mal gestartet werden. Es befindet sich in den Parametern im Abschnitt "Netzwerk und im Internet" - "Anzahl der Nummer". Klicken Sie einfach darauf und wählen Sie "Connect" auswählen.
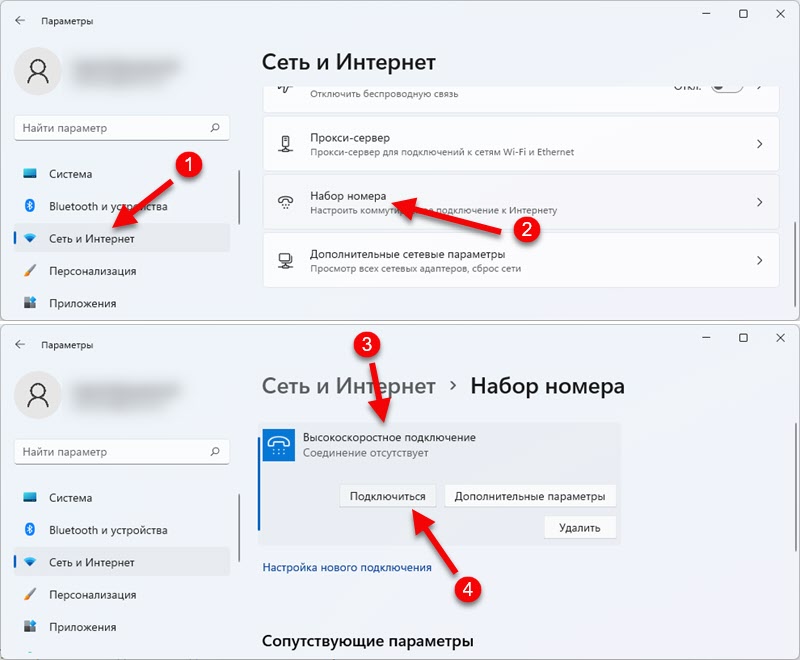
Bei Bedarf können Sie die Einstellungen dieser Verbindung bei Bedarf ändern oder entfernen.
Ausgehend. Klicken Sie im Fenster "Set of Nummern" auf "Adaptereinstellungen". Klicken Sie anschließend mit der rechten Maustaste für die erstellte Verbindung und wählen Sie "Erstellen Sie eine Verknüpfung".
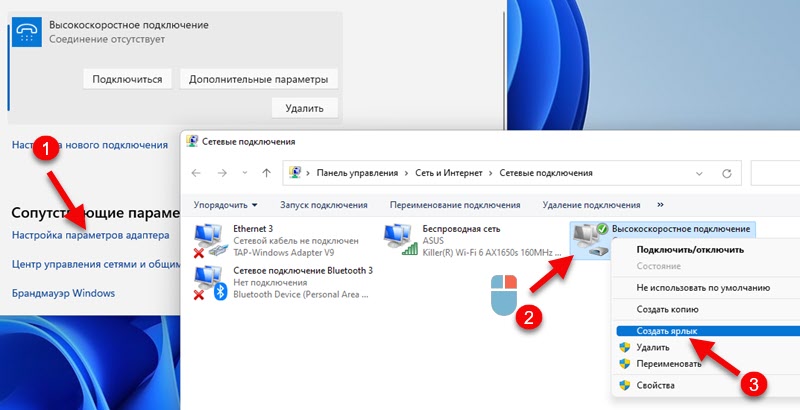
Bestätigen Sie die Erstellung eines Etiketts und es wird auf dem Desktop angezeigt.
Verbindung über USB -Modem
Windows 11 funktioniert ohne Probleme mit USB -Modems. Leider kann ich keine spezifischen Einstellungsanweisungen geben, da dies je nach Hersteller des Modems und Ihres Bedieners unterschiedlich ist, aber ich werde versuchen, einen ungefähren Algorithmus vorzuschreiben.
- Schließen Sie das Modem an den USB -Port von PC oder Laptop an.

- Am wahrscheinlichsten in Windows 11 wird ein Vorschlag automatisch geöffnet, um den Treiber und die Software des Modems zu installieren. Wenn nicht, gehen Sie zu "diesen Computer". Unser Modem sollte dort als Laufwerk oder CD-Discrome angezeigt werden (möglicherweise mit dem Logo des Bedieners oder des Modems).
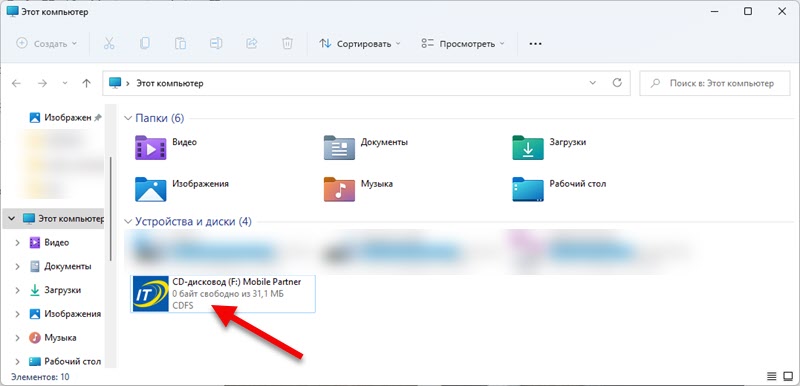 Es muss von der Installation des Treibers und des Programms des Modems oder Operators geöffnet und gestartet werden.
Es muss von der Installation des Treibers und des Programms des Modems oder Operators geöffnet und gestartet werden. - Nach der Installation wird in der Regel die Verbindung automatisch angezeigt. Oder es muss im Programm erstellt/gestartet werden, das installiert werden sollte.
Ich wiederhole, dass es vom Bediener und vom Modem abhängt. Auf der Website des Betreibers finden Sie in jedem Fall immer Anweisungen zum Einstellen. Wenn Sie Ihr eigenes Modem (zum Beispiel mit Aliexpress) mit einer SIM -Karte haben, suchen Sie nach einem Fahrer nach den Anweisungen speziell für das Modell Ihres USB -Modems. Ich denke, es sollte keine Probleme mit dem Player für das Modem unter Windows 11 geben. Es sei denn, er ist sehr veraltet.
Verbindung Windows 11 mit dem Internet über das Telefon
Ein beliebtes Thema, wenn ein reguläres Telefon als Modem für einen PC oder einen Laptop verwendet wird. Von fast jedem Telefon aus können Sie das Internet unter Windows 11 problemlos angeben.
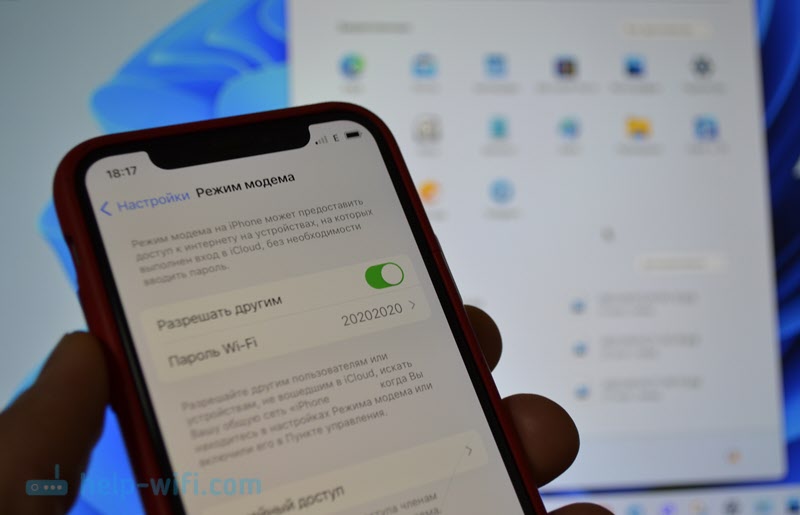
Es gibt drei Möglichkeiten:
- Durch Wi-Fi. Am Telefon führen wir den Access Point aus und verbinden den Laptop damit an ihn.
- Durch ein USB -Kabel. Das Telefon arbeitet als Kabelmodem.
- Laut Bluetooth. Wir werden diese Methode nicht einmal in Betracht ziehen. Es ist unwahrscheinlich, dass jemand es benutzen wird.
Sie können das Internet sowohl vom Telefon auf Android als auch vom iPhone aus dem Telefon geben. Die Einstellungen unterscheiden sich nicht unter Windows 11.
Wichtiger Punkt: Ihr Betreiber sollte die Verteilung des Internets nicht blockieren. Wenn Sie Sie nicht konfigurieren können, blockieren Sie höchstwahrscheinlich. Sehen Sie die Bedingungen des Tarifplans oder Kontaktunterstützung an.
Auf dem iPhone
Es reicht aus, um den Zugriffspunkt zu aktivieren (Einstellungen - "Modem -Modus" - "andere zulassen") und Ihren Computer mit diesem WI -Fi -Netzwerk zu verbinden. Wie das geht, habe ich zu Beginn dieses Artikels gezeigt. Wenn Sie das Internet über das iPhone über Kabel an Windows 11 anschließen möchten, schließen Sie es mit einem Kabel an und schalten Sie die Verteilung an das iPhone ein. Detailliertere Anweisungen: Modem -Modus für iPhone und iPad.
Auf Android
Auf Android-Smartphones, die genauso in die Einstellungen ein Mobile Access Point Wi-Fi (mehr in diesem Artikel lesen) einbezogen werden und Windows 11 mit diesem Netzwerk verbinden. Oder schließen Sie den Computer und einen USB -Computer an und verwenden Sie das Telefon als Modem.
Ich bleibe in den Kommentaren immer in Kontakt. Ich werde mich freuen, Ihre Ergänzungen zum Artikel und Ihre Fragen zu sehen!
- « In Windows 11 gibt es keinen Ton in Bluetooth -Kopfhörern (Spalte). Nicht in Tongeräten angezeigt
- Probleme mit Wi-Fi nach der Installation oder Aktualisierung von Windows 11 »

