In Windows 11 gibt es keinen Ton in Bluetooth -Kopfhörern (Spalte). Nicht in Tongeräten angezeigt
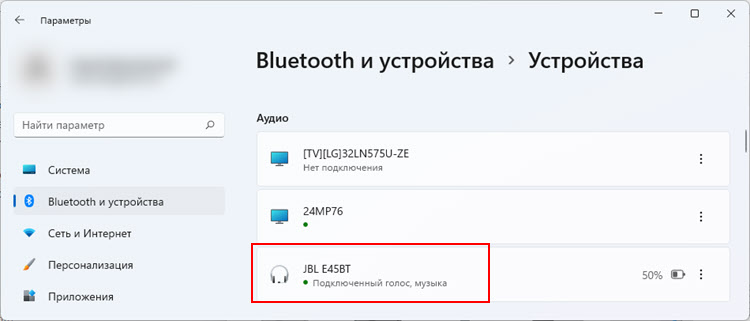
- 4117
- 1290
- Robin Wollmann
In Windows 11 gibt es keinen Ton in Bluetooth -Kopfhörern (Spalte). Nicht in Tongeräten angezeigt
Nach einer erfolgreichen Verbindung von drahtlosen Bluetooth -Kopfhörern oder Lautsprechern zu Windows 11 tritt manchmal ein Problem auf, wenn es keinen Ton gibt. Kopfhörer sind miteinander verbunden, aber der Klang durch sie wird nicht gespielt. Ein solches Problem kann sowohl auf Laptops als auch auf stationären Computern sein. Der Grund ist normalerweise in Windows 11. In Schalleinstellungen, Diensten oder im Bluetooth -Treiber des Adapters. Was in dieser Situation zu tun ist und wie ich den Mangel an Klang in drahtlosen Kopfhörern beheben kann, werde ich in diesem Artikel erzählen.
Für den Anfang möchte ich zeigen, wie dieses Problem aussieht. Damit Sie verstehen können, ob es sich um Ihren Fall handelt oder nicht, und keine Zeit mit unangemessenen Lösungen verschwenden.
- Nach dem Einschalten von Bluetooth und dem Anschließen der Bluetooth -Kopfhörer an Windows 11 sollten sie in den Bluetooth -Parametern und -geräten angezeigt werden - "Geräte" im Abschnitt "Audio". Wenn Sie Probleme mit der Verbindung haben, finden Sie in diesem Artikel: Bluetooth funktioniert nicht in Windows 11.
Unter dem Namen der Kopfhörer sollte geschrieben werden: "Connected Voice, Musik" oder "verbundenes Mikrofon und Klang". Das Wort "Musik" (Sound) bedeutet in diesem Fall, dass Kopfhörer verwendet werden können, um den Ton im Stereo -Modus und das Wort "Stimme" (Mikrofon) abzuschließen - dass Kopfhörer als Eingabegerät verwendet werden können. Das heißt, als Headset (ein Mikrofon funktioniert).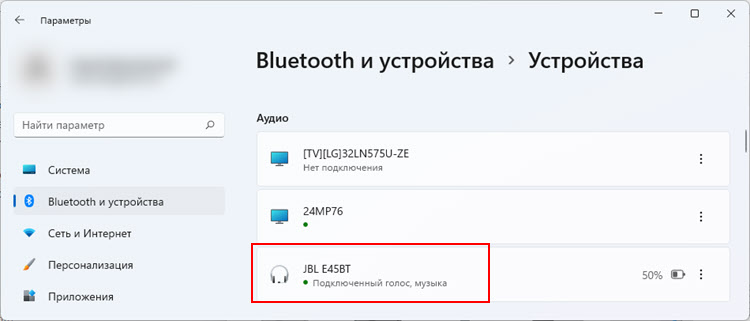 Die neuesten Versionen von Windows 11 schreiben "Mikrofon und Sound" angeschlossen.
Die neuesten Versionen von Windows 11 schreiben "Mikrofon und Sound" angeschlossen.
- Aber oft nach der Verbindung stehen Kopfhörer oder Redner nicht im Abschnitt "Audio". Sie werden dort einfach nicht angezeigt. Aber die Verbindung ist erfolgreich. Sie sind definiert als "andere Geräte" und werden im selben Fenster nur unten angezeigt. In der Nähe von ihnen kann es den Status von "verbunden", "zugeordnet" oder "verbunden" geben.
 Gleichzeitig werden die Kopfhörer nicht in Soundgeräten angezeigt, und Windows 11 kann keinen Sound darauf anzeigen. Da das System nicht versteht, welche Art von Gerät es ist und wie es damit arbeitet.
Gleichzeitig werden die Kopfhörer nicht in Soundgeräten angezeigt, und Windows 11 kann keinen Sound darauf anzeigen. Da das System nicht versteht, welche Art von Gerät es ist und wie es damit arbeitet. - Und es kann auch sein, dass in der Nähe der drahtlosen Kopfhörer, die im Audioabschnitt verbunden sind, nur die „verbundene Stimme“ geschrieben ist (das Mikrofon ist verbunden). Kein Wort "Musik" (Sound). Dies bedeutet, dass das System sie nicht als Ausgabegerät verwenden kann und einen Sound darauf anzeigt. Sie können nur als Mikrofon arbeiten (Eingabegerät). Kopfhörer werden in Windows 11 -Wiedergabegeräten nicht angezeigt.
 Es kommt vor, dass der Status "Verbundene Musik (verbundener Sound)" " . Dann arbeiten Sie höchstwahrscheinlich nicht als Mikrofon über Bluetooth -Kopfhörer.
Es kommt vor, dass der Status "Verbundene Musik (verbundener Sound)" " . Dann arbeiten Sie höchstwahrscheinlich nicht als Mikrofon über Bluetooth -Kopfhörer.
In der Nähe der Kopfhörer "Connected Voice, Musik", aber es gibt keinen Ton
Wenn auf den ersten Blick alles so zu sein scheint, wie es sein sollte, definiert Windows 11 Bluetooth -Kopfhörer oder eine Spalte als Audio -Gerät und eine „angeschlossene Stimme, Musik“ (ein Mikrofon und ein Klang sind in ihrer Nähe angeschlossen) (wie im ersten Screenshot In diesem Artikel), aber nicht oder er kommt von den Lautsprechern des Computers, dann müssen Sie die Einstellungen für die Sound -Outlet überprüfen. Vielleicht ist das Gerät zum Spielen von Klang dort falsch ausgewählt.
Klicken Sie mit der rechten Maustaste zum Tonsymbol in der Nähe der Uhr und wählen Sie "Tonparameter" aus. Oder gehen Sie zu den Parametern und gehen Sie zum Abschnitt "System" - "Sound".

Es gibt eine Liste von Geräten, die für die Ausgabe von Ton verfügbar sind. Wenn es versteckt ist, klicken Sie auf den Punkt "Wählen Sie einen Ort aus, um Sound abzuspielen". Sehen Sie, ob dort Kopfhörer oder Ihre Bluetooth -Spalte vorhanden sind. Wenn es vorhanden ist - wählen Sie sie aus (installieren Sie den Schalter in der Nähe des rechten Geräts).
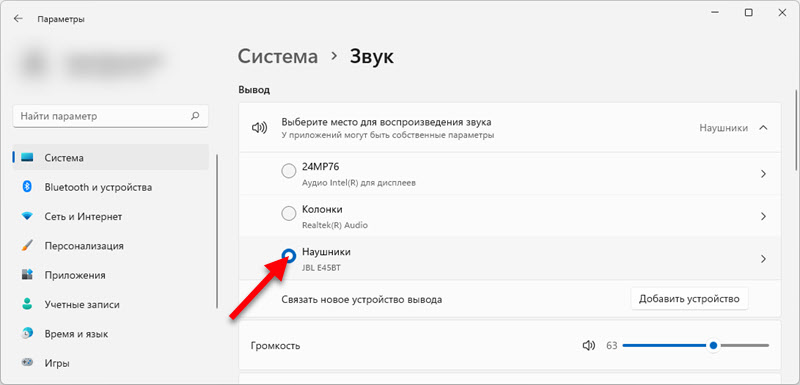
Im selben Fenster unten klicken Sie auf das Element "Zusätzliche Tonparameter", um ein altes (und für viele vertraute) Schallsteuerungsfenster zu öffnen. Dort müssen Sie die Kopfhörer als Standardgerät installieren.
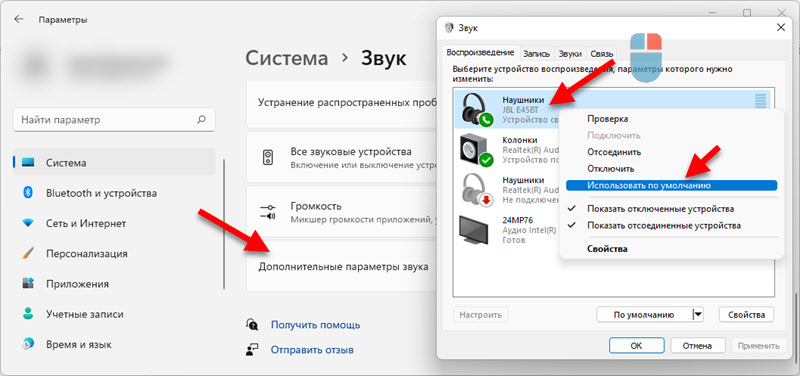
Wenn das Problem beim Fehlen von Klang in den Bluetooth -Kopfhörern nur in einigen Anwendungen liegt, gehen Sie in den Parametern im Abschnitt "Sound" zum Abschnitt "Lautstärke" und erstellen Sie die Einstellungen dort. 
Oder überprüfen Sie die Einstellungen des Eingangs-/Ausgabegeräts auf die erforderliche Anwendung.
Windows 11 definiert Bluetooth -Kopfhörer als "andere Geräte" oder nur "Mikrofon" und es gibt keinen Ton
Dann werden wir die Lösungen von zwei Problemen berücksichtigen, über die ich zu Beginn des Artikels auch geschrieben habe. Когда наушники не появляются в разделе "Аудио", а отображаются в разделе "Другие устройства" и когда возле них нет слова "музыка" (звук), только "Подключенный голос" (Подключен микрофон) (как это выглядит, можно посмотреть на скриншотах в Der Beginn des Artikels). Dementsprechend gibt es keinen Ton in den Toneinstellungen und es gibt auch keinen Ton.
Überprüfen Sie die Dienste (Audioempfänger)
Ich kann aus meiner eigenen Erfahrung sagen, dass der Grund oft in Dienstleistungen liegt. Möglicherweise werden die notwendigen Dienste getrennt, sodass Windows 11 keine Kopfhörer oder eine Spalte verwenden kann, um Ton anzuzeigen oder mit einem Mikrofon zu arbeiten.
- Klicken Sie im Menü "Start" mit der rechten Maustaste und führen Sie die "Parameter" aus.

- Gehen Sie nach links zum Bluetooth -Abschnitt und den Geräten. ". Als nächstes öffnen Sie "Geräte" - "zusätzliche Parameter von Geräten und Druckern".

- Suchen Sie dort Ihre Bluetooth -Kopfhörer oder eine Spalte, klicken Sie mit der rechten Maustaste auf sie und wählen Sie "Eigenschaften".

- Gehen Sie zur Registerkarte "Service", installieren Sie dort Felder in der Nähe aller Dienste und klicken Sie auf die Schaltfläche "Bewerben".
 Der Audioempfängerservice in den Eigenschaften von Kopfhörern ist für die Schlussfolgerung des Klangs durch dieselben Kopfhörer verantwortlich. Wenn dies nicht der Fall ist oder deaktiviert ist, sieht Windows 11 keine Kopfhörer als Gerät zum Spielen von Sounds an. Und der "drahtlose Telefondienst" -Dienst ist für die Arbeit des Mikrofons verantwortlich.
Der Audioempfängerservice in den Eigenschaften von Kopfhörern ist für die Schlussfolgerung des Klangs durch dieselben Kopfhörer verantwortlich. Wenn dies nicht der Fall ist oder deaktiviert ist, sieht Windows 11 keine Kopfhörer als Gerät zum Spielen von Sounds an. Und der "drahtlose Telefondienst" -Dienst ist für die Arbeit des Mikrofons verantwortlich.
Wenn Ihre Dienste getrennt wurden, sollte nach dem Einschalten alles verdienen. Wenn sie nicht sind - siehe den Artikel weiter. Wenn sie eingeschaltet sind und eingeschaltet wurden, versuchen Sie, sie auszuschalten, die Einstellungen anzuwenden und dann einzuschalten.
Probleme mit dem Fahrer ausschließen
Die Arbeit der Bluetooth -Kopfhörer oder der Spalte hängt vom Bluetooth -Treiber des Adapters ab. Ich habe wiederholt Fälle gesehen, in denen das System Kopfhörer nicht als Gerät für die Ausgabe oder Eingabe des Schalls aufgrund von Problemen mit dem Treiber des Adapters selbst definiert hat, durch die die Konjugation. Daher empfehle ich das Update und/oder das Rollback des Fahrers.
Der Bluetooth -Adapter finden Sie im Geräte -Dispatcher (rechts -Klick im Startmenü - "Geräte -Manager") auf der Registerkarte Bluetooth. Ich sehe so aus:
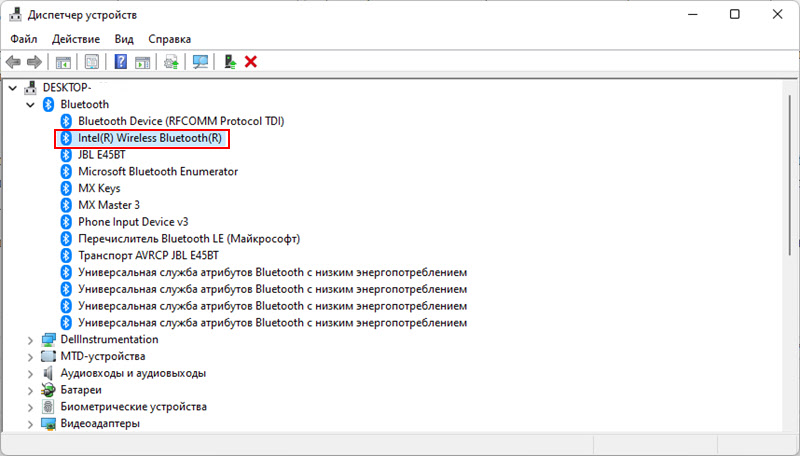
Was kann getan werden:
- Entfernen Sie einfach den Bluetooth -Adapter im Geräte -Manager und starten Sie den Laptop neu.
- Finden Sie auf der Bluetooth -Registerkarte des Geräts, in dem sich der Name der Kopfhörer befindet, mit denen das Problem auftrat, löschen Sie sie, starten Sie den Computer neu und schließen Sie die Kopfhörer erneut an.
- Aktualisieren Sie den Bluetooth -Treiber des Adapters. Es ist am besten, es von der Website des Adapter- oder Laptop -Herstellers herunterzuladen und manuell zu installieren, da Windows 11 wahrscheinlich sagen wird, dass der Treiber der neueste ist und es nicht erforderlich ist, ihn zu aktualisieren.
- Aktualisieren Sie den Audio -Treiber (für Sound). Dies ist normalerweise Realtek High Definition -Audio -Treiber. Er sollte am Standort des Laptop -Herstellers sein.
- Führen Sie Rollback und/oder Austausch des Fahrers durch. Wie das geht, habe ich am Ende dieses Artikels ausführlich gezeigt.
Wir kommunizieren in den Kommentaren zu diesem Thema. Fragen stellen, nützliche Informationen teilen.
- « Automatischer Erhalt von IP- und DNS -Adressen in Windows 11
- So konfigurieren Sie das Internet in Windows 11? »

