Automatischer Erhalt von IP- und DNS -Adressen in Windows 11

- 1321
- 156
- Lina Leberer
Automatischer Erhalt von IP- und DNS -Adressen in Windows 11
In den Eigenschaften von drahtloses Wi-Fi und verkabeltem Ethernet-Verbindungsanschluss in Windows 11 wurde standardmäßig der automatische Erhalt von IP- und DNS-Adressen IPv4 und IPv6 installiert. Aber nicht selten, um eine Verbindung zu einem bestimmten Netzwerk (Router) herzustellen, haben wir beim Einrichten der Verbindung eine IP -Adresse, eine Subnetzmaske, ein Gateway-, DNS -Server manuell vorschreiben, manuell vorschreiben. Um eine Verbindung zum Internet in einem bestimmten Netzwerk herzustellen, kann dies erforderlich sein. Bei der Verbindung mit einem anderen Netzwerk können jedoch Probleme auftreten, da die von uns vorgeschriebenen Adressen einfach nicht geeignet sind. Außerdem können einige Programme (einschließlich böswilliger) und VPN die IP- und DNS -Adressen ändern, wonach das Internet nicht mehr funktioniert, oder Sie können überhaupt keine Verbindung zum Router herstellen.
Daher müssen Sie den automatischen Erhalt von IP und DNS in Windows 11 installieren. Dies kann in Parametern für jeden Netzwerkadapter getrennt erfolgen. In diesem Artikel werde ich zeigen, wie der automatische Erhalt von IP und DNS für den Adapter "Wi-Fi) und der Ethernet-Adapter (bei der Verbindung über Netzwerkkabel) konfiguriert werden kann. Ich empfehle, diese Einstellungen immer zu überprüfen, wenn Probleme beim Zugriff auf das Internet oder mit der Verbindung über ein drahtloses oder kabelgebundenes Netzwerk auftreten. Zum Beispiel bei Wi-Fi in Windows 11 ohne Internetverbindung.
Beratung! Um diese Einstellungen nicht manuell zu suchen und nicht zu ändern, können Sie die Netzwerkparameter abwerfen. Danach werden die Werkseinstellungen für alle Netzwerkadapter wiederhergestellt. Das heißt, Netzwerkadapter werden so konfiguriert, dass sie automatisch Adressen empfangen (DHCP).Vorbereitung
Zuerst müssen wir einen Abschnitt mit zusätzlichen Netzwerkparametern öffnen. Dort zeigt Windows 11 alle Netzwerkadapter an, die sich auf unserem Computer befinden. Und dann werden wir bereits von der Verbindung (nach Kabel oder nach Wi-Fi) die Einstellungen des entsprechenden Adapters ändern. Jetzt werde ich alles zeigen.
- Öffnen Sie die Parameter.

- Öffnen Sie den Abschnitt "Netzwerk und das Internet" und wählen Sie "zusätzliche Netzwerkparameter" aus.
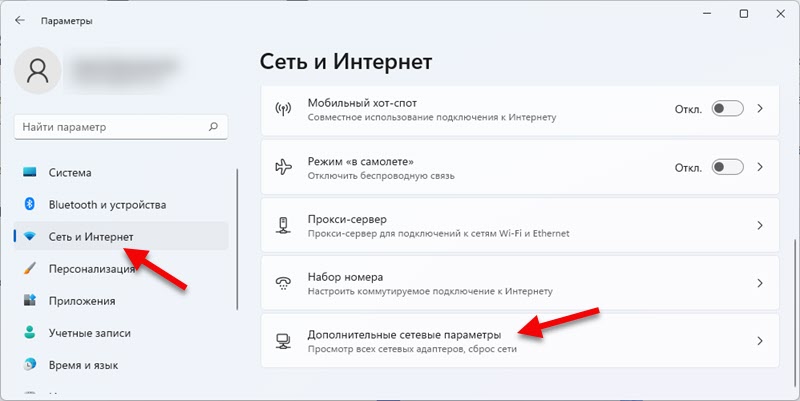 Dann ändern wir die Parameter des Adapters abhängig von Ihrer Verbindung.
Dann ändern wir die Parameter des Adapters abhängig von Ihrer Verbindung.
Automatische IP- und DNS-Einstellung für den drahtlosen Wi-Fi-Adapter
Betrachten Sie das Beispiel des Adapters "drahtloses Netzwerk". Wenn Sie eine Wi-Fi-Verbindung haben, ist dieser Abschnitt des Artikels nur für Sie vorhanden.
- Klicken Sie auf das Adapter "Wireless Network" und wählen Sie "Weitere Eigenschaften sehen".
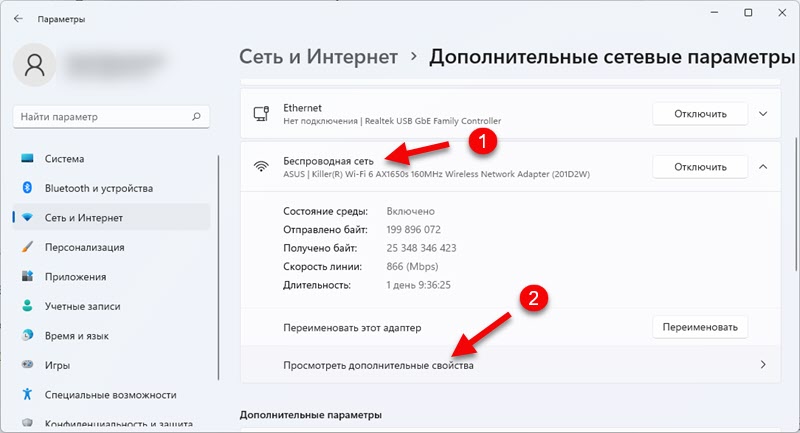
- Klicken Sie auf die Schaltfläche "Bearbeiten", um den automatischen Eingang der IP -Adresse zu installieren. Wählen Sie im Menü Drop -Down -Menü "automatisch (DHCP)".
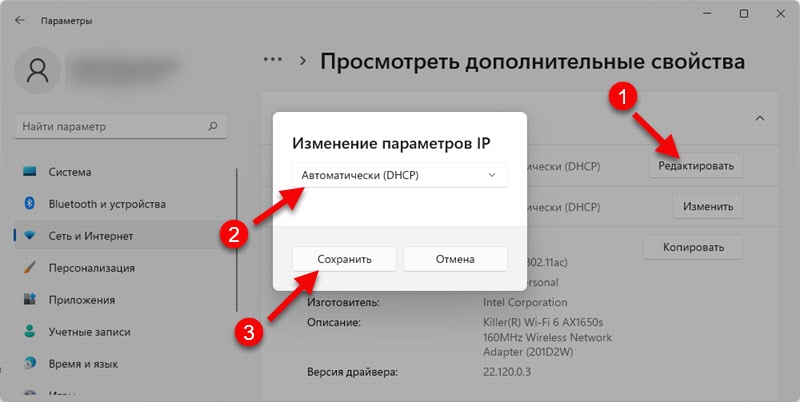 Speichern Sie die Einstellungen.
Speichern Sie die Einstellungen. - Wenn Sie den automatischen Empfang von DNS installieren müssen, klicken Sie auf der Schaltfläche "Änderung" auf dem entgegengesetzten "DNS -Server" auf die Schaltfläche "Ändern". Wählen Sie das Menü "DHCP)" und speichern Sie die Einstellungen.
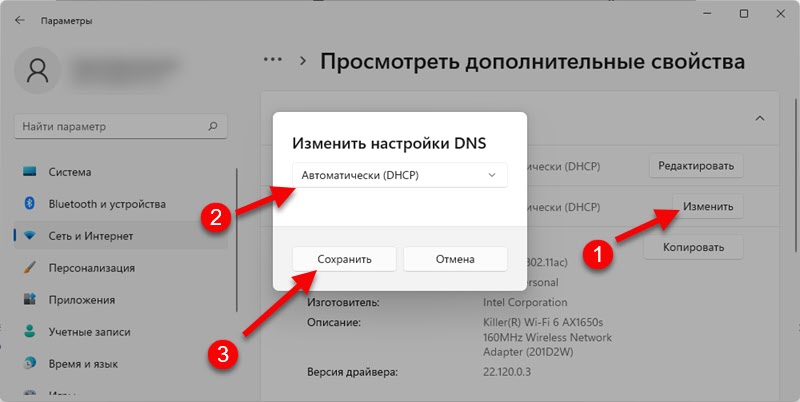
Wir setzen die Parameter, in denen Windows 11 automatisch IP und DNS vom Router empfängt (vorausgesetzt, der DHCP.
IP und DNS "automatisch (DHCP)" für den Wired Ethernet -Adapter in Windows 11
Wenn Ihr Internet über das Kabel verbunden ist, müssen Sie die Parameter des Ethernet -Adapters ändern.
- Klicken Sie auf den Ethernet -Adapter und wählen Sie "Siehe zusätzliche Eigenschaften".
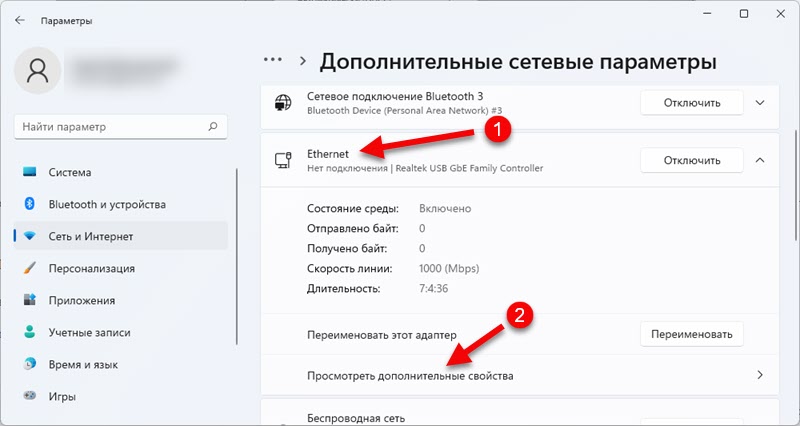
- Um den automatischen Erhalt der IP -Adresse, die Subnetzmasken, das Gateway, festzulegen, ist die Zuweisung „IP“ zur Schaltfläche „Bearbeiten“ erforderlich. Installieren Sie "automatisch (DHCP)" und klicken Sie auf die Schaltfläche "Speichern".
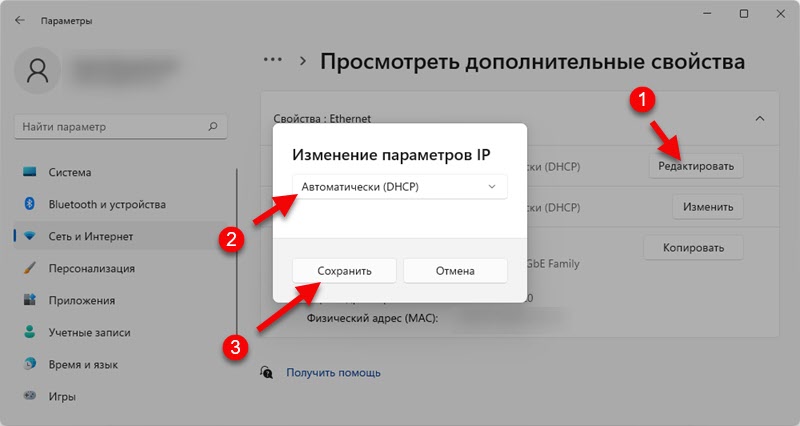
- Damit Windows 11 bei der Verbindung über ein Netzwerkkabel automatisch DNS-Server empfangen, müssen Sie auf die Schaltfläche "Ändern" auf dem Gegenteil des DNS-Servers klicken. Installieren Sie dann das Element "automatisch (DHCP)" und speichern Sie die Parameter.
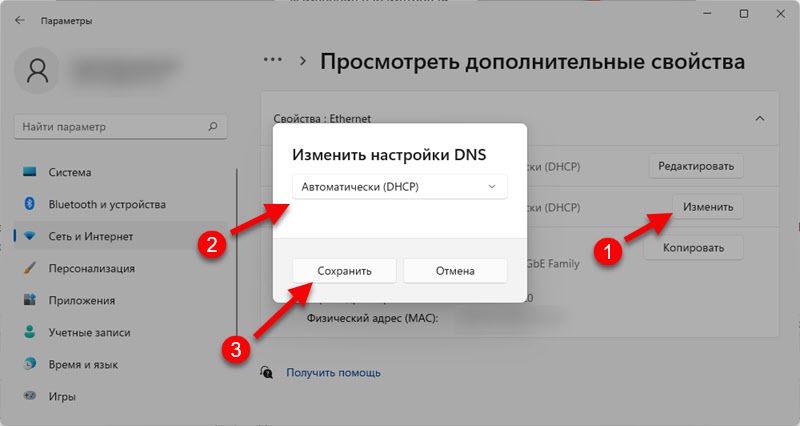
Nach dem Ändern der Parameter ist es ratsam, den Computer neu zu starten.
Wenn Sie die IP- und DNS -Einstellungen geändert haben, um ein Problem oder Fehler zu lösen, und nach der Installation der automatischen Quittung bleibt das Problem in den Kommentaren schreiben, was mit Ihnen passiert ist, und ich werde versuchen zu helfen, zu helfen. Beschreiben Sie Ihr Problem auf jeden Fall im Detail und fügen Sie nach Möglichkeit Screenshots bei.
- « Warum das Internet nicht mehr funktioniert, nachdem er den mobilen Hotspot unter Windows 11, Windows 10, 8 eingeschaltet hat?
- In Windows 11 gibt es keinen Ton in Bluetooth -Kopfhörern (Spalte). Nicht in Tongeräten angezeigt »

