So platzieren Sie eine Taskleiste an jedem Ort auf dem Monitor -Bildschirm in Windows 11

- 3212
- 375
- Lina Leberer
Die Bewertungen der neuesten Windows 11 von Microsoft variieren großartig. Ein wesentlicher Teil von Benutzern, die von Windows 10 migriert sind, ist nicht alles wie in einer im Wesentlichen verarbeiteten Schnittstelle des Flaggschiff -Betriebssystems. Die meisten Beschwerden sind mit dem Standort und der Schnittfunktionalität des Taskleistenfelds verbunden. Wenn es in den "Top Ten" möglich war, viele Parameter des Panels einzurichten, wurden in 11 Versionen solche Möglichkeiten sehr geschnitten, zumindest mit regulären Mitteln. Dies bedeutet jedoch nicht, dass sie überhaupt nicht sind: Einige von ihnen können über das Systemregister implementiert werden, einige mit Hilfe der dritten Party. Heute werden wir überlegen, wie Sie den Ort der Taskleiste ändern können, da sie sich jetzt nur von unten befindet und ohne spezifische Kenntnisse nicht an einen anderen Ort verschoben wird.

Methoden zum Verschieben des Aufgabenfelds in Windows 11
Für die meisten ist der Standardstandort der Taskleiste bekannt, aber es gibt eine Kategorie von Benutzern, für die es bequemer ist. In Windows 10 gab es keine Probleme. Nach dem Übergang mussten sie einer unangenehmen Tatsache ausgesetzt sein - dem Mangel an geeigneten Einstellungen. Um das Panel zu verschieben, müssen Sie auf verschiedene Tricks zurückgreifen. Aber wenn Sie es wirklich brauchen, warum dann nicht?
So verschieben Sie die Taskleiste in Windows 11 im Obergeschoss
Von allen alternativen Möglichkeiten, um die Taskleiste auf dem oberen Monitor -Bildschirm zu platzieren, ist die beliebteste. Hier ist das Ganze in der Gewohnheit: Einige ziehen es vor, einen Blick nach unten zu werfen, das andere bequemer ist ein Überblick über den oberen Teil des Monitors. Da es in Windows 11 keine regelmäßigen Möglichkeiten gibt, eine solche Einstellung auszuführen.
Durch das Register wird dieser Vorgang wie folgt durchgeführt:
- Die Win+R -Kombination rufen Sie die Konsole "Perform" auf, geben Sie den Befehl regenitit ein, bestätigen Sie die Eingabetaste durch Drücken
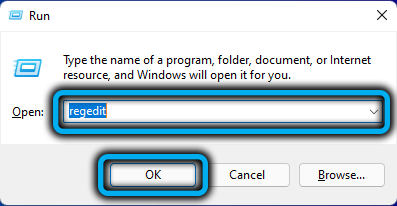
- Wir öffnen den Zweig vollständig
Hkey_current_user/software/microsoft/window/currentversion/explorer/steckRects3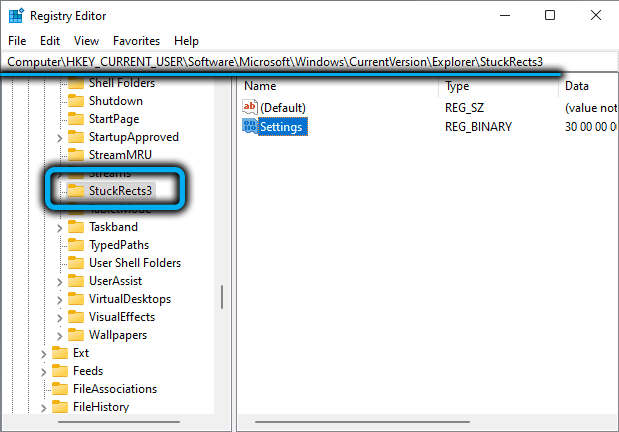
- Im rechten Block machen wir einen Doppelklick entsprechend dem Parameter der Einstellungen
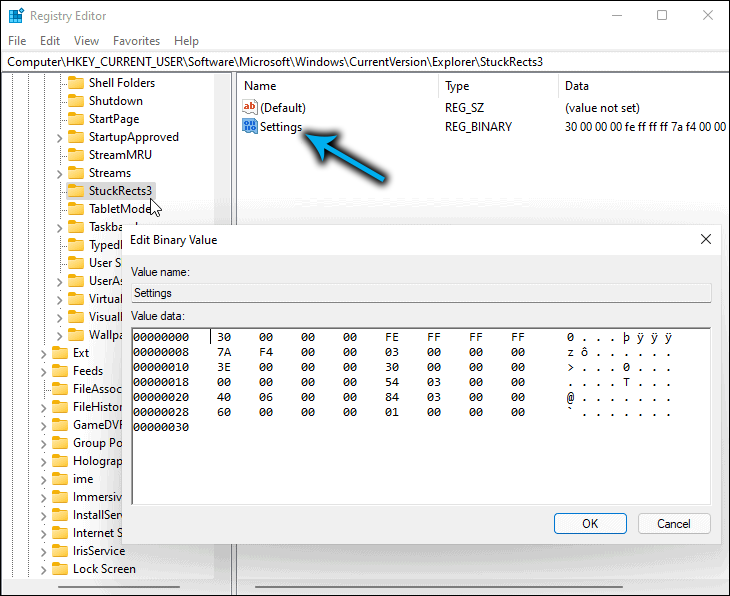
- Da es ein binäres Format hat, wird der Herausgeber in Form einer Tabelle geöffnet. Wir interessieren uns für eine Linie, die mit 00000008 und einer Fe -Spalte beginnt
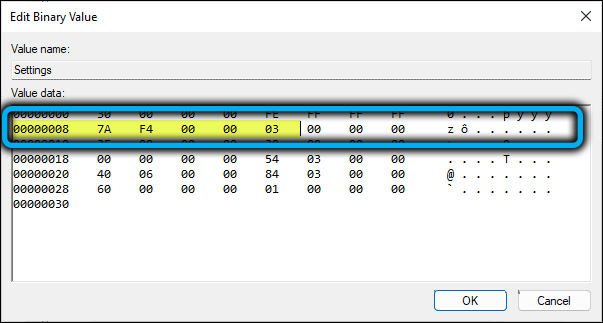
- An ihrer Kreuzung sollte die Zahl "03" sein, sie muss in "01" geändert werden und klicken auf OK
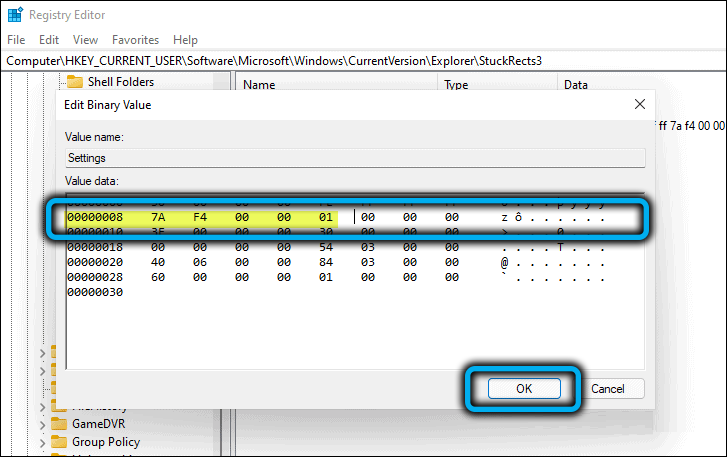
- Schließen Sie den Herausgeber der Registrierung.
Damit das Task -Panel voranschreitet, müssen Sie den Computer neu starten.
Diejenigen, die die Registrierung wirklich nicht mögen, und dies ist eine wirklich riskante Operation, die unvorhersehbare Konsequenzen mit fehlerhaften Aktionen bedroht, kann empfohlen werden, das Dienstprogramm TaskBar11 zu verwenden. Die neueste Version kann auf der Website des Github -Portals heruntergeladen werden.
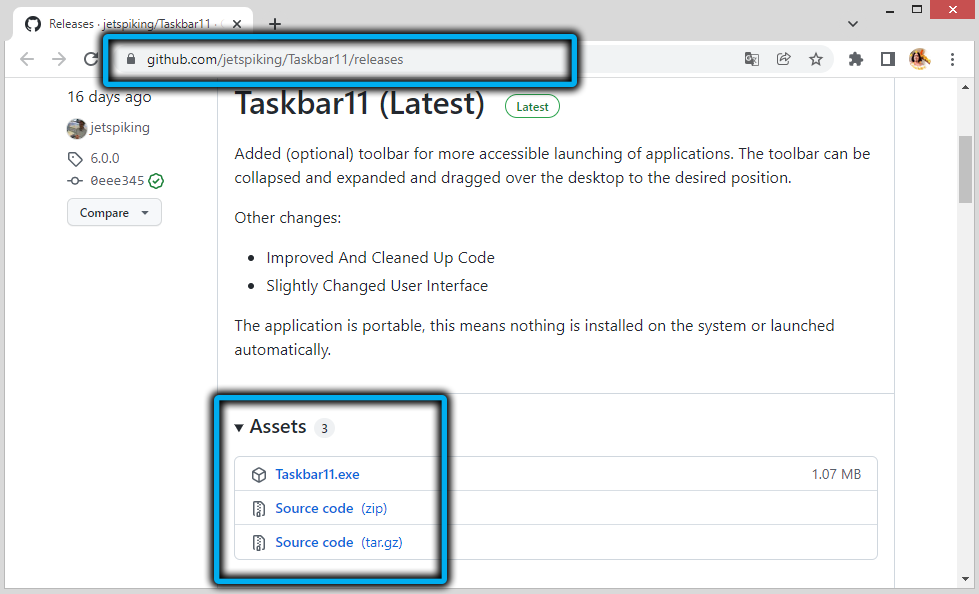
Beachte.
Nach der Installation des Programms erhalten Sie die Möglichkeit, die folgenden Parameter zu ändern:
- Position: Die für uns interessierende Option, mit der Sie die Taskleiste nach oben oder in ihrer ursprünglichen Position verschieben können.
- Größe: Ein Parameter, mit dem Sie die Größe einstellen können (kleine Symbole, Standard, groß, im letzteren Fall kann die Uhr abgeschnitten werden).
- Symbole: Operationen auf einzelnen Symbolen (Einschluss/Deaktivierung).
- INDATION: Platzierung der Startschaltfläche (wie in früheren Windows -Versionen, links oder in der Mitte).
- Ecksymbole: System Trey Management Tool.
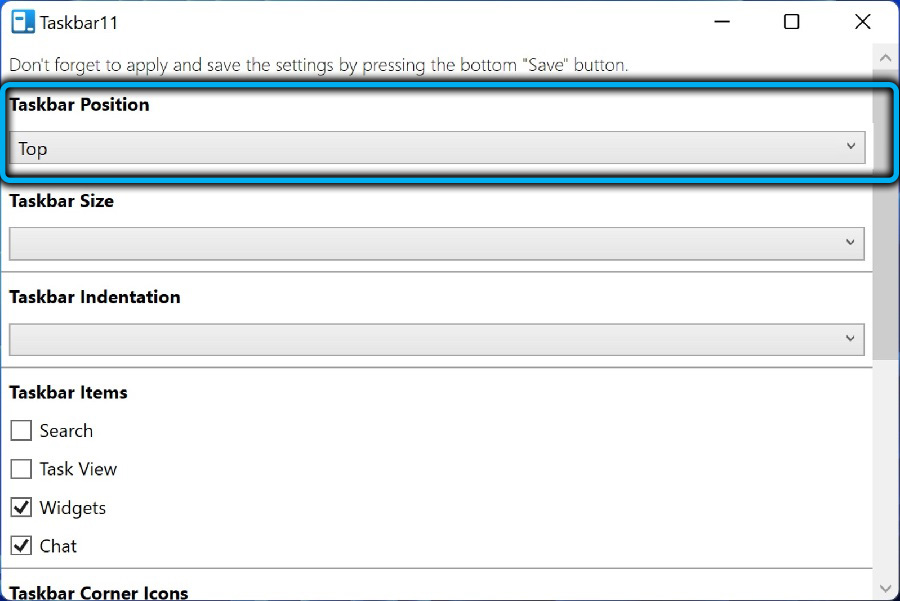
Wenn Sie einen Parameter zur Behebung der Änderungen korrigieren, müssen Sie die Speichertaste drücken, während das Dienstprogramm unabhängig den Explorer neu startet, um die Ergebnisse sofort zu ermöglichen, ohne das Betriebssystem neu zu starten.
So bewegen Sie die Taskleiste nach links
Mit TaskBar11 ist es nicht möglich, das Panel links zu entfernen. Dieses Dienstprogramm bietet die Möglichkeit, es nach oben/nach unten zu verschieben. Aber diejenigen Benutzer, die es gewohnt sind, wenn die Taskleiste links ist. Dies ist die einzige Situation mit Ausnahme des Standards, die durch die Einstellungen des Betriebssystems durchgeführt werden kann.
Um die Taskleiste in Windows 11 links zu platzieren, müssen Sie die folgenden Schritte ausführen:
- Wir gehen zu "Einstellungen" (über das Startmenü oder schneller, indem wir die Taste -Kombination win+i drücken)
- Wählen Sie im linken Block die Registerkarte "Personalisierung" aus
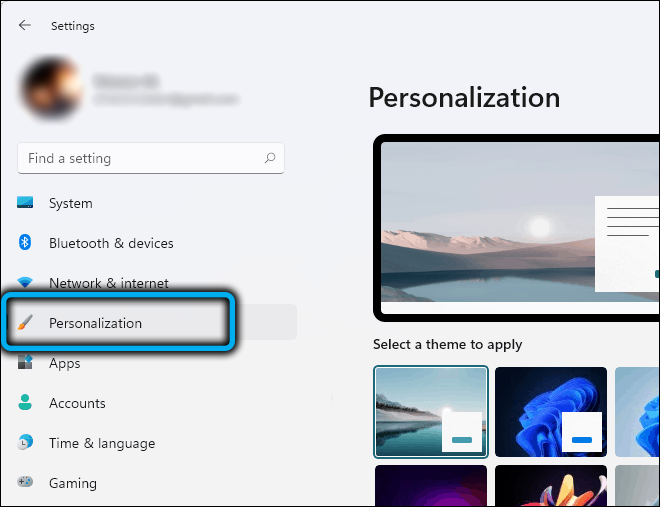
- Im rechten Fenster klicken wir auf die Registerkarte "bestimmtes Panel"
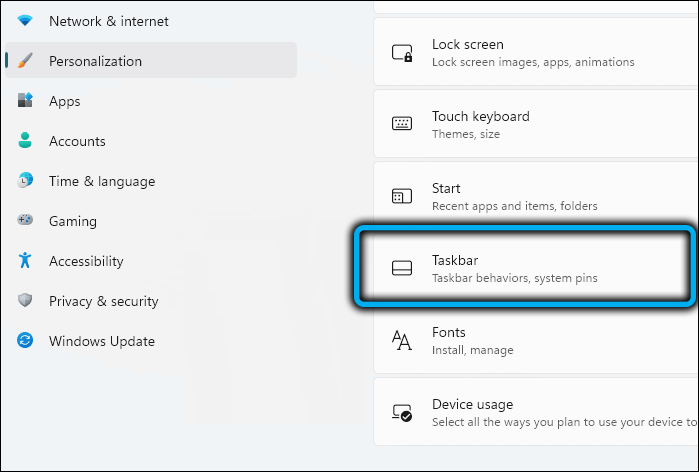
- Wir finden den Block "Verhalten der Taskleiste" und für den Parameter "Ausrichtung ..." den Wert "nach links" angibt;
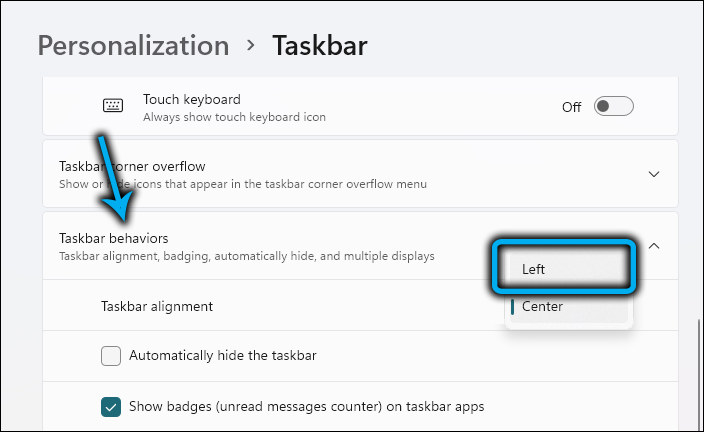
- Schließen Sie die Einstellungsfenster (müssen nicht bestätigen), wir sind davon überzeugt, dass sich die Taskleiste jetzt an der Seite befindet.
Diejenigen, die es vorziehen, das Kletterregister der Fenster zu bearbeiten, können den folgenden Algorithmus beraten:
- Wir starten den Register -Editor mit dem Befehl regedit, der in der Konsole „Execute“ (Win+R) eingestellt wurde
- Wir überqueren den Pfad von hkey_current_user/Software/Microsoft/Windows/CurrentVersion/Explorer/Advanced;
- Wenn der Parameter TaskBaral verfügbar ist, ändern wir seinen Wert von 1 auf 0, falls nicht vorhanden, erstellen (einen Parameter des Typs DWORD32) und ihm den Wert "0" zuweisen
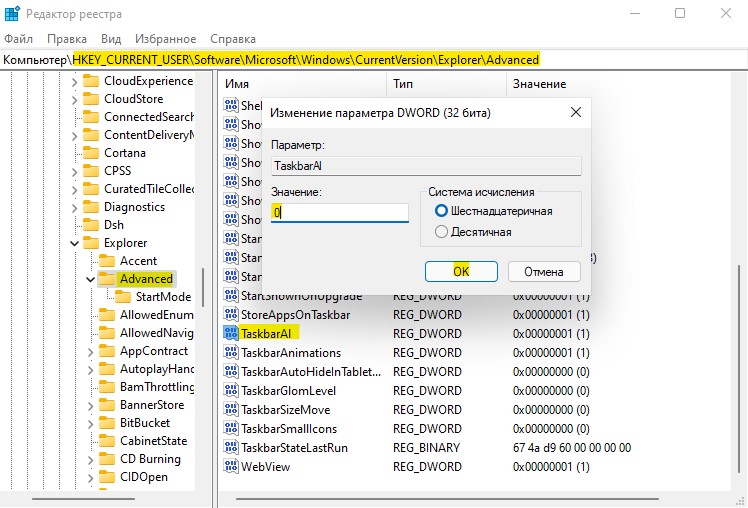
- Schließen Sie das Editor -Fenster.
Nach der Bearbeitung der Registrierung muss der Computer in der Regel neu geladen werden, damit die Änderungen in Kraft treten.
So platzieren Sie eine Taskleiste rechts
Fans eines solchen Ortes der Taskleiste haben nur eine Gelegenheit, um das auszuführen, was gewünscht wird - ein Systemregister bearbeitet. Es wird auf die gleiche Weise durchgeführt wie bei der Platzierung der Taskleiste oben, nur der Wert des Parameters der Einstellungen in der angegebenen Position wird in "02" geändert. Wenn Sie "00" auswählen, befindet sich das Panel links, das heißt, dies ist die universellste Art von allen betrachteten.
Nach dem Schließen des Registrierungsreditors können Sie den Leiter neu starten:
- Wir starten den "Task -Manager" (der einfachste Weg - über das Menü "Start")
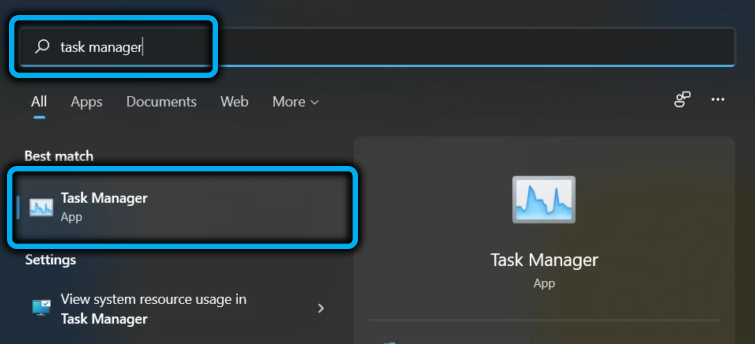
- Wir gehen in die Registerkarte "Prozesse";
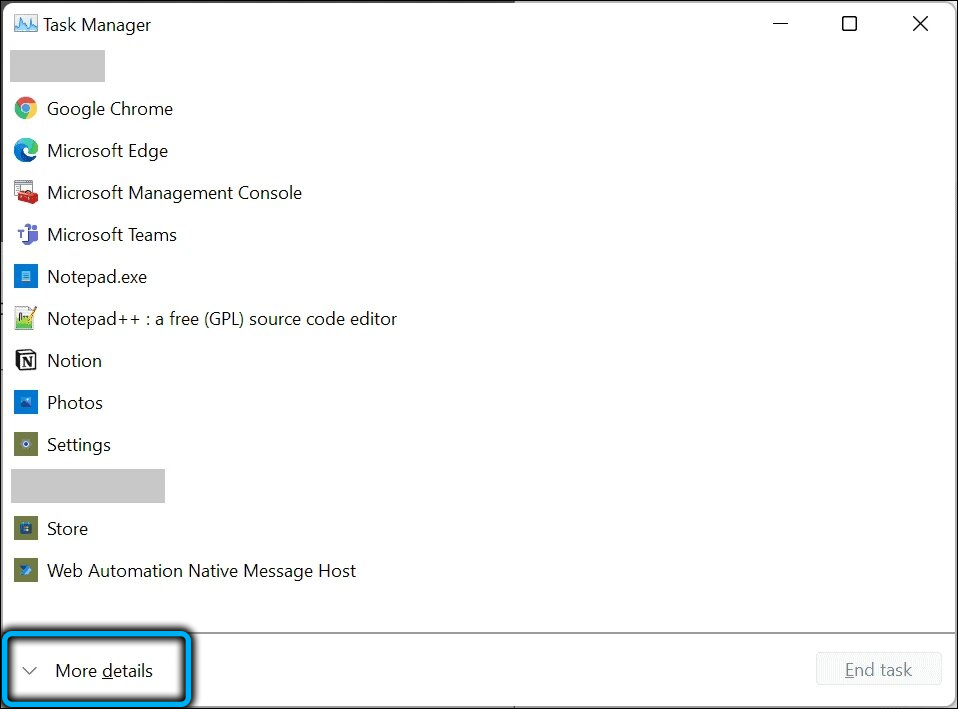
- Wir setzen den Cursor auf die Windows Explorer -Linie
- Klicken Sie auf die Schaltfläche "Nachladen".
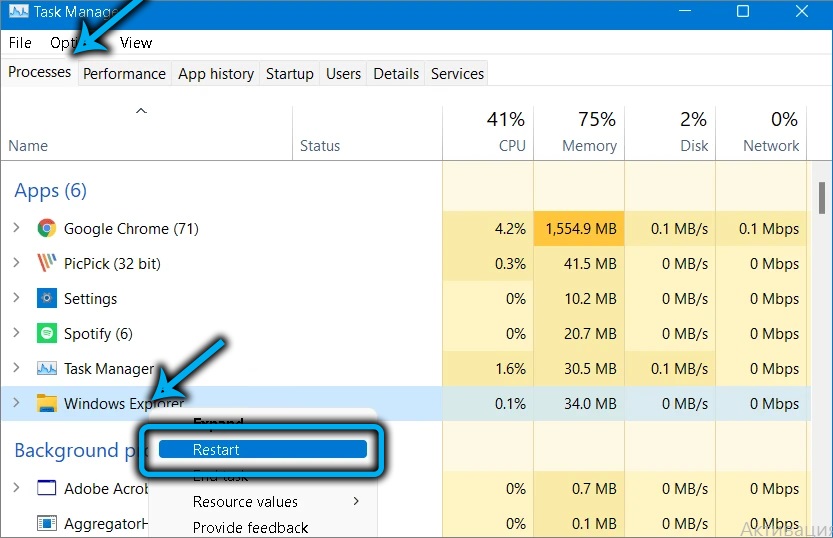
Es wird viel schneller sein, als einen PC neu zu starten.
So geben Sie das Task -Panel auf dem Bildschirm zurück
Da dies der Standort des Standard -Task -Panels ist, können Sie, wenn Sie es an den rechtmäßigen Ort zurückgeben, eine der beschriebenen Methoden verwenden, einschließlich zwei alternativen Optionen zur Bearbeitung der Registrierung. Im letzteren Fall ist der Neustart der Leiterfenster erforderlich - das Ausgang aus dem Konto mit dem anschließenden Eingang funktioniert nicht. Jetzt wissen Sie, was Sie tun sollen, um das Windows 11 -Task -Panel in die richtige Position zu verschieben. Es ist zu hoffen, dass die Entwickler dieses Verfahren vereinfachen, indem die fehlenden Optionen zu den Einstellungen hinzugefügt werden.
So beheben Sie die Taskleiste an Windows 11
Für viele Benutzer ist dieses Problem sehr relevant - die zufällige Bewegung des Panels ist problematisch - es ist nicht immer nur, es an seinen Platz zurückzugeben. In der "zehn" können Sie die Taskleiste über die "Parameter" reparieren, indem Sie das Flag in der Nähe der entsprechenden Option einstellen. In Windows 11 gibt es kein solches Setup. Andererseits war es nicht schwierig, das Panel als Beispiel zu bewegen, daher scheint es einen besonderen Bedarf an seiner Fixierung zu geben. Viele andere Funktionen zum Einrichten des Taskleistenfeldes sind jedoch im neuen Betriebssystem verfügbar: Dies ist auch festgelegte Anwendungen und die Möglichkeit, die Farbe der Taskleiste zu ändern, den Standort der Schaltflächen oder automatisch Informationen ausblenden Informationen ausblenden.
Abschluss
Die mit den Einstellungen der Taskleiste in Windows 11 verbundenen Unannehmlichkeiten sind systemisch Natur. Offensichtlich wird es für neue Benutzer viel einfacher sein, sich an die neue Oberfläche anzupassen. Für die meisten Benutzer, die das neue Betriebssystem aus den "Dutzenden" bestätigten, schafft das Fehlen vieler Einstellungen offensichtliche Unannehmlichkeiten, die mit Hilfe komplexerer Methoden gelöst werden sollen. Vielleicht helfen Massenbeschwerden dazu, die meisten dekorierten Umgebungen zurückzugeben, aber Sie sollten nicht darauf hoffen, dass sie darauf hofft.
- « Mehrere Möglichkeiten, um den gebauten Antiviren in Windows 11 zu trennen
- So aktivieren oder deaktivieren Sie DirectPlay in Windows 10 »

