So aktivieren oder deaktivieren Sie DirectPlay in Windows 10
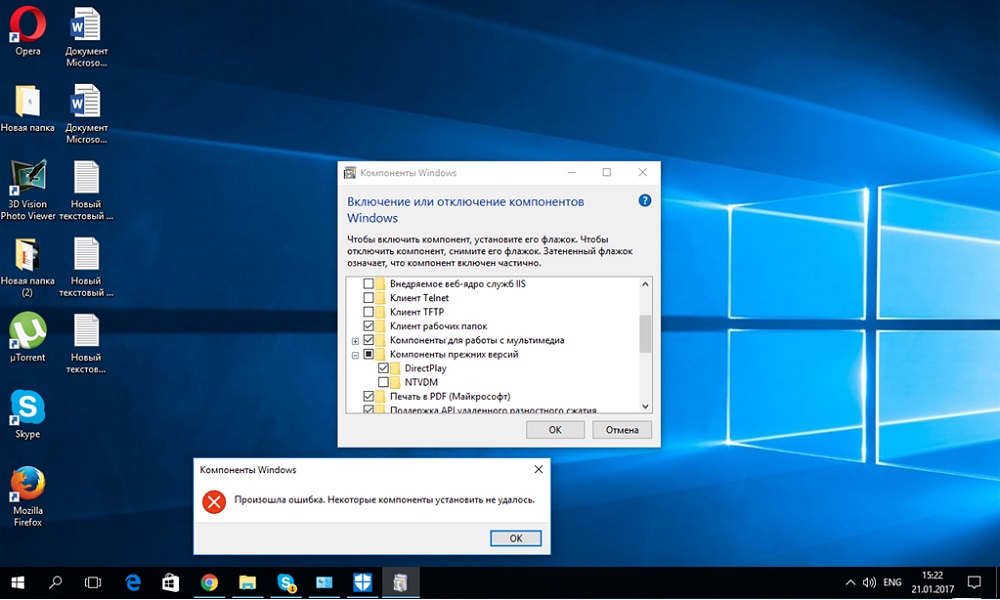
- 2472
- 566
- Samantha Trampeli
Aktienbenutzer sind nicht abgeneigt, ein altes Spielzeug zu gründen, um sich an die alten Jahre zu erinnern. Eine solche Nostalgie ist verständlich, obwohl es normalerweise keine großen Probleme mit dem Start solcher Spiele vor dem Übergang zu Windows gab, und wenn sie nicht "gehen", wurde die Situation durch die Aktivierung des Kompatibilitätsregimes gerettet.
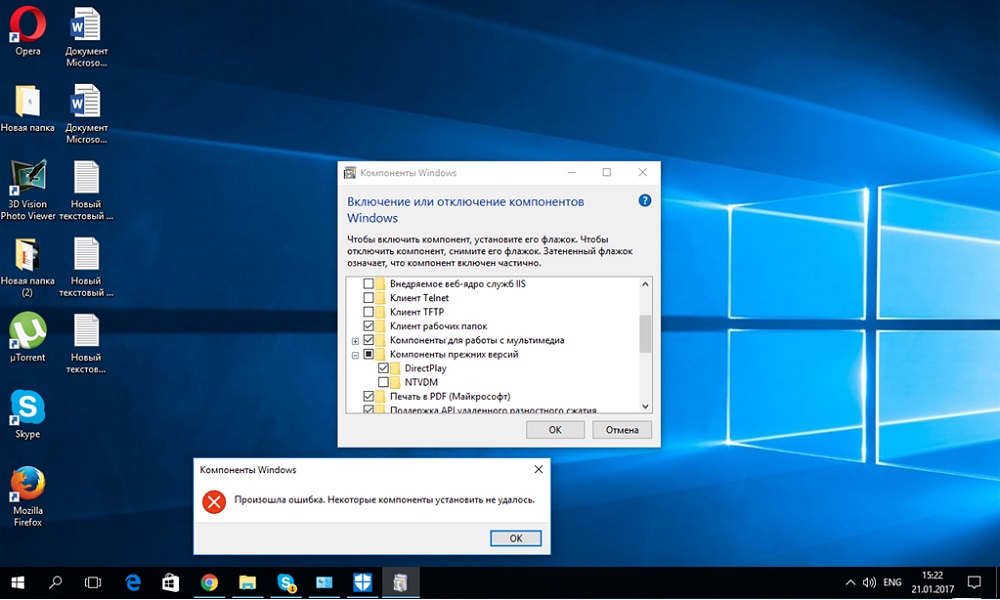
Im neuen Betriebssystem beginnen die meisten alten Spiele einfach nicht und der Kompatibilitätsmodus ist kein Allheilmittel mehr. Diese Situation war auf die Tatsache zurückzuführen, dass Microsoft beschlossen hat, die Standardaktivierung der Komponente aufzugeben, die erforderlich ist, um die normale Leistung alter Spielplattformen zugunsten der Moderne zu gewährleisten. Ein solcher Schritt war ziemlich vorhersehbar, aber zum Glück wurde die API -DirectPlay selbst nicht aus dem System entfernt. Daher sollten Liebhaber von Retro -Game nicht besonders besorgt darüber sein: Die Einbeziehung der Komponente ist das Verfahren relativ einfach.
Was ist DirectPlay in Windows 10, für das es benötigt wird
DirectPlay ist eine Komponente der grafischen API DirectX, deren Hauptzweck darin besteht.
In den Versionen von Windows, vor dem "Top Ten", war DirectPlay notwendigerweise vorhanden und standardmäßig wurde eingeschaltet. Zusätzlich zur Servicing -Kundennetzwerkprotokolle wurde DirectPlay verwendet, um reale Sprachnachrichten zu übertragen, hauptsächlich mit niedrigen Geschwindigkeitscodes, für die keine Bandbreite von mehr als 32 KB/s erforderlich ist.
Die Komponente unterstützt Netzwerktopologien des Client-Server-Typs (Zielgruppe-Multipliker-Netzwerkspiele) und Client-Client (Netzwerkspiele, die innerhalb des lokalen Netzwerks funktionieren).
Die Client-Server-Komponente ist aus einem klaren Grund verteilter geworden. Es umfasst die Kommunikation des Client-Autos nur mit dem Server. Wenn das Paket an einen anderen Client transportiert werden muss, wird dies erneut über den Server erfolgen.
Mit der Topologie des Client-Client können Sie Pakete an alle Netzwerkteilnehmer austauschen. Wenn der Hauptcomputer ausgeschaltet wird, erlaubt DirectPlay die aktuellen Transaktionen nicht, wodurch die Rollen umverteilt und einen neuen Administrator zugewiesen werden. Im Gegensatz zu einer Kunden-Server-Topologie ist der Kunde nicht für große Netzwerke vorgesehen, sondern liefert akzeptable Ergebnisse, wenn ein Multi-User-Spiel mit einer Reihe von Teilnehmern nicht mehr als 64 gestartet wird.
In jedem Fall gilt DirectPlay als moralisch veraltete Technologie, die in modernen Spielen nicht mehr angewendet wird. Deshalb ist diese Komponente in Windows 10 und 11, obwohl sie in der Verteilung vorhanden ist, zunächst nicht aktiviert. Sie können es in "Komponenten" finden und wie Sie es einschalten, werden wir Ihnen etwas später erzählen.
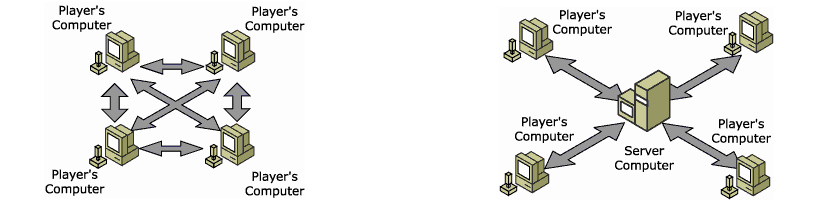
In der Zwischenzeit listen wir die Hauptfunktionen des Pakets auf:
- DirectPlay unterstützt beide beliebten Netzwerk -Topologien
- Es ist möglich, Sound auf einem Client -Computer zu konfigurieren, einschließlich eines Remote -Servers
- Bei der Übertragung von Paketen wird die Verschlüsselung unterstützt, mit der Sie die Sicherheit der Spielsitzung verbessern können
- Es gibt auch ein Archiv von Codecs, das verwendet werden kann, wenn Audio in einem selten verwendeten Format abspielt
- Die Komponente kann automatisch aktualisieren.
In den meisten Fällen ist die Aufnahme von DirectPlay nicht erforderlich, aber wenn Sie ein Fan alter Spiele sind, müssen Sie diese Bibliothek auf jeden Fall einschalten.
Wie sicher die Verwendung von DirectPlay
DirectPlay ist eine Komponente einer leistungsstärkeren Multimedia -Plattform DirectX. Wenn Sie aktiv Grafiken und Sound verwenden, haben Sie höchstwahrscheinlich bereits installiert. Es ist unwahrscheinlich, dass eine zusätzliche Aktivierung von DirectPlay die Leistung des Systems beeinträchtigt, da diese Komponente, wie wir bereits wissen. Aus Gründen der Justiz ist es erwähnenswert, dass bei der Verwendung der Topologie „Client-Client“ in lokalen Netzwerken die Last der CPU an einigen Stellen auf eine zweite Klippe des Computers anwachsen kann. Es gibt keine solchen Manifestationen in der Serverversion.
Wo kann man DirectPlay finden
Standardstandort des Pakets - Abschnitt "Veraltete Komponenten" im "Windows" -Panel. Hier können Sie DirectPlay bei Bedarf einschalten und es deaktivieren, wenn ein solcher Bedarf nicht mehr benötigt wird.
Wie downloadet man das
Da DirectPlay unter Standardbedingungen in allen Versionen von Windows, einschließlich der zehn, vorhanden ist, ist das Herunterladen des Pakets nicht vorhanden.
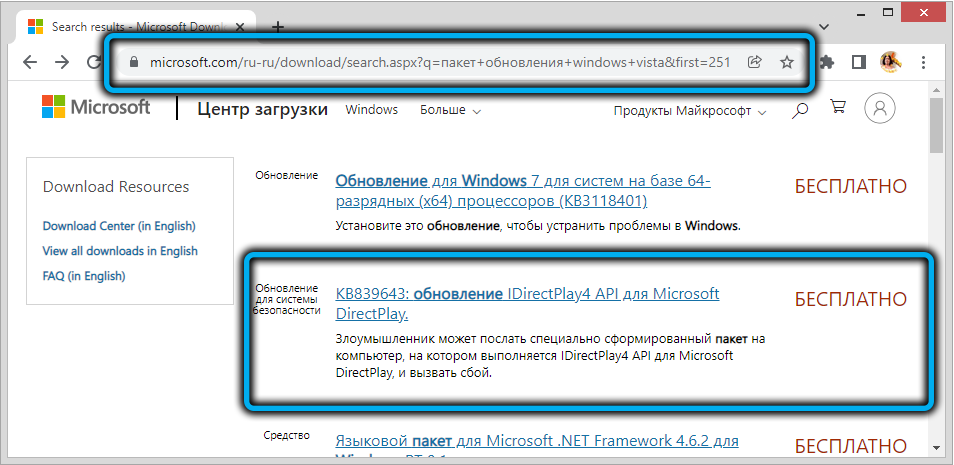
Wenn das alte Spiel nach der Aktivierung jedoch nicht beginnt, können Sie versuchen, den Patch von der offiziellen Website von KB839643 herunterzuladen, die die letzte 9 -Version von DirectPlay enthält, und die Installation mit den folgenden Schritt -By -Stepep -Anweisungen zu starten :
- Laden Sie die Datei selbst herunter;
- Wir gehen zum Download -Ordner
- Klicken Sie zweimal schnell auf KB839643;
- Das Installationsfenster öffnet sich mit dem Vorschlag, die Lizenzvereinbarung zu akzeptieren - wir akzeptieren;
- Wir entfernen das Checkmark aus dem Parameter, der die automatische Installation der Software anbietet. Klicken Sie auf die Schaltfläche "Weiter"
- Wir warten zusammen mit der DirectPlay -Komponente auf das Ende der Patch -Installation.
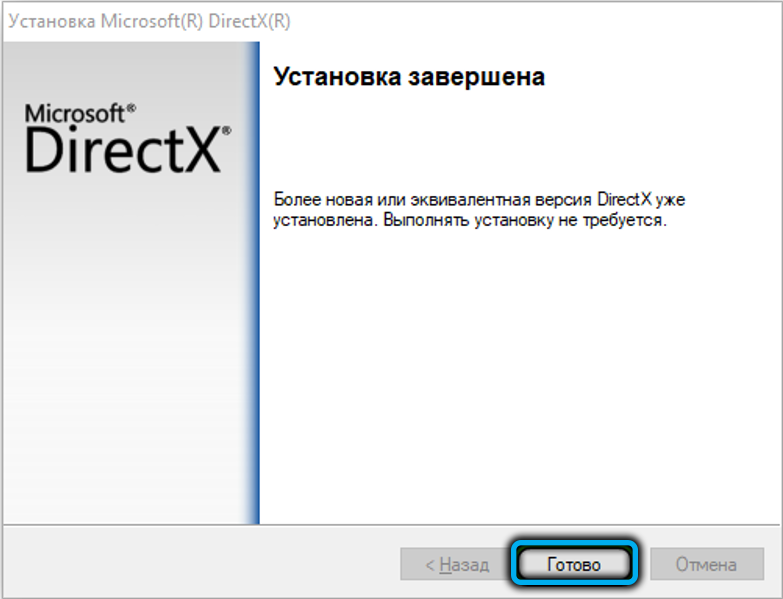
So installieren Sie DirectPlay für Windows 10
Lassen Sie uns nun überlegen, wie Sie DirectPlay aktivieren, das bereits im System vorhanden ist, jedoch in einem deaktivierten Zustand. Dies kann der einzige Weg erfolgen, aber in einigen Fällen reicht dies nicht aus, um die Leistung alter Spielzeuge zu gewährleisten. Daher geben wir auch Möglichkeiten, mögliche Probleme zu lösen. Nach dem Einschalten müssen die Komponenten höchstwahrscheinlich nichts anderes tun. Wenn jedoch Fehler während des Spiels angezeigt werden, können Sie versuchen, andere Schritte zu verwenden.
DirectPlay einschalten
Dies ist eine ziemlich einfache Prozedur, die in mehreren Klicks durchgeführt wird:
- Klicken Sie auf die Kombination von Win+R, um die Konsole "Perform" zu starten
- Geben Sie in dem angezeigten Feld den Text "Bedienfeld" ein, klicken Sie auf die Schaltfläche EINTRETT oder OK
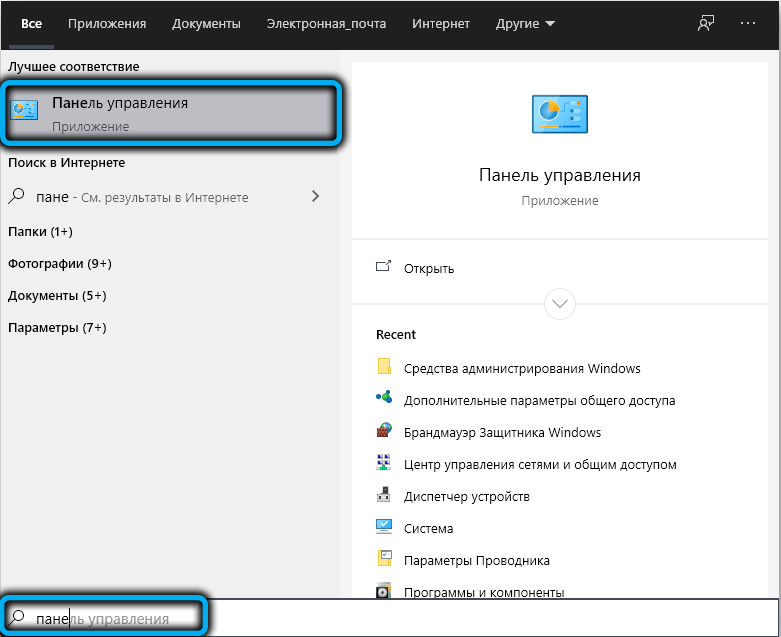
- Wählen Sie die Registerkarte "Programme und Komponenten" aus
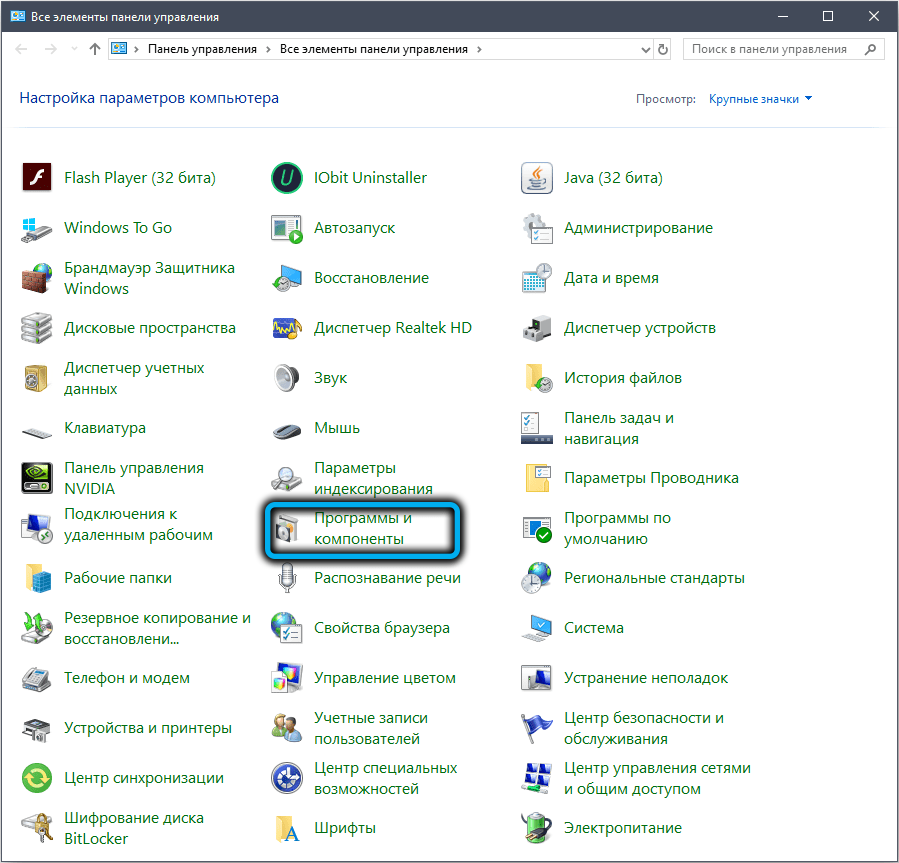
- Stellen Sie im neuen Fenster im linken Feld ein Scheckmarkt gegenüber dem Parameter "Aktivieren oder aus den Windows -Funktionen" ein
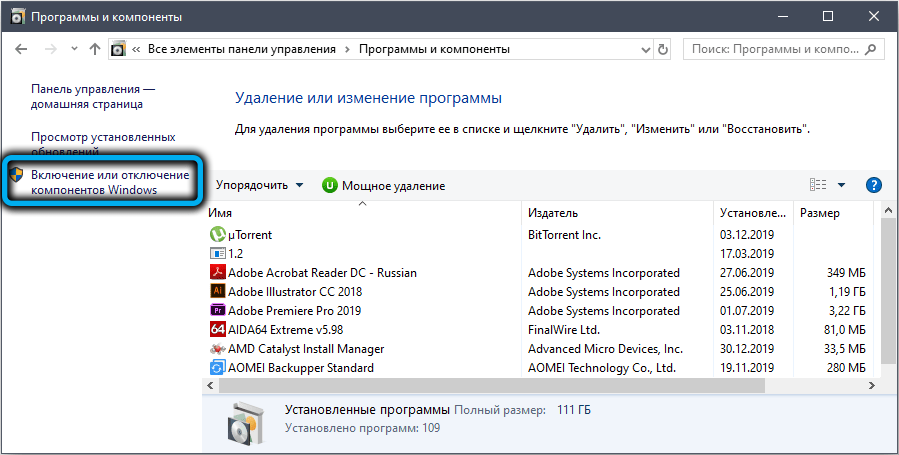
- Ein neues Fenster wird geöffnet, in dem wir auf die Maus entlang des Ordnersymbols in der Nähe der Inschrift "Veraltete Komponenten" klicken
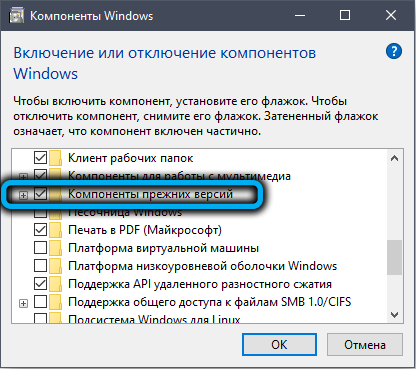
- Stellen Sie in der Entfaltungszweige ein Scheckmarkt in der Nähe des DirectPlay -Parameters ein
- Wir bestätigen unsere Aktionen, indem wir die OK -Taste drücken, alle Fenster schließen und den Computer neu starten.
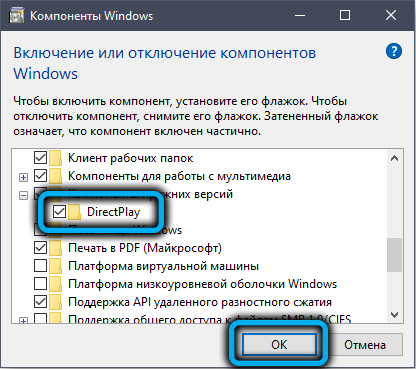
Wir starten Retro-Game und genießen das Gameplay. Wenn das DirectPlay aus dem 0x80073701 gestiegen ist, fahren wir mit dem nächsten Schritt fort.
Schalten Sie die Antiviren -Software aus
BAUF -IN oder Installed Antivirus -Software kann die Installation neuer Programme einleiten, wenn man bedenkt, dass sie eine Gefahr für einen Computer oder ein Betriebssystem darstellen können. Oft treten solche falschen Werke in Bezug auf gut bekannte, beliebte und verifizierte Programme auf, wenn das Antivirus auf ein Codefragment entspricht, das den Definitionen von böswilligen Programmen ähnelt.
In solchen Fällen besteht das einzig korrekte Szenario darin, die Firewall oder den Windows -Verteidiger vorübergehend zu trennen und das gleiche mit dem dritten Antivirus zu tun, wenn Sie installiert haben.
Der einfachste Weg, dies zu tun, besteht darin, den Start des Antivirus aus der Autolast auszuschließen:
- Führen Sie den "Task -Manager" aus, indem Sie auf die Schaltfläche "Start" klicken
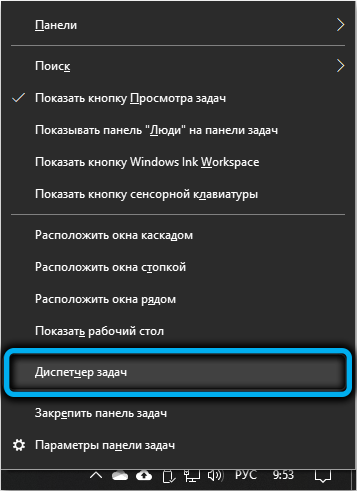
- Gehen Sie zur Registerkarte "Automobile"
- Finden Sie in den Programmen, die eröffnet werden, das Antivirenprogramm und schalten Sie das Autorun aus
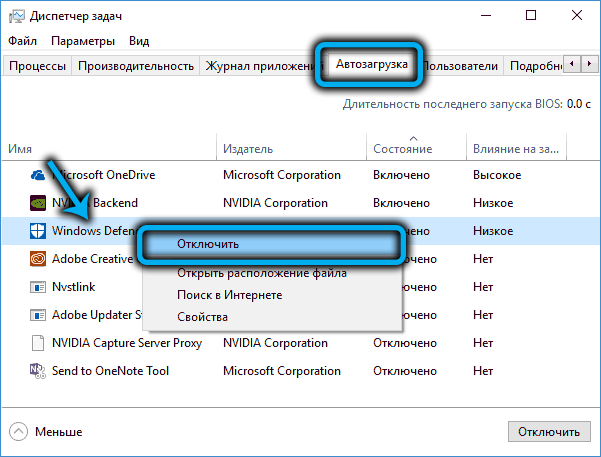
- Laden Sie den Computer neu und versuchen Sie, DirectPlay zu wiederholen.
Verwenden des Kompatibilitätsmodus
Wenn die DirectPlay -Aktivierung erfolgreich war, aber es war nicht möglich, sein Lieblingsspiel zu starten.
Überlegen Sie, wie dieser Modus in Windows 10 enthält:
- Wir starten den "Dirigenten" in der Taskleiste
- Wir finden einen Ordner, in dem sich die ausführbare Datei des Interessensspiels befindet (mit der Exee -Erweiterung)
- Wir klicken auf diese Datei des PKM und wählen im geöffneten Kontextmenü das Element "Eigenschaften" aus
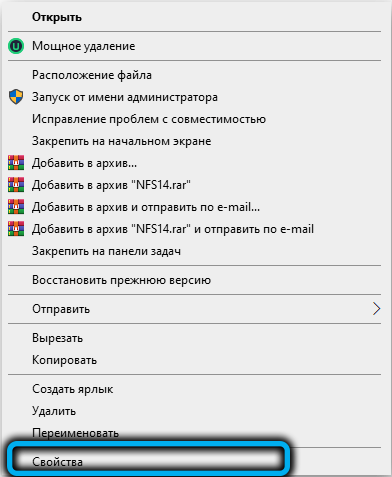
- Wir gehen auf die Registerkarte "Kompatibilität"
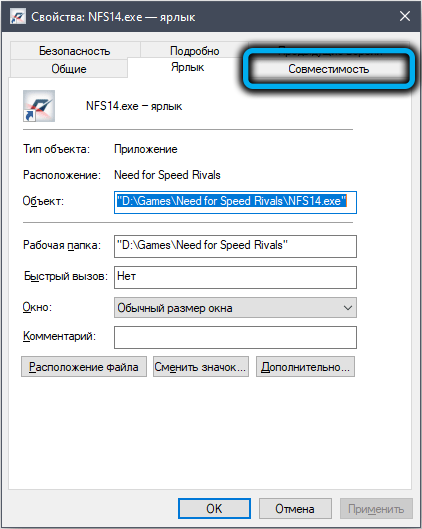
- Setzen Sie ein Checkmark gegenüber dem Parameter "Ausführen des Programms im Kombinationsmodus"
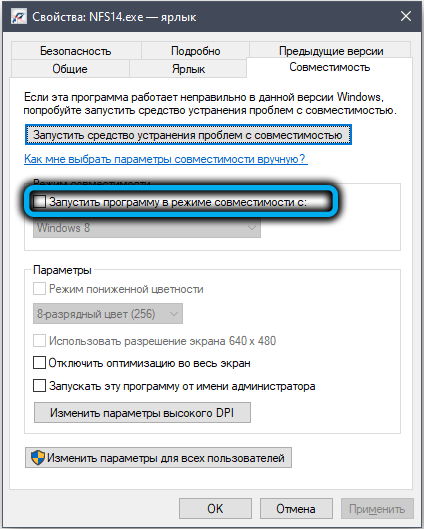
- Das folgende Betriebssystem ist aktiviert, um zu arbeiten, in dem unser Spiel erstellt wurde. Wenn Sie dies nicht wissen, wählen Sie nacheinander die Betriebssystemversion
- Es ist auch notwendig, ein Checkmark für den Artikel "Ausführen des Programms im Namen des Administrators" abzulegen
- Klicken Sie auf OK, starten Sie das System neu und versuchen Sie, das Spiel zu starten.
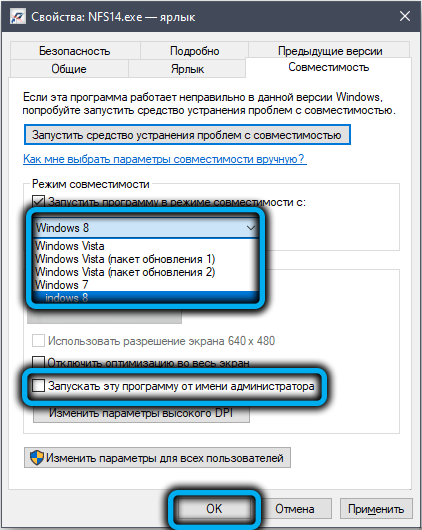
Verwenden eines Kompatibilitätsproblems zur Beseitigung
Wenn Sie auch danach nichts tun können, bleibt es noch, das letzte Mittel auszuprobieren, nur um einige Kompatibilitätsprobleme auf Programmebene zu lösen.
Wir geben einen Schritt -By -Step -Algorithmus:
- Klicken Sie in der Taskleiste auf die Schaltfläche Cortana -Suche
- Wir sammeln das Wort "Kompatibilität" in der Suchkonsole, klicken Sie auf OK
- Wählen Sie in der angezeigten Liste die Zeile "Startprogramme für frühere Versionen von Windows" aus
- Ein neues Fenster wird geöffnet, in dem wir auf den Link "Zusätzlich" klicken und in der geöffneten Liste den "Start im Namen des Administrators" auswählen
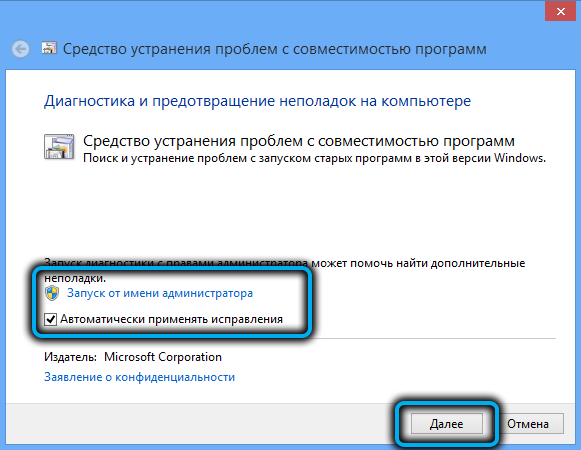
- Klicken Sie auf die Schaltfläche "Weiter";
- Auswahl unseres Spiels in der Liste, die erscheint. Wenn es nicht vorhanden ist, wählen Sie in diesem Fall die Zeile "Nein in der Liste". Nach dem Klicken auf die Schaltfläche "Weiter" müssen Sie den Spielordner über den Dirigenten auswählen, in sie gehen und die ausführbare Datei auswählen, indem Sie auf die "auf" auf "klicken" auswählen. Open ”Taste;
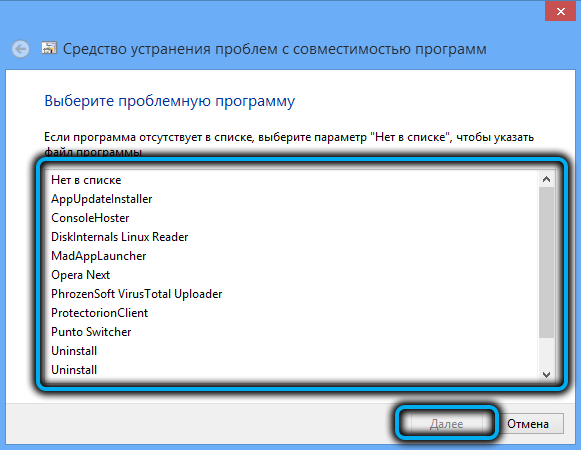
- Klicken Sie auf die Schaltfläche "Weiter" - Ein Fenster wird mit einer Liste mit Möglichkeiten geöffnet, um das Problem beim Starten des Spiels zu lösen
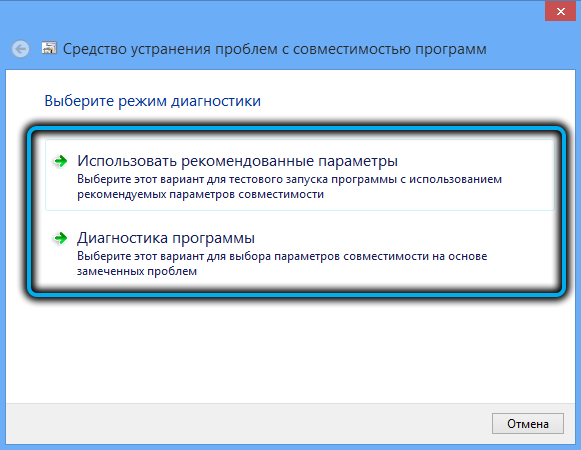
- Wenn die Liste aus mehr als einer Zeile besteht.
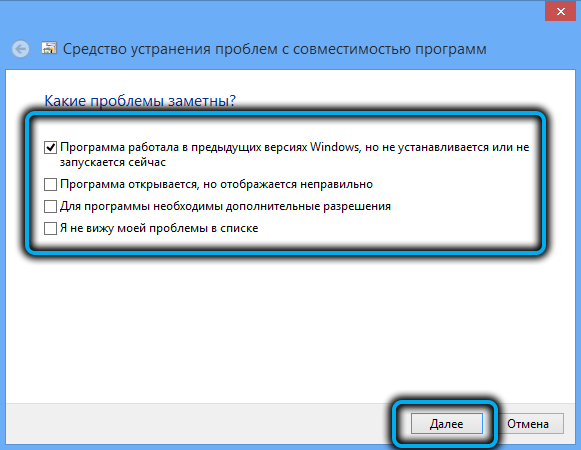
Wenn keiner der oben genannten Hilfsmittel nicht mehr Glück hat und Ihr Lieblingsspiel Ihrer Jugend in Windows 10/11 nicht startet. In diesem Fall können Sie nur empfehlen, eine zweite, geeignete Version des Betriebssystems auf dem Computer zu installieren. Aber ist es einen Schaffell wert?
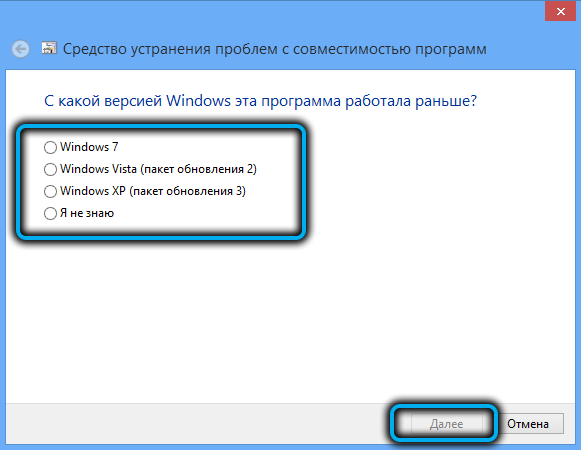
Obwohl hier eine Arbeitsoption für Sie ist: Suchen Sie nach einem Emulator für ein bestimmtes Spiel im Netz.
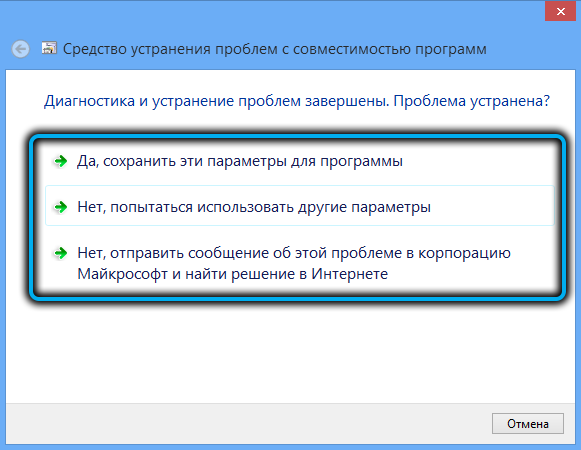
So löschen Sie DirectPlay unter Windows 10/11
Um die Komponenten zu entfernen, um ein Retro-Spiel zu starten, in dem beträchtliche Computerressourcen verwendet werden, müssen Sie Folgendes tun:
- Im Suchfeld fahren wir den Text "Windows -Funktionen";
- Klicken Sie auf das Ergebnis desselben Ergebnisses
- Wählen Sie im geöffneten Fenster das Element "Veraltete Komponenten", indem Sie es bereitstellen
- Entfernen Sie die Box aus dem DirectPlay -Parameter
- Klicken Sie auf OK, starten Sie den Computer neu.
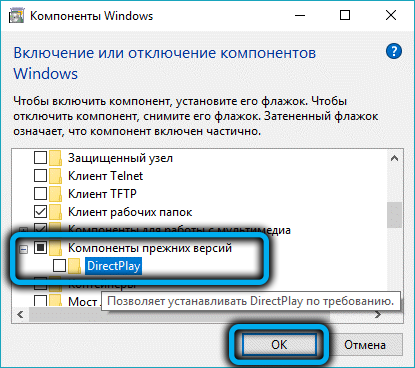
Das heißt, wir führen dieselben Aktionen aus.
Jetzt wissen Sie, wie Sie DirectPlay installieren, aktivieren und deaktivieren können. Wir hoffen, Sie haben keine Probleme mit der Durchführung dieser Verfahren. Wenn Sie jedoch noch Fragen haben, können Sie sie in den Kommentaren stellen.
- « So platzieren Sie eine Taskleiste an jedem Ort auf dem Monitor -Bildschirm in Windows 11
- Logilda -Fehler.DLL -Ursachen des Aussehens, wie man repariert »

