So schalten Sie den Bildschirm auf dem Laptop aus, ohne den Laptop selbst auszuschalten
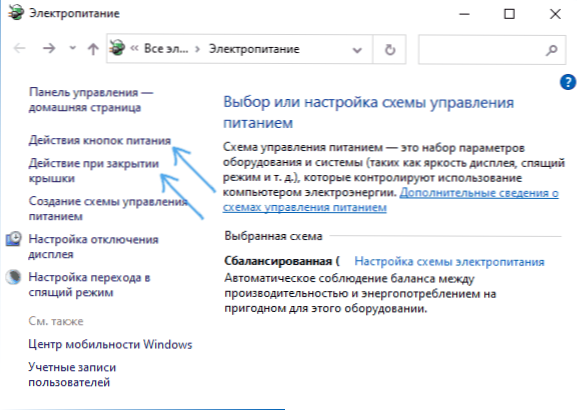
- 4732
- 368
- Thalea Steidl
Wenn Sie für bestimmte Aufgaben den Laptop -Bildschirm ausschalten müssen, ohne ihn auszuschalten, so dass der Laptop weiter funktioniert, kann dies auf verschiedene Arten erfolgen: als Windows 10, 8.1 oder Windows 7 und mit Hilfe von Dienstprogrammen für dritte Party.
In dieser Anweisung detailliert über verschiedene Möglichkeiten, den Laptop -Bildschirm auszuschalten, ohne den Betrieb zu unterbrechen: Verwenden des Netzschaltwerks, ein einfaches Skript oder eine Verknüpfung auf dem Desktop oder der Taskleiste sowie mit der Verwendung von dritten -party -Programmen für diese Zwecke. Wenn Ihre Aufgabe sicherstellt, dass nur der Bildschirm ausgeschaltet ist, wenn der Laptop geschlossen ist.
- Setzen Sie den Bildschirm zum Herunterfahren mit einem Netzschalter und anderen Systemfunktionen ein
- Skript oder Beschriftung des Laptop -Bildschirms
- Dritte Programmprogramme
- Videoanweisung
Schalten Sie den Laptop -Bildschirm mit einer Ein- und Ausschüttung und anderen Funktionen in Windows 10, 8 aus.1 und Windows 7
Sie können die erstellten Windows Power -Einstellungen verwenden, um:
- Schalten Sie den Bildschirm aus, wenn Sie den Netzschalter im Laptop drücken oder beim Schließen (ohne ihn auszuschalten oder in den Schlafmodus zu wechseln)
- Konfigurieren Sie die automatische Abschaltung des Bildschirms nach einer Zeitsperiode der Untätigkeit
Dazu ist sehr einfach, Sie müssen die folgenden einfachen Schritte ausführen:
- Gehen Sie zu Power -Parametern. Zu diesem Zweck können Sie in den Benachrichtigungen rechts unten auf das Batteriesymbol auf das Batteriesymbol klicken und den gewünschten Punkt des Kontextmenüs aus auswählen oder zum "Bedienfeld" und öffnen Sie das "Power" -Rection ".
- Achten Sie in den Leistungseinstellungen links auf die Elemente "Aktion der Stromschaltflächen", "Aktion beim Schließen der Abdeckung" und "Auslegen der Anzeigestillstand".
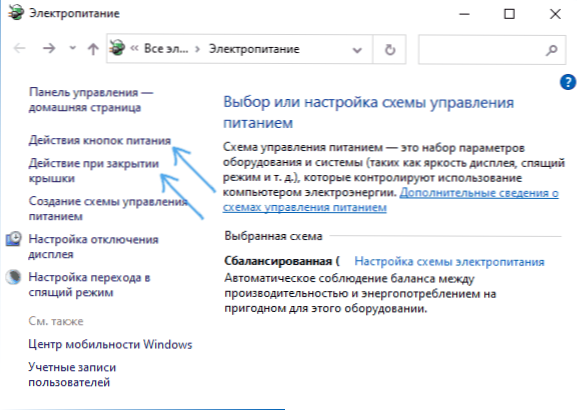
- In jedem dieser Punkte können Sie das Herunterfahren des Laptop -Bildschirms bei einem bestimmten Ereignis konfigurieren. Wenn wir beispielsweise in die "Handlungen der Stromschaltflächen" gehen, können wir den Laptop -Bildschirm beim Drücken des Netzschalters ausschalten. Dies kann separat für den Fall erfolgen, wenn der Laptop vom Akku oder des Netzwerks arbeitet.
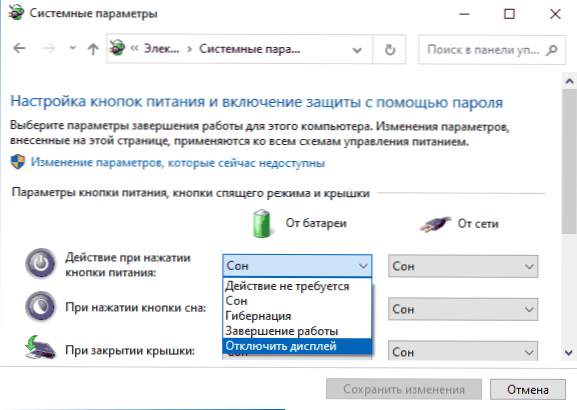
- In den Einstellungen für die Anzeigeabstürzung können Sie die Zeit festlegen, durch die der Laptop -Bildschirm automatisch ausgeschaltet ist.
- Dieselben Parameter finden Sie (jedoch nicht auf einem Laptop, einige Punkte können nicht vorhanden sein).
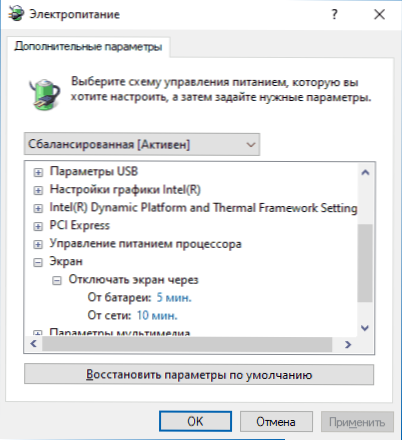
Bei Verwendung eines externen Monitors, der mit dem Laptop verbunden ist, können Sie außerdem die Bildausgabe nur mit dem externen Monitor konfigurieren, während der Laptop -Bildschirm ausgeschaltet wird. In Windows 10 finden Sie den entsprechenden Punkt in den Bildschirmparametern wie im Bild unten.
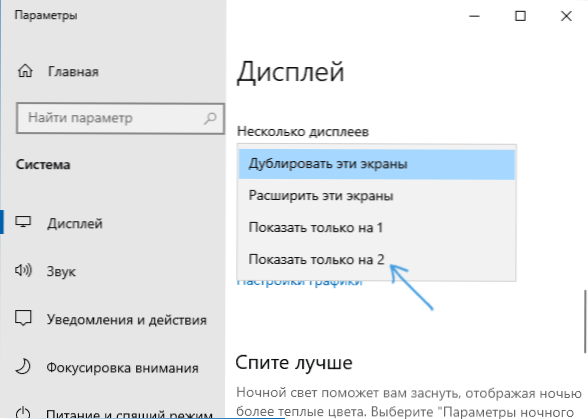
Über die Einstellungen für frühere Windows -Versionen im Artikel, wie Sie einen zweiten Monitor an einen Computer anschließen können.
Skript oder Beschriftung, um den Laptop -Bildschirm auszuschalten
Die Site Microsoft Syssinternals wird mit einem einfachen dargestellt .Fledermausskript, das den Laptop- oder PC -Bildschirm beim Starten herunterschließt. Der Download ist auf der offiziellen Seite https verfügbar: // Galerie.TECHNET.Microsoft.Com/scriptCenter/Turn -OFF-Screen-4D173E0A
Der Inhalt des Skripts ist sehr einfach:
PowerShell (add-Typ '[dllimport (\ "user32.Dll \ ")]^pulischer statisches extern in sendMessage (int hwnd, intsg, Intram, inthramm); ' -Name a -pas) :: sendMessage (-1,0x0112,0xf170.2)
Und Sie können mit diesem Inhalt unabhängig eine Fledermausdatei erstellen. Es ist auch möglich, eine Verknüpfung auf dem Desktop, in der Taskleiste oder woanders zu erstellen. Klicken Sie dazu mit der rechten Maustaste in einem leeren Raum des Desktops, wählen Sie "Create" - "Label" und geben Sie den nächsten Code in das Feld ein. "Geben Sie den Speicherort des Objekts an."
C: \ Windows \ System32 \ CMD.EXE /C PowerShell (add-Typ '[dllimport (\ "user32.Dll \ ")]^pulischer statisches extern in sendMessage (int hwnd, intsg, Intram, inthramm); ' -Name a -pas) :: sendMessage (-1,0x0112,0xf170.2)
Die verbleibenden Parameter des Etiketts und der Symboltyp können nach eigenem Ermessen eingestellt werden.
Das Einschalten des Bildschirms nach dem Ausschalten jeder dieser Methoden wird von einer einfachen Maus oder durch Drücken aller Tasten auf der Tastatur durchgeführt.
Dritte Programmprogramme
Es gibt viele Dienstprogramme für dritte Party, mit denen Sie auch den Laptop -Bildschirm ausschalten können, ohne zu trennen oder einzuschlafen, z.
Zum Beispiel, Abblenden, Verfügbar auf der Entwicklerseite https: // www.Thewindowsclub.Com/screcing-off-windows-laptop-Screen ist ein sehr kleines Dienstprogramm, das einfach alle Monitore ausschaltet, bis der nächste Clip oder die Maustaste geschlossen ist.
Einige Versorgungsunternehmen bieten größere Möglichkeiten. Bildschirm aus (Offizielle Download -Seite - https: // SourceForge.NET/Projects/Doff/bietet größere Möglichkeiten: Mit einem einfachen Start des Dienstprogramms schaltet es einfach den Bildschirm aus. Wenn Sie jedoch mit bestimmten Parametern (im Bild unten) ausführen, können Sie den Computer auch blockieren, fügen Sie den Bildschirm Drehen hinzu Starten Sie den Bildschirmschoner (Screen-Sea) zu den Benachrichtigungen.
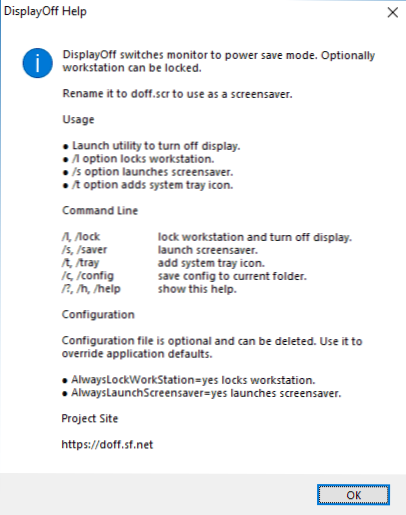
Darüber hinaus verfügt das Dienstprogramm im Kit nicht nur über eine ausführbare Datei .exe, aber auch die Bildschirmschoner-Datei (Bildschirmsea) .SCR, das in Windows installiert werden kann (normalerweise reicht es aus, mit der rechten Schaltfläche auf die Datei zu klicken und "Installation" auszuwählen), dann in den Parametern des Bildschirmschoners und anstatt den Bildschirmschoner zur angegebenen Zeit einzuschalten, einschalten. Der Bildschirm schaltet sich einfach aus. Hier kann es nützlich sein: So konfigurieren Sie den Bildschirmschoner (Duschsea) in Windows 10.
Videoanweisung
Ich hoffe, die Anweisung war nützlich. Zusätzliches Material auf der Website in der Nähe des Kontextes: So konfigurieren Sie einen Timer für das Herunterfahren eines Computers oder Laptops.
- « iPhone lädt nur bis zu 80% auf - warum und wie man repariert?
- Windows 10 TaskBarx -Einstellungen Einstellungen »

