Windows 10 TaskBarx -Einstellungen Einstellungen
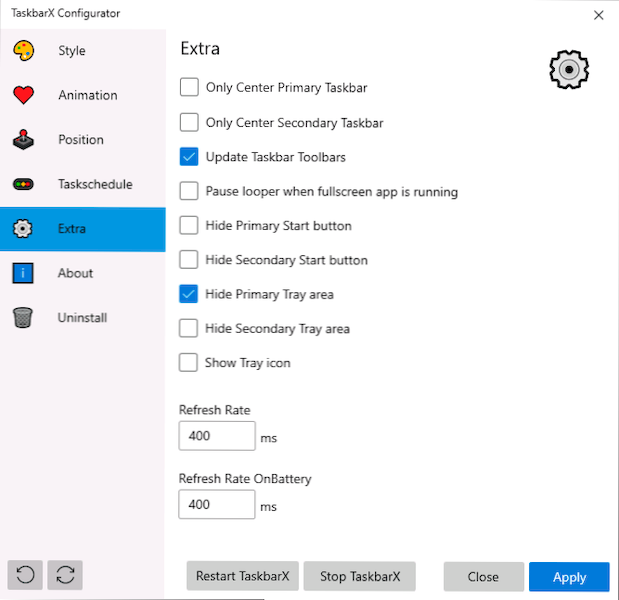
- 1266
- 302
- Nathanael Koha
Standardmäßig bietet das Windows 10 -Task -Panel dem Benutzer einige Optionen für Einstellungen, z. B. kleine oder gewöhnliche Symbole, Farbauswahl und einige andere. In einigen Fällen reicht dies jedoch möglicherweise nicht aus. Zum Beispiel eine häufige Frage: Wie man Symbole in der Mitte platziert oder eine Gruppe transparenter Aufgaben erledigt, gibt es andere Aufgaben. Eines der einfachen kostenlosen Programme, mit denen Sie dies tun können - TaskBarx (zuvor Falconx genannt).
In dieser Übersicht im Detail über die Möglichkeiten, das Design der Aufgaben in TaskBarx einzurichten, verfügbare Funktionen und die Funktionen der Verwendung des Programms.
Laden und Installation
Das TaskBarx -Programm ist im Microsoft Store erhältlich, wird jedoch bezahlt. Wenn Sie jedoch die offizielle Website des Entwicklers verwenden - https: // chrisandreessen.NL/Taskbarx Wir können das Programm in Form eines ZIP -Archivs (tragbare Version) vollständig kostenlos herunterladen. Auch in der freien Form ist es dem Autor des Autors verfügbar.
Die tragbare Version des Programms erfordert keine Installation auf dem Computer: Es reicht aus, das Archiv mit den Programmdateien an einem bequemen Ort am Computer auszupacken und zur Verwendung fortzusetzen.
Verwenden von TaskBarx, um das Design des Task -Panels zu ändern
Im Ordner mit einem ausgepackten Programm finden Sie zwei ausführbare Hauptdateien - TaskBarx und starten Sie das Programm selbst und der TaskBarx -Konfigurator, um zu konfigurieren, wie Ihr Task -Bereich aussieht.
Um zu starten, reicht es aus, TaskBarx zu starten (während sich die Symbole in der Taskleiste in der Mitte zwischen den extremen linken Wing -Systemelementen der Taskleiste und den Symbole im Trey Windows 10 befinden), dann starten Sie den Taskbarx -Konfigurator in den Taskbarx -Konfigurator in um das Design zu konfigurieren.
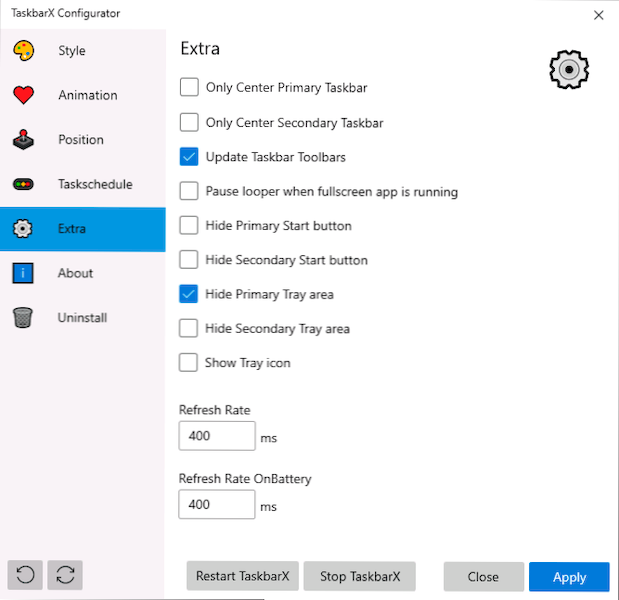
Verfügbare Einstellungen beim TaskBarx -Konfigurator (um den Effekt der vorgenommenen Änderungen anzuzeigen, drücken Sie einfach die Taste "Anwenden"):
- Stil - Task -Panel -Designstil. Sie können die transparente Taskleiste aktivieren, andere Designoptionen auswählen: Gradienten, durchscheinend, mit dem verschwommenen Hintergrund. Hier können Sie die Farbparameter und die Transparenzstufe der Taskleiste festlegen (nicht zur Auswahl des "transparenten" Elements mit einer vollständig transparenten Taskleiste). Die Markierung "Schalten Sie im Maximized -Fenster zurück zu Standard" enthält ein Standardtyp des Aufgabenfelds beim Drehen des Fensters für den Vollbildschirm.
- Animation - Der Stil und die Zeit der Animation, wenn neue Symbole in der Taskleiste angezeigt werden (zum Starten eines Programms).
- POSITION - Verschiebung der Symbole des Task -Panels relativ zum automatisch berechneten Zentrum. Die primäre Taskleiste hier wird die Taskleiste im ersten Monitor unter sekundärer - im zweiten und nachfolgenden Monitor verstanden. Mit dem Element "Überspringen der Auflösung" können Sie die Platzierung von Symbolen in der Mitte für die ausgewählte Bildschirmauflösung deaktivieren. Hier können Sie die Platzierung von Symbolen in der Mitte vollständig deaktivieren (Punkt "Donat Center Taskbar").
- Aufgabenschicht - Wenn Sie auf diesem Bildschirm auf die Schaltfläche "Erstellen" klicken, erstellen Sie die Aufgabe des Windows 10 -Tasks -Planers, wodurch der TaskBarx beim Eingeben automatisch ausgeführt wird.
- Extra - zusätzliche Einstellungen. Ermöglichen Sie, dass Sie eine Unterbringung in der Mitte für nur einen Monitor aktivieren, den Benachrichtigungsbereich und den Startknopf in der Taskleiste ausblenden, die Anzeige des TaskBarx -Symbols im Bereich der Benachrichtigung einschalten. In dem Artikel "Pace Looper Wenn die Vollbild -App ausgeführt wird" wird die Neuausrichtung des Aufgaben -Panels in Full -Screen -Programmen aufgegriffen (es kann in Spielen nützlich sein, wenn das Task -Panel oben im Spiel angezeigt wird).
Um andere Elemente der Taskleiste zu entfernen (nicht in der Extra widerspiegelt), verwenden Sie beispielsweise die Schaltfläche Such- oder Taskpräsentation. Verwenden Suchzeile (So entfernen Sie die Suche aus den Fenster 10 -Aufgaben von Windows 10). Das Bild unten ist ein Beispiel für das Ergebnis nach der Verwendung von TaskBarx und den Systemen zum Einrichten des Taskleistenfelds.
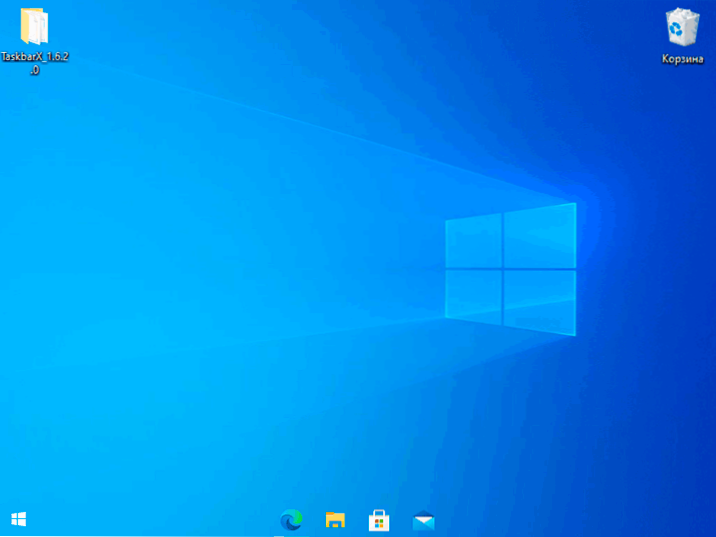
Es ist nicht schwierig, relativ relativ herauszufinden, aber dies funktioniert nicht nur für die Taskleiste am unteren Rand des Bildschirms, sondern auch für ihre anderen Standorte. Vielleicht wird es auch ein interessantes Artikeldesign des Startmenüs in Windows 10 geben.
- « So schalten Sie den Bildschirm auf dem Laptop aus, ohne den Laptop selbst auszuschalten
- Es ist nicht möglich, eine Verbindung zu diesem WI -FI -Netzwerk in Windows 10 herzustellen - wie es behoben wird? »

