Es ist nicht möglich, eine Verbindung zu diesem WI -FI -Netzwerk in Windows 10 herzustellen - wie es behoben wird?

- 4900
- 657
- Prof. Dr. Darleen Kohlmann
Eines der häufigsten Probleme bei der Verbindung zu WI -FI in Windows 10 - Die Meldung "kann nicht mit diesem Netzwerk verbunden werden". Diese Benachrichtigung gibt keine Informationen über die Ursachen des Problems, und daher ist es für den Benutzer manchmal schwierig, herauszufinden, was los ist und wie das Problem gelöst werden kann.
Diese Anweisungen im Detail darüber, warum Windows 10 schreibt, dass es nicht möglich ist, eine Verbindung zu diesem Netzwerk herzustellen, und verschiedene Möglichkeiten, die Situation zu korrigieren. Zu einem ähnlichen Thema: Was tun, wenn Wi-Fi nicht auf einem Laptop funktioniert?.
- Einfacher und häufiger Grund für den Verbindungsfehler
- Möglichkeiten, das Problem zu beheben
- MAC -Adapter
- Vergessen Sie das Wi-Fi-Netzwerk und stellen Sie eine Verbindung dazu herbei
- Flugmodus und das Trennen der drahtlosen Verbindung
- Treiber-Wi-Fi-Adapter
- IPv6 ausschalten
- FIPS
- Andere Lösungen
- Videoanweisung
Einer der einfachsten und häufigsten Gründe für Fehler bei der Verbindung mit dem Wi-Fi-Netzwerk

Der einfachste Weg, um einen Fehler zu erhalten, ist nicht möglich, eine Verbindung zu diesem Netzwerk herzustellen. Die im Artikel berücksichtigte Nachricht wird angezeigt).
Selbst wenn Sie sicher sind, dass alles richtig eingeführt wird, berücksichtigen Sie die folgenden Punkte:
- Reiben Sie das Tastaturlayout beim Eingeben eines Passworts und berücksichtigen.
- Wenn Sie das Wi-Fi-Passwort mit kyrillischem Alphabet oder speziellen Symbolen einstellen, kann dies das Problem verursachen: Ändern Sie das Wi-Fi-Passwort auf dem Router, damit es nur aus Latein und Zahlen besteht.
- Wenn eines der Familienmitglieder das Passwort für WLAN ohne Ihr Wissen ändern könnte, klären Sie diese Frage von ihm.
Und schließlich passiert es das Ein sehr neuer Benutzer, Durch das Drücken des Wi-Fi-Symbols sieht er, dass dort viele Netzwerke verfügbar sind, und schlägt vor, dass er sie für den Internetzugang verwenden kann, obwohl dies nicht der Fall ist: Es sind nicht Ihre Netzwerke und Sie können nicht einfach gefallen (ohne das Passwort zu kennen ) Verbinden.
Möglichkeiten zur Behebung des Problems "können nicht mit diesem Netzwerk verbunden werden"
Wenn es keine Probleme mit dem Wi-Fi-Passwort gibt (oder es im System gespeichert ist), verwenden Sie die folgenden Lösungen für das Problem.
Aufmerksamkeit: Überprüfen Sie vor dem Fortfahren, ob das Problem bleibt, wenn Sie den Laptop und den Router neu starten (schalten Sie den Router aus dem Auslass aus und schalten Sie ihn nach 10-15 Sekunden ein). Wenn das Problem nach Abschluss der Arbeit (sowie nach dem Schlaf oder Gibbernation) erscheint und der Laptop eingeschaltet wurde, aber alles funktioniert nach dem Neustart richtig, schalten Sie den schnellen Beginn von Windows 10 aus (und führen Sie danach Neustart durch) aus.
Trennen Sie die "zufällige Hardware" in Wi-Fi-Parametern, erinnern Sie sich an die Sperre in der MAC-Adresse
Wenn in den Router-Einstellungen die Verbindung der Geräteverbindung gemäß ihrer MAC-Adresse in den Wi-Fi-Router-Einstellungen erhalten, können Sie den angesehenen Verbindungsfehler abrufen. Außerdem kann sein Erscheinungsbild in die Option „Zufällige Hardwareadresse“ in Windows 10 einbezogen werden.
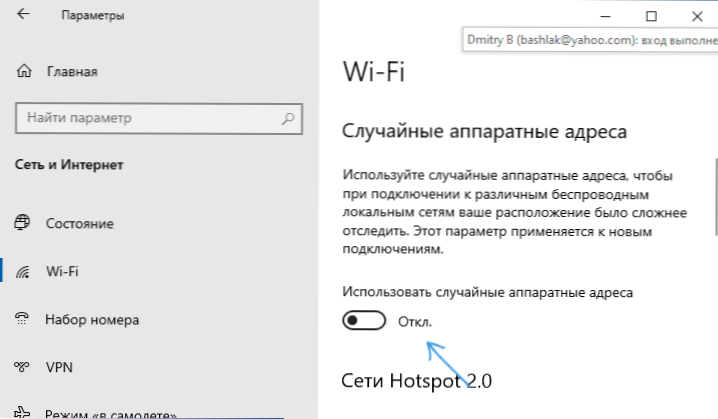
Um zu überprüfen, ob diese Funktion enthalten ist, gehen Sie zu den Parametern - dem Netzwerk und dem Internet - WI -FI und, wenn ein Abschnitt "Zufallshardwareadressen" vorhanden ist (nicht in allen Versionen des Betriebssystems), diese Option ausschalten.
Versuchen Sie, das Wi-Fi-Netzwerk zu "vergessen" und eine Verbindung dazu herzustellen
Wenn das Netzwerkkennwort gespeichert ist (bei der Verbindung nicht angefordert), versuchen Sie, das Netzwerk zu "vergessen" und dann erneut eine Verbindung dazu herzustellen. Wenn Sie diese Methode verwenden, müssen Sie sich an das Kennwort Ihres Wi-Fi-Netzwerks erinnern. Sie können es auch auf einem anderen Gerät sehen: So schauen Sie sich das Wi-Fi-Passwort in Windows 10 an, wie Sie das Wi-Fi-Passwort auf Android betrachten.
Um das Netzwerk in den neuesten Versionen von Windows 10 zu vergessen, klicken Sie einfach in der Liste der Verbindungen auf ihren Namen und wählen Sie das Element "Vergessen". Versuchen Sie danach, sich an das Netzwerk anzuschließen.
Einschalten und wiederholte Herunterfahren des Flugmodus, trennen Sie die drahtlose Verbindung
Wenn Ihr Laptop über eine Schlüssel zum Einschalten des Flugmodus verfügt, versuchen Sie, den Flugmodus mit ihm einzuschalten, und schalten Sie ihn erneut aus und überprüfen Sie die Verbindung erneut. Wenn ein solcher Schlüssel nicht vorhanden ist, schalten Sie den "Flugzeug" -Modus in den Windows 10 -Benachrichtigungen ein.
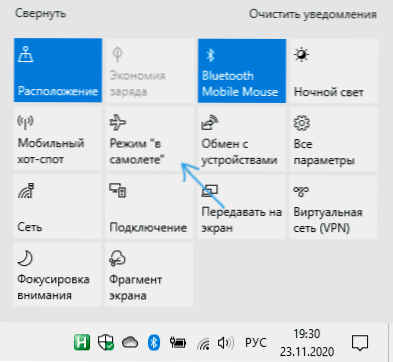
Und nachdem Sie den Modus eingeschaltet haben, schalten Sie ihn erneut aus und versuchen Sie, sich erneut mit dem Wi-Fi-Netzwerk zu verbinden. Wenn dies nicht geholfen hat, probieren Sie die nächste Option aus:
- Drücken Sie die Schlüssel Win+r Geben Sie auf der Tastatur ein NCPA.Cpl Und klicken Sie auf die Eingabe.
- Suchen Sie Ihre drahtlose Verbindung in der Liste, klicken Sie mit der rechten Maustaste darauf und wählen Sie das Element "Deaktivieren" aus.
- Nachdem es getrennt ist, drücken Sie es erneut mit der rechten Maustaste und wählen Sie "Connect" aus.
Als nächstes können Sie versuchen, erneut mit dem drahtlosen Netzwerk eine Verbindung herzustellen.
Treiber-Wi-Fi-Adapter
Wenn es bis vor kurzem keine Probleme mit der Verbindung gab, versuchen Sie es mit dieser Option:
- Gehen Sie zum Geräte -Manager (Sie können das Menü auf der rechten Maustaste auf die Schaltfläche "Starten" klicken).
- Gehen Sie zu den Eigenschaften Ihres Wi-Fi-Adapters (befindet sich im Abschnitt "Netzwerkadapter". Sie können den Adapter zweimal drücken, um zu Eigenschaften zu gehen oder das Kontextmenü zu verwenden).
- Sehen Sie, ob die Taste "Zurück" aktiv ist. Wenn ja, rollen Sie den Fahrer zurück, um zurückzurollen.
Sie können auch versuchen, Windows 10 -Wiederherstellungspunkte zu verwenden.
Wenn das Problem nach der Installation von Windows 10 oder einer großen Aktualisierung des Systems aufgetreten ist, laden Sie den Treiber Ihres Wi-Fi-Adapters von der offiziellen Website des Laptops herunter (Aufmerksamkeit: Ich verstehe, dass das Internet nicht für Sie funktioniert, aber Sie können es auf das Telefon herunterladen und dann auf den Problemcomputer kopieren) und installieren Sie es. Wenn die Website des Herstellers nur für frühere Versionen des Betriebssystems bestimmt ist, denken Sie daran: Sie funktionieren normalerweise perfekt für Windows 10.
IPv6 -Trennung in den Verbindungseigenschaften
Nach einigen Bewertungen stellt sich diese Methode manchmal auch als funktioniert:
- Öffnen Sie die Liste der Verbindungen (Win+r - NCPA.Cpl), drücken Sie die rechte Maustaste mit drahtloser Verbindung (normalerweise "drahtloses Netzwerk") und wählen Sie "Eigenschaften" aus.
- Entfernen Sie die Marke von IP Version 6 (TCP/IPv6) und verwenden Sie Einstellungen.

Ein- oder Trennen von FIPs einschalten oder trennen
Versuchen Sie, die FIPS-kompatiblen Verschlüsselungsalgorithmen zu aktivieren oder zu deaktivieren, damit dies in Windows 10 Pro oder Enterprise:
- Drücken Sie die Schlüssel Win+r, Eingeben Gpedit.MSC Und klicken Sie auf die Eingabe.
- Gehen Sie zum Abschnitt zur Computerkonfiguration - Windows -Konfiguration - Sicherheitsparameter - Lokale Politiker - Sicherheitsparameter.
- Finden Sie das Element "Systemische Kryptographie: Verwenden Sie FIPS-kompatible Algorithmen für Verschlüsselung, Hash und Signieren" und klicken Sie zweimal darauf.
- Setzen Sie den Wert "aktiviert", wenn er deaktiviert ist oder umgekehrt.
Sparen Sie danach die Einstellungen, schließen Sie den Herausgeber der lokalen Gruppenrichtlinie und starten Sie Ihren Laptop oder PC neu.
Starten Sie im Fall von Windows 10 Homemade den Registrierungsredakteur (Win+r - Reflikt) und gehen Sie zum Abschnitt
HKEY_LOCAL_MACHINE \ SYSTEM \ CurrentControlSet \ Control \ lsa \ fipSalgorithmpolsy \
Achten Sie auf der rechten Seite des Registersfensters auf den Parameterwert Ermöglicht.
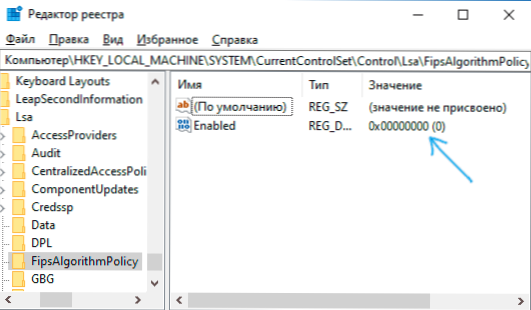
Wenn es gleich ist 0, Ändern 1 (Nach doppeltem Doppelklicken auf den Parameter) und umgekehrt umgekehrt. Schließen Sie dann den Registrierungseditor und starten Sie das System neu.
Andere Lösungen für das Problem
Unter anderen Gründen und Methoden zur Lösung des Problems ist es nicht möglich, eine Verbindung zu diesem Netzwerk in Windows 10 herzustellen. Folgendes kann unterschieden werden:
- Denken Sie daran, dass ein schlechtes Wi-Fi-Netzwerk auch diesen Fehler verursachen kann. Überprüfen Sie, ob es erhalten bleibt, wenn sich der angeschlossene Laptop in unmittelbarer Nähe zum Router befindet. Manchmal kann die Wahl eines kostenlosen Wi-Fi-Kanals helfen.
- Wenn das Problem für alle Geräte, die mit diesem Wi-Fi-Netzwerk verbunden sind, relevant ist, wurde möglicherweise in den Parametern des Routers etwas geändert, möglicherweise sogar jemandem Außenstehende (das Wi-Fi-Passwort wurde geändert, die MAC-Adresse wird eingeschaltet). Die Entscheidung besteht darin, den Router vorzugsweise mit einer vorläufigen Entlassung in die Werkseinstellungen einzurichten (wenn dies für Sie nicht schwierig ist).
- Wenn Sie die dritte Antiviren oder Firewalls installiert haben, schalten Sie sie aus, und es ist besser, sie vollständig vom Computer zu entfernen und seinen Neustart durchzuführen.
- Wenn Sie Windows 10 -Dienste zur Optimierung ausgeschaltet haben, kann dies der Grund für das Problem sein: Versuchen Sie, sie erneut einzuschalten.
- Versuchen Sie, ein in erstelltes Tool zur Beseitigung des Windows 10 -Netzwerks zu verwenden. Auch wenn es den Fehler nicht korrigiert, kann es einige Probleme melden, für die die Lösung im Internet finden kann.
- Versuchen Sie, die Netzwerkparameter mit Windows 10 zurückzusetzen.
- Theoretisch kann die Ursache des Problems Viren auf Ihrem Laptop oder Computer sein. Wenn dies vermutet wird, versuchen Sie, die entsprechende Überprüfung durchzuführen. Ich empfehle auch, AdwCleaner zu verwenden.
Unter anderem finden Sie häufig die Empfehlung, die Befehlszeile im Namen des Administrators zu starten und dann die folgenden Befehle in der Reihenfolge zu verwenden
NetSH Winsock Reset NetSH Intsh Reset IPConfig /Release IPConfig /Renew IPConfig /Flushdns
Gefolgt von Neustart. Dies kann helfen, aber meiner Meinung nach unnötig: Die erstellte Entladung des Windows 10 -Netzwerks führt alle angegebenen Aktionen aus.
Videoanweisung
Wenn Sie Informationen darüber teilen können, welche Art und Weise Sie Ihnen geholfen haben, kann dies nützlich sein, um Statistiken zu dem Problem zu erhalten.
- « Windows 10 TaskBarx -Einstellungen Einstellungen
- Blue Kmode -Ausnahme nicht in Windows 10 behandelt - So beheben Sie es? »

