So führen Sie Befehle im Namen des Administrators im Dialogfeld aus, um auszuführen
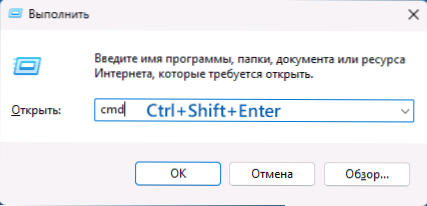
- 1228
- 239
- Prof. Dr. Finja Goebel
Dialogfeld "Ausführen" in Windows 11, Windows 10 und früheren Versionen des Systems - eines der am häufigsten verwendeten nützlichen Systemelemente. Standardmäßig werden die Teams in diesem Fenster im Namen eines gewöhnlichen Benutzer.
In diesen einfachen Anweisungen zu den Methoden zum Starten von Befehlen des Dialogfelds "Ausführen" mit Administratorrechten. Es kann auch nützlich sein: Eine Liste nützlicher Befehle des Dialogfelds "Ausführen" in Windows.
Starten Sie das Team des Dialogfelds "Execute" im Namen des Administrators mit der Schlüsselkombination
Der erste und einfachste Weg ist die Verwendung einer speziellen Kombination von Schlüssel bei der Ausführung eines Befehls. Die Schritte sind wie folgt:
- Drücken Sie die Schlüssel Win+r Auf der Tastatur zum Öffnen des Fensters "Ausführen" öffnen. In Windows 11 und 10 können Sie auch auf die Schaltfläche "Starten" klicken und den entsprechenden Punkt des Kontextmenüs auswählen.
- Betreten Sie das gewünschte Team.
- Klicken Sie auf die Schlüsselkombination Strg+Shift+Eingabetaste
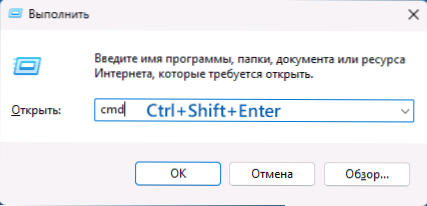
Infolgedessen wird das eingegebene Team genau im Namen des Administrators gestartet.
Übrigens funktioniert die Taste -Kombination von Strg+Shift+Eingabetastein Auch im Namen des Administrators gestartet werden.
Zusätzliche Methoden
Zusätzlich zu der oben beschriebenen Methode tun einige zusätzliche Optionen dasselbe:
- Wenn im Versand von Aufgaben (es kann mit einer Kombination von Schlüssel geöffnet werden Strg+Shift+ESC) Verwenden Sie die Schaltfläche "Neue Aufgabe starten" in Windows 11 oder der Menüelement „Neue Aufgabe“ in früheren Versionen des Systems, das gleiche Fenster „Ausführen“ wird jedoch geöffnet, aber mit der Möglichkeit, das "Erstellen eines erstellen) zu aktivieren Aufgabe mit Administratorrechten “.
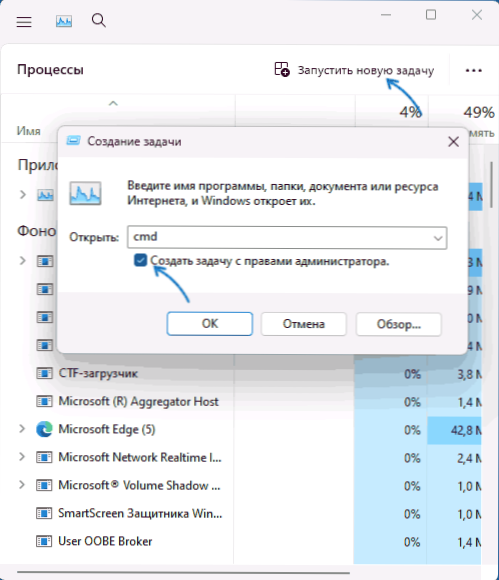
- Beim Starten des Dialogfelds „Ausführen“ im sicheren Windows -Modus werden die darin enthaltenen Teams standardmäßig vom Administrator gestartet. Die Benachrichtigung "Diese Aufgabe wird mit den Rechten des Administrators erstellt".
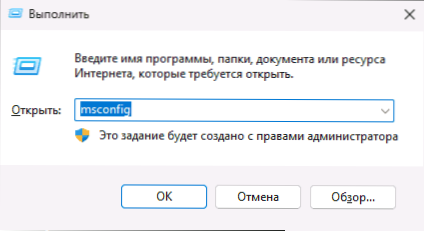
Im Kontext des fraglichen Themas interessieren Sie sich möglicherweise für Materialien: So starten Sie eine Befehlszeile im Namen des Administrators in Windows 11 (geeignet für Windows 10) So installieren Sie ein Programm ohne Administratorrechte.
- « Die Installation von Fenstern in diesem Bereich der Festplatte ist unmöglich - Lösung
- Lockapp.Exe - Was ist dieser Prozess in Windows 11 und 10? »

