So aktivieren und deaktivieren Sie den Flugzeugmodus unter Windows

- 4212
- 1089
- Samantha Trampeli
Mit einem Laptop oder Tablet mit dem installierten Windows -Betriebssystem berücksichtigte viele darauf, dass es einen bestimmten Modus "in der Ebene" gibt, die einen bestimmten Modus gibt, der vorhanden ist, auf dem Weg zu gehen. Da der Name klar ist, ist es erforderlich, um während der Flugreise eine Verbindung herzustellen. Lassen Sie uns herausfinden, was davon profitiert, wie es sich anbiegt und sich ausschaltet.

So konfigurieren Sie den Flugmodus in Windows 10.
Was ist der "Ebenenmodus"?
Dies ist eine spezielle Funktion unter Windows 7, 8 und 10, die für die Trennung von drahtlosen Verbindungen auf einem Laptop oder einem anderen mobilen Computer verantwortlich ist. Zunächst wurde es erstellt, um das Aviator-Steuerungssystem nicht zu beeinträchtigen, aber natürlich kann in anderen Situationen, beispielsweise in medizinischen Institutionen, in denen Wi-Fi oder GPS die Arbeit von Geräten beeinflussen können.
So aktivieren und deaktivieren Sie den "Flugzeug" -Modus?
Einfacher Schritt -By -STEP -Anweisung:
- Wir gehen zum Menü "Start"
- Wählen Sie das Element "Parameter";
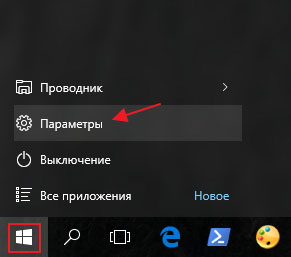
- Klicken Sie auf das Element "Netzwerk und das Internet";
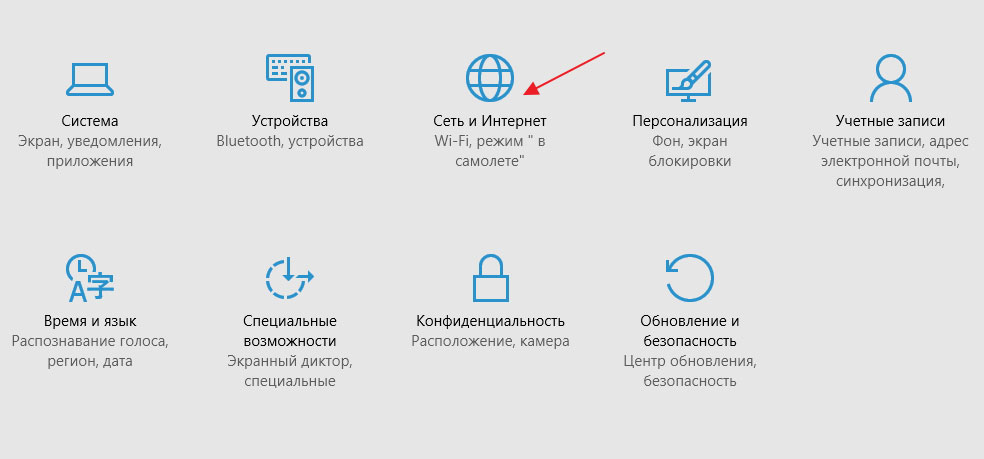
- Im linken Menü finden wir den "Flugzeug" -Modus ";
- Wir bewegen den Läufer in die "Öffnen.";
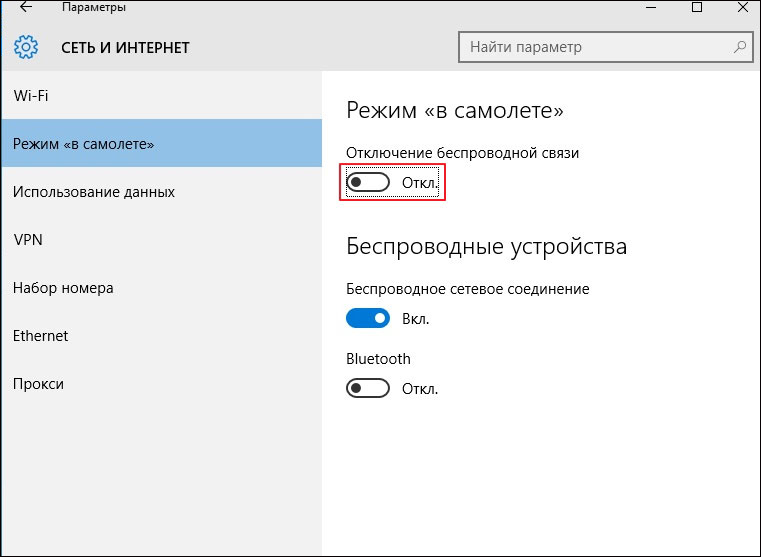
- bereit!
Hier konfigurieren Sie eine drahtlose Netzwerkverbindung oder Bluetooth. Seien Sie vorsichtig: Einige Anwendungen enthalten drahtlose Kommunikation ohne Benutzerwarnung.
Falsche Arbeit nach dem Verlassen des Regimes
Leider stehen viele Benutzer mit einem solchen Problem konfrontiert: Entweder reagiert der Läufer nicht. Hauptgründe:
- Der Benutzer schaltete die Funktion "im Flugzeug" ein und schaltete sie fast sofort aus
- Schalten Sie die Funktion ein und schickten den Computer in den Schlaf.
Solche Aktionen stören die Synchronisation zwischen dem Adapter und dem Betriebsmodus. Wie man es repariert?
1 Methode
Wir wiederholen alle oben beschriebenen Aktionen in den Anweisungen für Schritt -By -STEP und setzen alle Läufer in die Position. "."Wenn sich der Adapter immer noch nicht einschaltet, schauen wir weiter nach.
2 Methode
Fixiert die Situation, wenn die Fahrer nicht mehr funktionieren. Sie können neue Windows -Mittel installieren (siehe Anweisungen unten) oder sie auf der Website des Herstellers Ihres Geräts herunterladen.
- Rechts -Klicken Sie auf das Etikett "Mein Computer", wir gehen in die Eigenschaften ein.
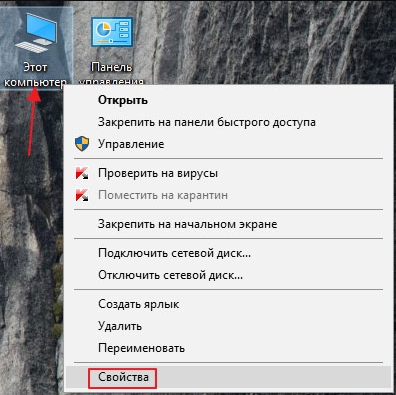
- Links finden wir den Geräte -Manager, klicken Sie auf.
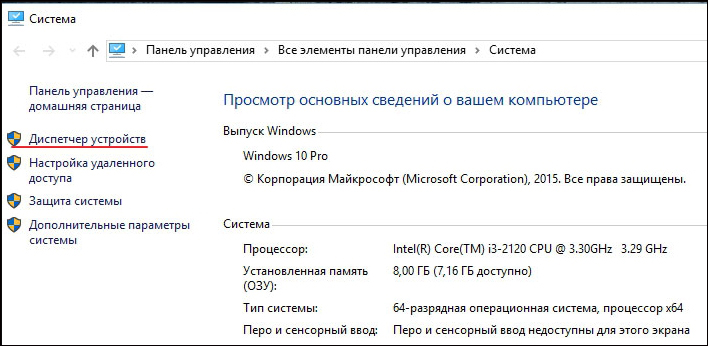
- Im geöffneten Fenster finden wir Netzwerkadapter.
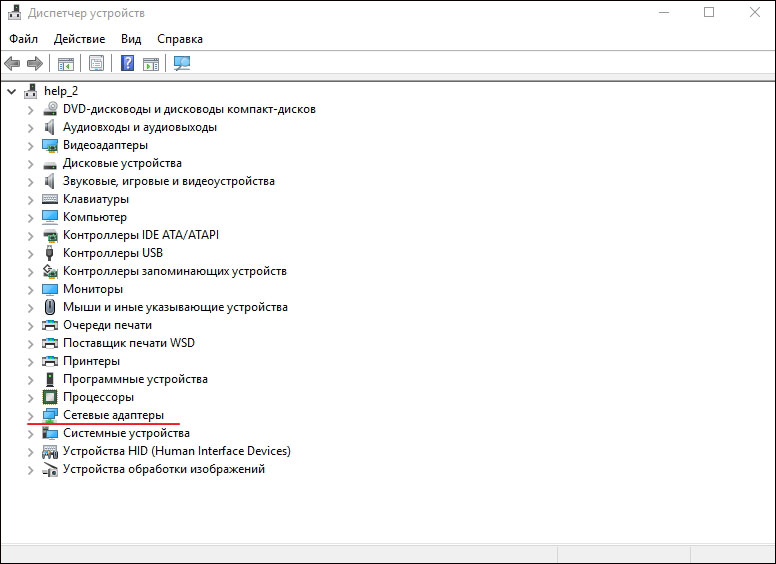
- Wir entfalten die Liste, wählen den physischen Adapter aus, klicken.
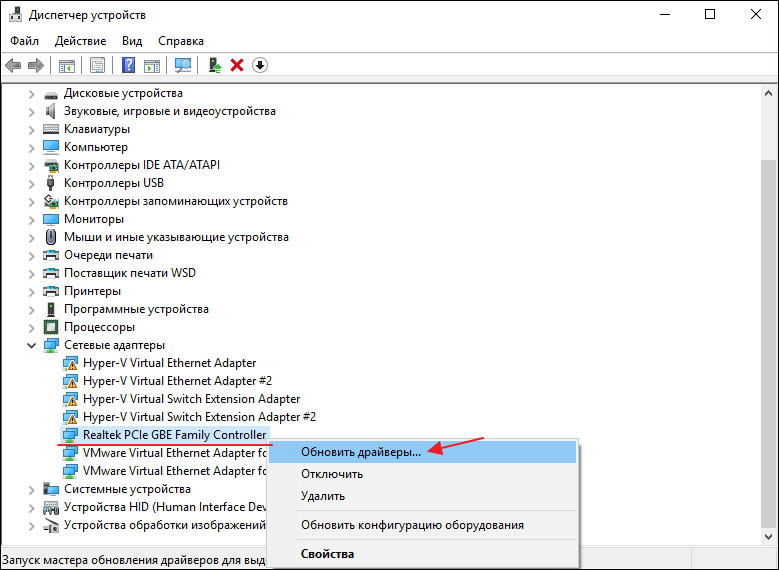
- Anschließend müssen Sie eine automatische Suche auswählen und warten, bis die Installation die Installation abgeschlossen hat.
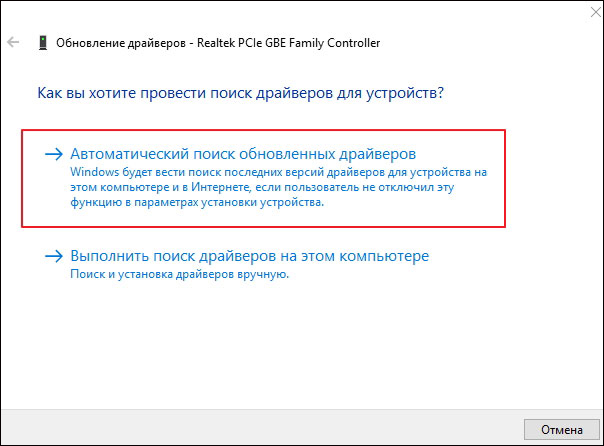
- Wir starten den Computer neu.
Denken Sie also an die Hauptregeln: Kein kurzer Ausgang aus dem "Flugzeug" -Modus, keine Abfahrt zu "Traum"! Wenn Sie sie beobachten, werden Sie mit ziemlicher Sicherheit nicht beschriebene Probleme begegnen. Jetzt wissen Sie, wie Sie mit dieser Funktion in Windows 10 und früheren Versionen umgehen, welche Funktionen sind und was zu tun ist, wenn sie nicht ausgeschaltet ist. Teilen Sie Ihre Erfahrungen in den Kommentaren mit!
- « Windows 10 Tablet -Modus, verwenden und trennen Sie die Verbindung
- Fehlerkorrektur bei der Installation von Dampfschließdampf, um die Installation fortzusetzen »

