Windows 10 Tablet -Modus, verwenden und trennen Sie die Verbindung

- 3335
- 876
- Thalea Steidl
Die 10 Windows -Version, die 2015 veröffentlicht wurde, erfreute den Benutzern eine neue interessante Kontinuumsfunktion, die als "Tablet -Modus" für das russischsprachige Publikum bezeichnet wird. In diesem Artikel werden wir Ihnen sagen, welche Art von Funktion ist, was bequem ist und für welche Computer es verwendet wird, sowie wie man sie einschaltet und wie man sie ausschaltet.

So konvertieren Sie einen Computer in einen Tablet -Modus?
Tablet -Modus in Windows 10 - Was ist es?
Windows 10 stellte uns zwei Anzeigoptionen zur Verfügung: Desktop und Tablet. Wenn mit dem ersten alles klar ist - dies ist das übliche Erscheinungsbild unseres üblichen Betriebssystems, dann sollte die zweite ein besseres kennenlernen. Der Tablet -Modus erhöht die Komfort, das Windows -Betriebssystem auf Geräten zu verwenden, die sowohl mit sensorischer Eingabe als auch mit Tastatur ausgestattet sind - die sogenannten "Transformatoren".
Wenn sich die Konfiguration des Transformator -Laptops ändert. Es lohnt sich, die Tastatur zu trennen, da das System versteht. Sehr bequem! In einigen Situationen oder in bestimmten Arten von Geräten müssen Sie jedoch wissen, wie diese Prozedur manuell durchgeführt werden soll. Zum Beispiel, wenn ich das Kontinuum vorübergehend auf Tabletings entfernen möchte, die nicht mit einer Tastatur ausgestattet sind.
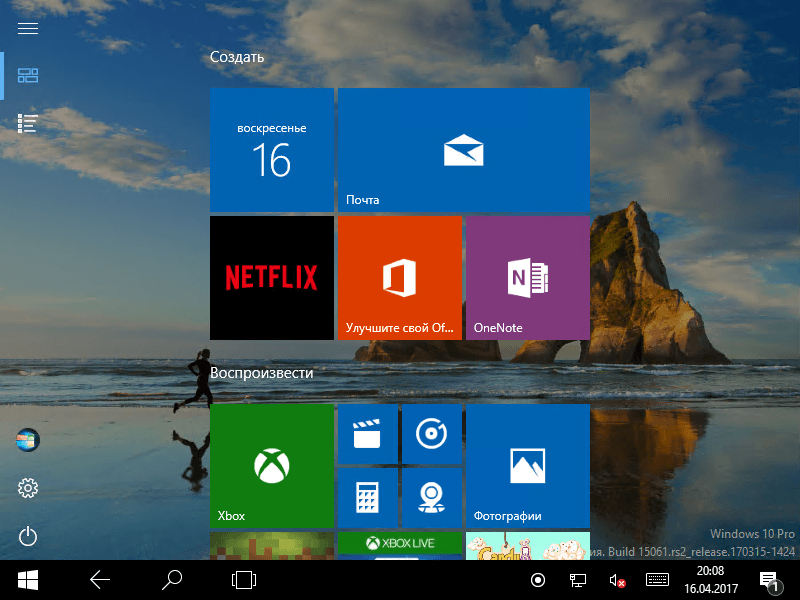
So aktivieren Sie einen Tablet -Modus?
1 Methode
- Wir gehen in Parameter ein, wählen das System aus.
- In der Spalte der linken Menü finden wir den Namen der gewünschten Funktion und im Feld rechts - den Switch. Damit können Sie beide den Tablet -Modus entfernen und einschalten.
Es wird auch hier angepasst, dass es am Eingang zum System auf den Markt kommt: Continuum, ein regulärer Desktop oder das, was zum letzten Mal verwendet wurde, bevor er den Laptop ausschaltete.
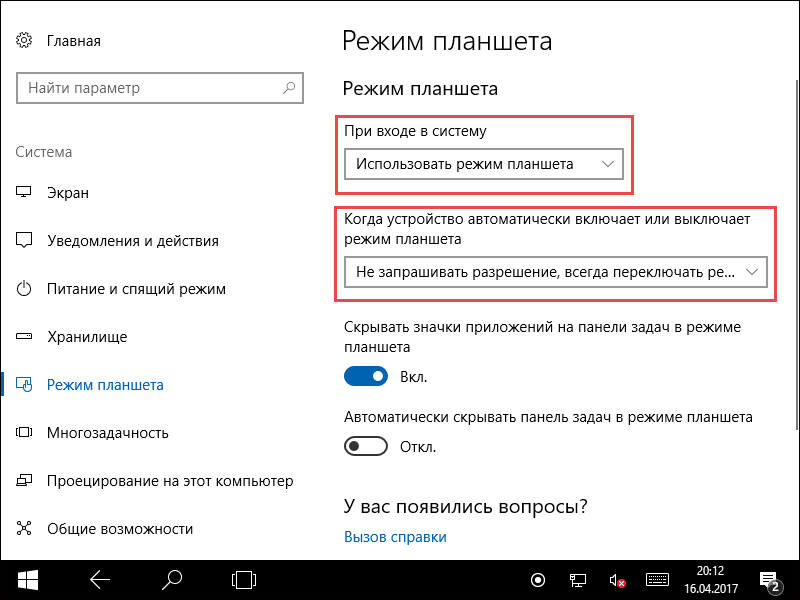
Der Übergang zum Kontinuum kann auf folgende Weise durchgeführt werden: automatisch, dh ohne die Beteiligung des Benutzers automatisch, jedoch nur mit Bestätigung, nur manuell. Sie bemerken nur in den Einstellungen, wie es für Sie bequem ist.
2 Methode
- Wir öffnen das Benachrichtigungszentrum.
- Klicken Sie auf den Tablet -Modus.
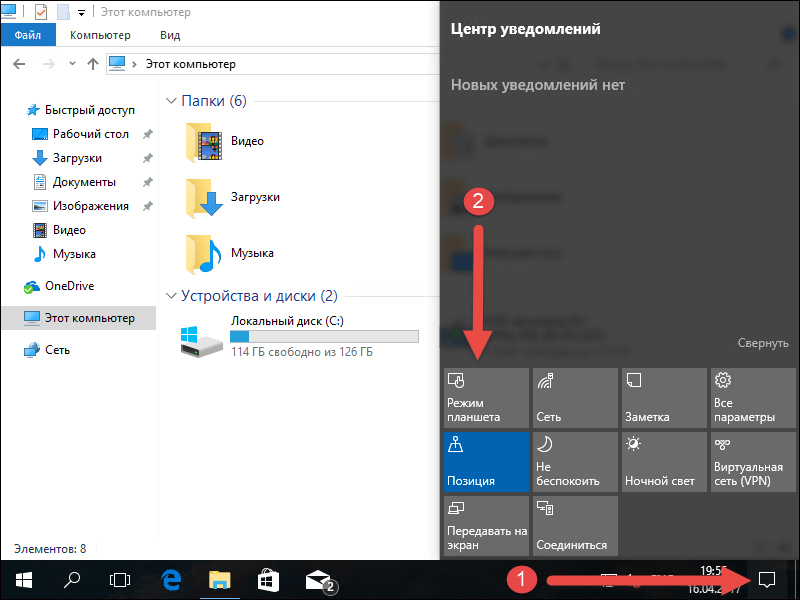
Diese Methode erschien später als die erste, da viele Benutzer sich darüber beschwert haben, dass der manuelle Übergang zu lang und unpraktisch sei. Die Entwickler haben eine Taste für den Übergang zum Fast -basierten Benachrichtigungszentrum platziert. Um diesen schnellen Weg zu konfigurieren, gehen Sie in den nächsten Weg:
- Optionen;
- System;
- Benachrichtigungen und Handlungen;
- Wählen Sie schnelle Aktionen.
Wie man es ausschalten?
Um das Kontinuum zu verlassen, müssen Sie dieselben Aktionen wie für seine Verbindung ausführen: Entweder durch das Zentrum der Benachrichtigungen oder durch Parameter. Alles ist sehr einfach - Verwenden Sie diese Funktion nach Bedarf, um sie zu entfernen oder zurückzugeben.
Hilfreiche Ratschläge
- Das erste, was wir feststellen, indem wir den Desktop in Continuum ändern, ist die Änderung im Startmenü. Es wird automatisch in ein volles Bildschirmformular übersetzt. Die Schaltflächen der Anwendungen sind in der Taskleiste nicht mehr sichtbar sowie einzelne Elemente des Benachrichtigungsbereichs. Die Tasten werden jetzt durch große leere Felder getrennt, was bedeutet, dass es einfacher ist, sie mit einem Finger zu treffen. Mit all diesem Menü bleibt der Start ein aktiver Desktop, und die Schnittstelle wird häufig mit dem iPad verglichen.
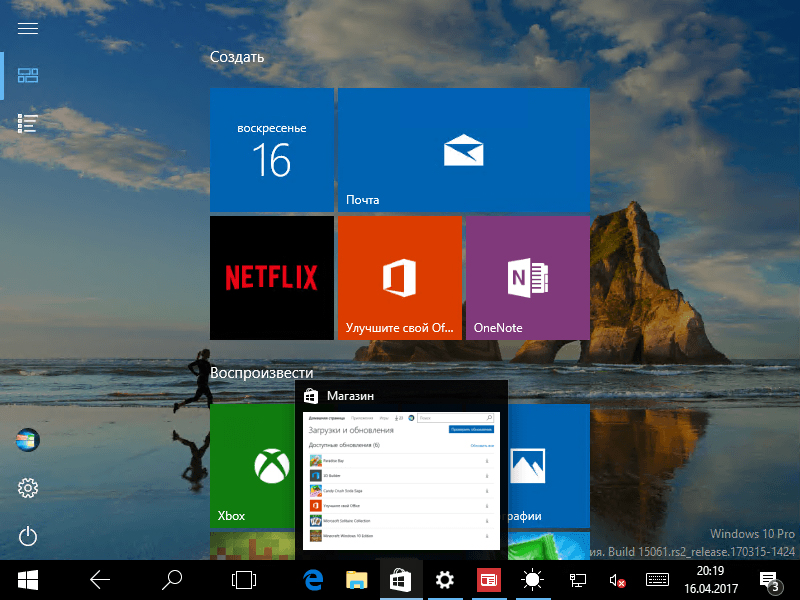
- Startete Anwendungen entfalten sich auf dem Vollbildmodus, aber die Fenster der Fenster sind so leicht zu erkennen - um sie anzusehen, müssen Sie den Cursor zu ihnen bringen.
- Wenn Sie keine Anwendung mehr benötigen, ziehen Sie sie einfach nach unten und lassen sie los - sie schließt sich.
- Um die Bequemlichkeit zwischen den Anwendungen zu wechseln, wird die Schaltfläche "Zurück" im Taskleistenfeld bereitgestellt. Für den gleichen Zweck ist es bequem, die Darstellung von Aufgaben zu verwenden.
Wenn Sie gleichzeitig zwei Anwendungen verwenden möchten, wenden Sie die Anhangsfunktion an. Seine Essenz ist, dass Sie das Fenster einer der Anwendungen an den rechten oder linken Rand der Anzeige bewegen. Es bleibt dort und in der Zwischenzeit wählen Sie die zweite aus. Sehr bequem: Vor Ihnen stehen zwei Fenster, deren Größe bei Bedarf geändert werden kann.
Jetzt wissen wir, wie man einschaltet und wie man den Windows 10 -Tablet -Modus auf einem Laptop oder Tablet deaktiviert. Wir können ihn verwenden und über seine Vorteile informieren. Wir freuen uns über Ihre Kommentare zu diesem Thema!

