So aktivieren und verbinden Sie Wi-Fi am Asus-Laptop

- 1658
- 218
- Robin Wollmann
So aktivieren und verbinden Sie Wi-Fi am Asus-Laptop
Hallo! Da ich selbst den Asus-Laptop benutze, habe ich beschlossen, einen separaten Artikel über das Einschalten von WLAN auf dem ASUS-Laptop zu schreiben und mich mit einem drahtlosen Netzwerk zu verbinden. Dies ist ein sehr beliebtes Thema. Wenn es zum ersten Mal notwendig ist, einen Laptop an ein Wi-Fi-Netzwerk zu verbinden, haben Benutzer viele Fragen: „Wo dieses Wi-Fi einbezieht“, „Wo man es auf dem Asus-Laptop findet?“ , „Wie man eine Verbindung zu einem drahtlosen Netzwerk herstellt“, usw. D. Darüber hinaus kann es viele Probleme und Fehler geben. Sowohl im Prozess des Einschaltens des drahtlosen Moduls als auch bei der Verbindung mit dem Netzwerk.
Wir haben eine Aufgabe: Verbinden Sie einen ASUS-Laptop mit einem Wi-Fi-Netzwerk. Und hier ist es wichtig zu verstehen. Jetzt sind die beliebtesten Windows 10, Windows 8 und Windows 7. Ich denke, dass es keinen Sinn macht, Windows XP zu berücksichtigen. Ja, dieses System wird immer noch verwendet, aber alles ist für lange Zeit dort eingestellt. Ja, und ich habe XP nicht installiert.
Wir werden alles nach diesem Schema tun:
- Zuerst werde ich zeigen, wie ich meinen Laptop mit Wi-Fi verbinden kann. Höchstwahrscheinlich haben Sie bereits alles dort und konfiguriert. Und das Laden mit einigen Tasten und Einstellungen ist unnötig,.
- Dann werde ich zeigen, wie ich WLAN am Asus-Laptop einschalten kann. Dieser Schritt wird für Sie nützlich sein, wenn er nicht auf die übliche Weise hergestellt wird. Wir werden eine Kombination von Schlüsseln und ohne die FN -Taste einbeziehen.
Ich werde versuchen, alles auf dem Beispiel von Windows 10 und Windows 7 zu zeigen. Die meisten Einstellungen und Aktionen sind ähnlich. Mein Laptop, ich habe Asus K56CM (nicht der neueste). Der Artikel sollte jedoch für alle Modelle geeignet sein, darunter: x553 m, x55a, x54H, N61VG, x751m und andere.
In dem Artikel werde ich auch Links zu anderen Artikeln mit Lösungen für verschiedene Probleme geben. Ich empfehle sie anzusehen.
Wir verbinden den Asus-Laptop mit dem Wi-Fi-Netzwerk
Im Idealfall sollte der Status der Internetverbindung so sein (vorausgesetzt, das Netzwerkkabel ist nicht mit dem Laptop verbunden):

Dies ist der Stern zeigt an, dass der Laptop drahtlose Netzwerke für die Verbindung zur Verfügung stellt und bereit ist, sich mit ihnen zu verbinden. Wenn Sie einen anderen Status haben, lesen Sie den Artikel weiter. Um eine Verbindung herzustellen, drücken Sie einfach dieses Symbol, wählen Sie das richtige Netzwerk, drücken Sie die Taste, geben Sie das Kennwort ein (wenn das Netzwerk geschützt ist) und alles ist fertig.

Wenn Sie Windows 10 haben, gibt es die gleichen Aktionen. Wenn überhaupt, finden Sie hier eine detaillierte Anweisung für "Dutzende": https: // help-wifi.Com/nastrojka-wi-fi-na-pc-noutbuke/kak-podklyuchitya-wi-fi-na-windows-10.
So geht die Verbindung, wenn alles konfiguriert und eingeschaltet ist. Natürlich können Fehler des Typs „Nicht mit diesem Netzwerk herstellen“ auftreten, aber dies ist eine andere Geschichte. Im Idealfall geht alles so, wie ich oben gezeigt habe. Es ist sehr cool, wenn Sie Erfolg haben. Dann werde ich zeigen, was zu tun ist, wenn der Wi-Fi-Adapter in Ihrem Laptop funktioniert, der Fahrer darauf installiert ist, aber aus irgendeinem Grund ist er getrennt.
Möglicherweise gibt es auch ein Symbol der Verbindung in Form einer Antenne mit einem roten Kreuz (es gibt keine verfügbaren Verbindungen):

In diesem Fall siehe die Lösungen in den folgenden Artikeln:
- Für Windows 7 -https: // help -wifi.Com/reshenie-problem-i-Sobok/Vnezapno-Propal-fi-v-Windows-7-net-dostupnyx-podklyuchenij/
- Für Windows 10 -https: // help -wifi.Com/reshenie-problem-i-Sobok/Windows-10-ne-vidit-wi-fi-seti/
Wir schalten den Wi-Fi-Adapter Asus Laptop ein
Wenn das Verbindungssymbol im Benachrichtigungsfeld nicht einem drahtlosen Netzwerk ähnelt, sondern wie ein Computer mit einem Kreuz aussieht, wird höchstwahrscheinlich ein drahtloses Modul auf einem Laptop ausgeschaltet oder funktioniert überhaupt nicht (meistens aufgrund eines nicht identifizierten Treiber). Jetzt werden wir es herausfinden.
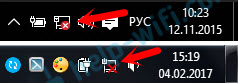
Ich rate Ihnen sofort, zum "Geräte -Manager" zu gehen und zu sehen, ob es "Wireless" Adapter gibt. Wenn er nicht da ist, macht es keinen Sinn, einen Laptop und sich selbst zu quälen. Sie müssen Treiber installieren. Wenn im Geräte -Manager kein Adapter vorhanden ist, wird es nicht eingeschaltet. Und es spielt keine Rolle, was Ihr Laptop, Ihr Asus oder ein anderer.
Überprüfung ist sehr einfach. Öffnen Sie in Windows 7 den Start und beginnen Sie in der Suchleiste, den "Dispatcher ..." einzugeben, in die Suchleiste einzutreten. Starten Sie den "Geräte -Manager". Auf die gleiche Weise unter Windows 10 befindet sich nur dort eine Suchschaltfläche in der Nähe der Startschaltfläche.
Öffnen Sie im Geräte -Dispatcher die Registerkarte "Netzwerkadapter" und beobachten Sie. Wenn Sie dort einen Adapter haben, in dem es "Wi-Fi", "Wireless" 802 gibt, gibt es.11 b/g/n ", dann alles in Ordnung. Wir betrachten den Artikel weiter und versuchen, ihn einzuschalten. Da Sie sich bereits im Geräte -Manager befinden, versuchen Sie, mit einer rechten Schaltfläche auf den Adapter zu klicken. Wenn das Menü ein "Verwenden" -Olement enthält, klicken Sie darauf. Vielleicht funktioniert Wi-Fi danach. Sie werden dies vom Symbol im Benachrichtigungsfeld verstehen (wenn das Netzwerkkabel nicht mit dem Laptop angeschlossen ist!).
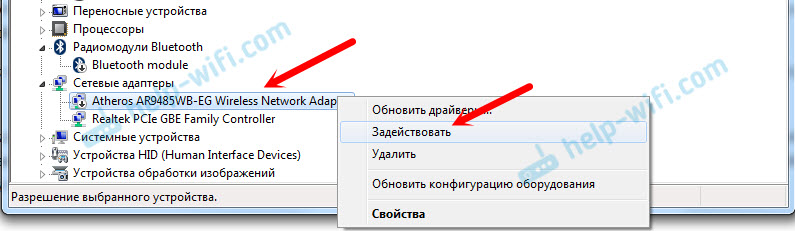
Wenn Dort gibt es keinen solchen Adapter, Es gibt nur eine (Netzwerkkarte), dann deutet dies wahrscheinlich darauf hin, dass der drahtlose Adaptertreiber nicht installiert ist. Zuvor habe ich bereits einen Artikel vorbereitet, in dem ich gezeigt habe, wie ich den Treiber auf Wi-Fi genau auf ASUS-Laptops installieren kann: https: // hilfwiFi.Com/nastrojka-wi-fi-na-pc-noutbuke/kak-bustanovit-drajver-daptera-na-noutbuk-sasus/. Die Anweisung ist sehr detailliert. Nach der Installation des Treibers sollte alles verdienen.
Und wir fahren weiter. Was zu tun ist, wenn es einen Adapter gibt, aber es gibt keine Möglichkeiten für ein drahtloses Netzwerk.
Schalten Sie WLAN mit einem Schalter oder einer Kombination von Tasten auf der Tastatur ein
Es scheint mir, dass die ASUS -Firma jetzt keine separaten mechanischen Schalter macht, um drahtlose Module einzuschalten/zu deaktivieren. Aber auf alten Laptops können sie sein. Wenn Sie ein altes Modell haben, suchen Sie nach einem solchen Schalter am Laptop -Körper.
In der Regel wird für diese Aufgaben eine Kombination von Schlüssel verwendet. Schlüssel Fn mit einem Schlüssel aus einer Reihe "F". Aber Asus Laptops, meistens FN + F2. Die Antenne wird auf dem Schlüssel F2 gezeichnet. So sieht es auf meinem Laptop aus:

Wenn ich nach dem Drücken der Kombination der Tasten kein Ergebnis gibt, rate ich Ihnen, einmal zu drücken und den Laptop neu zu starten.
Versuchen Sie, Wi-Fi auf einem Asus-Laptop ohne FN-Schlüssel einzuschalten
Es macht keinen Unterschied, welche Fenster Sie installiert haben. Drücken Sie mit der rechten Maustaste im Internetverbindungs -Symbol und wählen Sie das "Netzwerkkontrollzentrum und allgemeine Zugriff" aus. Dann bewegen wir uns zu "Ändern der Parameter des Adapters".
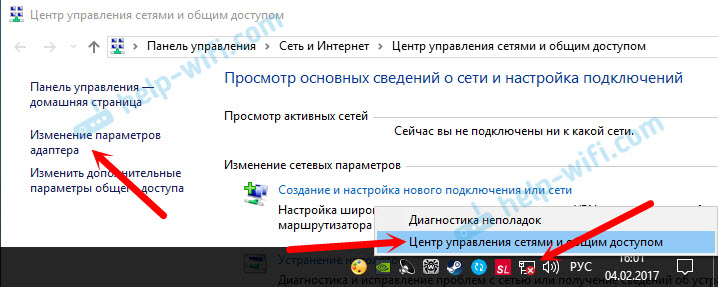
Es sollte eine "drahtlose Netzwerkverbindung" geben. Oder "drahtloses Netzwerk" - in Windows 10. Wenn diese Verbindung mit dem Status von "deaktiviert", klicken Sie mit der rechten Maustaste darauf und wählen Sie "Einschalten".

In Windows 10 kann ein drahtloses Netzwerk auch durch die Wi-Fi-Taste deaktiviert werden:
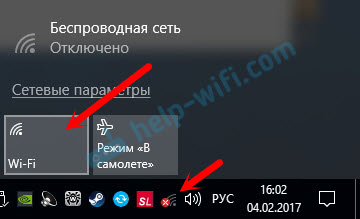
All diese Tipps müssen Ihnen auf jeden Fall helfen. Wenn Sie mit einer Situation konfrontiert sind, die nicht in diesem Artikel geschrieben ist oder die oben beschriebenen Lösungen nicht helfen, schreiben Sie in den Kommentaren ausführlich über Ihren Fall. Schreiben Sie ein Modell des ASUS-Laptops und auf welches Problem Sie sich im Prozess der Verbindung mit dem Wi-Fi-Netzwerk begegnen.
Ein paar weitere Artikel zu diesem Thema, die sich nützlich ergeben können:
- Lösen unterschiedlicher Probleme mit der Verbindung zum drahtlosen Wi-Fi-Netzwerk-Https: // help-wifi.Com/reshenie-problem-iishibok/pochemu-notbuk -ne-podklyutsya-ki-ne-rabotaet-internet-po-fi-cherez-router
- Ein separater Artikel über die Lösung von Problemen mit Wi-Fi in Windows 10-https: // hilf-wifi.Com/reshenie-problem-i-Sobok/problemy-s-internet-wi-fi-v-windows-10/
Ich hoffe, ich war nicht umsonst und mein Artikel war nützlich. Schreiben Sie in den Kommentaren darüber. Alles Gute!
- « Übertragung von Video, Musik und Foto aus dem Edge -Browser (Windows 10) im Fernsehen
- Keine Internetverbindung über TP-Link »

