So aktivieren Sie die Komponenten Windows 11 und Windows 10

- 4793
- 978
- Kenny Birkemeyer
Nicht alle Systemkomponenten und nicht einmal alle Standardprogramme sind standardmäßig in den neuesten Versionen von Windows enthalten: Für einige davon ist die Installation vom Benutzer erforderlich. Es kann ein "drahtloses Display", Sandbox, hyper-v-virtuelle Maschinen sein, .NET Framework oder Telnet, Windows -Subsystem für Linux und in einigen Fällen sogar Programme wie „Notepad“, die sich nun auch auf optionale Komponenten beziehen.
In diesen Anweisungen für Anfänger über die Installation zusätzlicher, nicht standardmäßig installiert, Komponenten von Windows 11 und Windows 10 - werden es jetzt in zwei Anordnungen des Systems gleichzeitig durchgeführt.
- Installation von Komponenten im Bedienfeld
- Zusätzliche Komponenten in Parametern
- Befehlszeileninstallation
- Videoanweisung
Installation von Komponenten im Bedienfeld
In Windows 11 und den neuesten Versionen von Windows 10 ist die Installation zusätzlicher Komponenten an zwei Stellen gleichzeitig möglich: über das Bedienfeld und in Parametern. Gleichzeitig duplizieren sich die Komponenten an diesen beiden Stellen nicht gegenseitig. Zuerst über die Installation von Komponenten im "Bedienfeld".
- Gehen Sie zum Bedienfeld (Sie können die Suche in der Taskleiste verwenden) und öffnen Sie das Element "Programme und Komponenten". Der zweite Weg, um in das rechte Fenster zu gelangen - drücken Sie die Schlüssel Win+r Geben Sie auf der Tastatur ein Appwiz.Cpl Und drücken Sie die Eingabetaste.
- Klicken Sie im Fenster, das sich links öffnet, auf "Einschalten oder Trennen der Windows -Komponenten".

- Markieren Sie die Komponenten, die installiert werden müssen, und klicken Sie auf "OK".

- Warten Sie auf den Abschluss der Installation. Wenn Sie den Computer neu starten, führen Sie das Nachladen durch.
Die Installation der erforderlichen Komponenten wird dazu abgeschlossen und muss ordnungsgemäß funktionieren.
Wenn die nach der beschriebenen Methode festgelegten Komponenten entfernen muss, gehen Sie zu demselben Fenster, entfernen Sie die Marke aus der entsprechenden Komponente und klicken.
So installieren Sie zusätzliche Komponenten in Parametern
Der zweite Ort, an dem zusätzliche Komponenten in den neuesten Windows -Versionen installiert sind - "Parameter". Wie bereits erwähnt, unterscheidet sich in der Liste der Elementen, die der Installation von Elementen zur Verfügung stehen, eine Unterschiede vom "Bedienfeld",.
Installation zusätzlicher Komponenten in den Windows 11 -Anwendungsparametern
Folgen Sie in Windows 11, um zusätzliche Komponenten über die Parameter zu installieren, die folgenden Schritte:
- Öffnen Sie die Parameter (Sie können die Schlüssel drücken Win+i) und gehen Sie zum Abschnitt "Anwendungen".
- Öffnen Sie das Element "Zusätzliche Komponenten".

- Im Abschnitt "Hinzufügen einer zusätzlichen Komponente" Klicken Sie auf "Funktionen anzeigen".
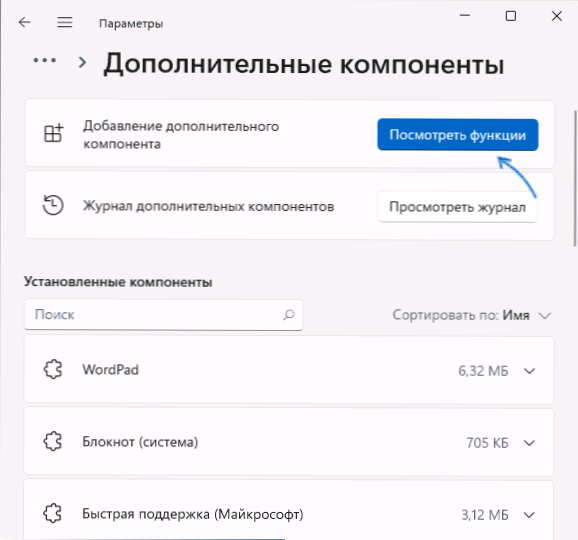
- Markieren Sie die zusätzlichen Komponenten, die installiert werden müssen, und klicken Sie auf "Weiter".
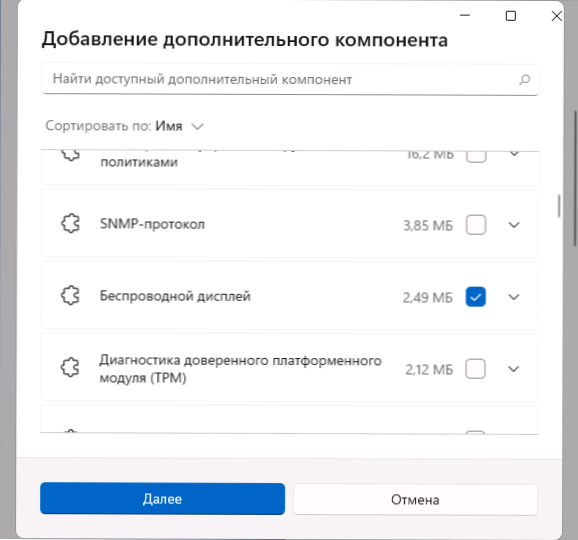
- Klicken Sie auf die Schaltfläche "Installieren" und warten Sie, bis die Installation die Installation abgeschlossen hat.
Optionale Komponenten in Windows 10 -Parametern
In Windows 10 sind alle Aktionen sehr ähnlich. Es gibt nur geringfügige Unterschiede auf dem Weg zu den gewünschten Abschnitten der Parameter:
- Öffnen Sie die Parameter und gehen Sie zum Abschnitt "Anwendungen".
- Klicken Sie im Absatz "Anwendungen und Möglichkeiten" auf den Link "Zusätzliche Komponenten".
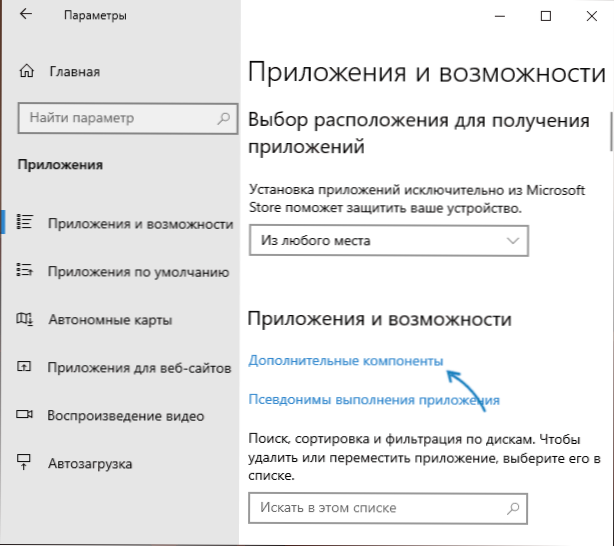
- Klicken Sie oben im nächsten Fenster "Die Komponente hinzufügen".
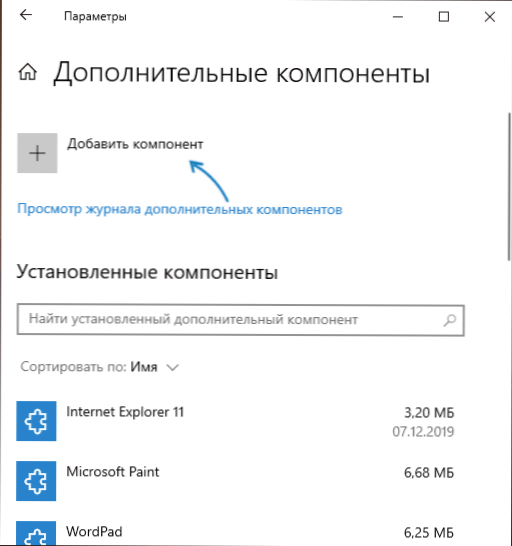
- Markieren Sie die zusätzlichen Komponenten, die installiert werden müssen, und führen Sie die Installation mit einer Taste unten im Auswahlfenster aus.

Installieren von Komponenten in der Befehlszeile
Es besteht die Möglichkeit, zusätzliche Komponenten mithilfe der Befehlszeilen- und DISM -Befehle zu installieren.Exe. Erhalten Sie eine Liste der in Ihrer Windows -Version verfügbaren Komponenten und deren Status kann ein Befehl sein DISM /Online /Get-Features
Die anschließende Installation wird in der Befehlszeile durchgeführt, die im Namen des Administrators mit dem Befehl ausgeführt wird:
Dism /online /enable-feature /featurename: name_function /all
Weitere Informationen zum Verwalten zusätzlicher Komponenten verwenden DISM im offiziellen Zertifikat auf der Microsoft -Website.
Video
- « So erstellen Sie einen Screenshot des Mac OS -Fensters ohne Schatten
- Unreal Engine bestreitet das verlorene D3D -Gerät, das verloren geht - wie man einen Fehler behebt »

