Unreal Engine bestreitet das verlorene D3D -Gerät, das verloren geht - wie man einen Fehler behebt
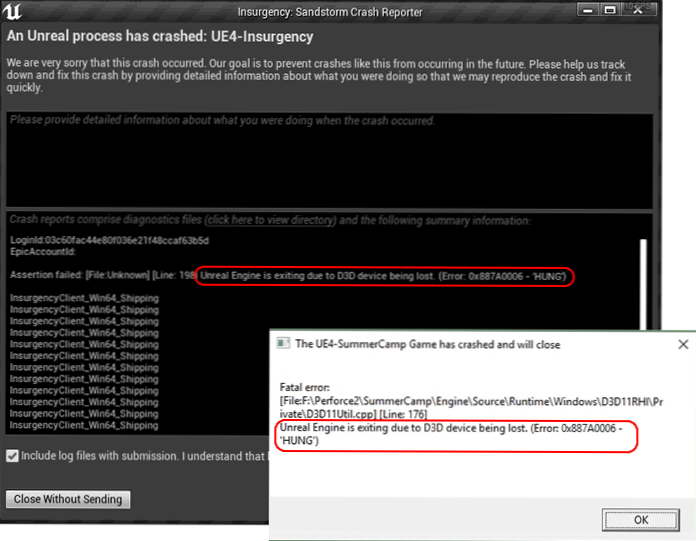
- 3850
- 373
- Mike Kuske
Einer der häufigsten Fehler in Spielen, die mit Unreal Engine erstellt wurden.
Diese Anweisungen sind ausführlich darüber, wie das D3D -Gerät behoben werden kann, das in den Spielen unter Windows 11 oder Windows 10 und auf dem Weg zu dem, was es verursacht werden kann.
Möglichkeiten zur Behebung des D3D -Geräts, der den Fehler verloren geht
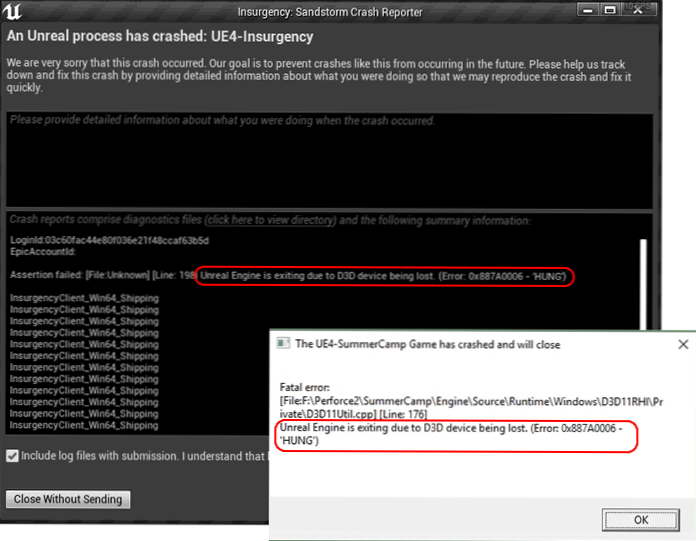
Der Text des fraglichen Fehlers berichtet. Was bedeutet das? - Dies bedeutet in der Regel, dass der Videoadapter aus irgendeinem Grund in der zugewiesenen Zeit nicht antwortete. Die Gründe können unterschiedlich sein: Oft - die Arbeit der Fahrer, manchmal - der Einfluss von Programmen der dritten Teilnahme, Beschleunigung der Grafikkarte und anderen. Was können Sie versuchen, den Fehler zu beheben:
- Wenn Sie die GPU -Beschleunigung eingeschaltet haben, experimentiert mit Einstellungen bei MSI Afterburner - versuchen Sie, die ersten Einstellungen zurückzugeben.
- Überprüfen Sie, ob der Fehler verschwindet, wenn der Modus „Debugging -Modus“ im NVIDIA -Bedienfeld verschwindet (er ist im Hauptmenü im Abschnitt „Hilfe“ enthalten). Im Ablagerungsmodus wird die Fabrikbeschleunigung der Grafikkarte ebenfalls getrennt.
- Gehen Sie zum NVIDIA-Bedienfeld (Sie können das Bedienfeld Windows 10 und Windows 11 verwenden. -Screen -Anwendungen), Einstellungen anwenden und Einstellungen anwenden und das Spiel wiederherstellen.
- Manuell herunterladen von der offiziellen Website die verfügbaren NVIDIA -Treiber (verwenden Und sicher - die Treiber eines integrierten Videos, wenn es gibt, Zum Beispiel - Intel HD -Grafiken. Verwenden Sie dann das DDU -Dienstprogramm (Deinstaller anzeigen) und löschen Sie die verfügbaren Treiber aus dem Internet und installieren Sie nach dem Entfernen zuvor heruntergeladene Treiber. Im Fall von Nvidia empfehle ich, Nvidia Geforce -Erfahrung nicht zu installieren, bis klar ist, ob der Fehler verschwunden ist.
- Im NVIDIA -Bedienfeld können Sie im Abschnitt "Parameter Management" für die Parameter "Player -Einstellungen" manuell festlegen: Anstelle der Option "auto" -Option "Die NVIDIA -Prozessor mit hoher Performance" anstelle der "auto" -Option ". Und wenn in diesem Fall der Fehler gespeichert wird und das Spiel keine ernsthaften GPU -Kapazitäten erfordert, versuchen Sie im Gegenteil, "integrierte grafische Geräte" auszuwählen, "integrierte grafische Geräte".
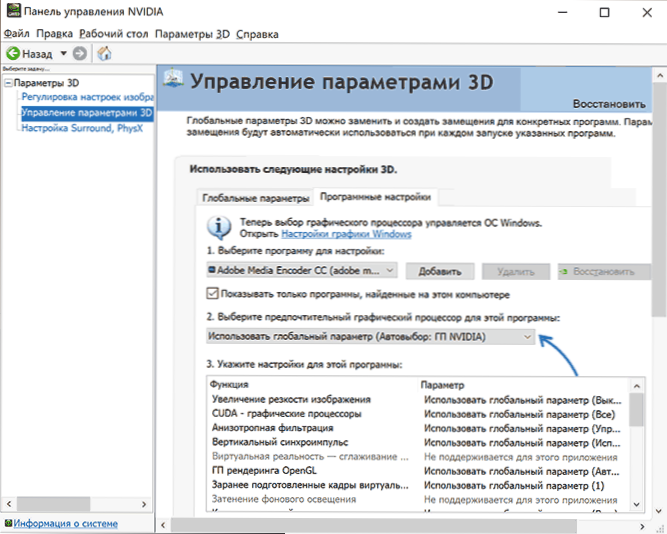
- Nach einigen Überprüfungen kann ein Fehler auftreten, wenn die Skalierung in Windows enthalten ist, unterscheidet sich von 100%. Ich kann nicht bestätigen, aber es lohnt sich zu überprüfen (die Skalierungsänderungen in den Bildschirmparametern, bei denen die Bildschirmauflösung).
- Bei Laptops kann die Installation der alten Treiber eines diskreten und integrierten Videos eines Laptop -Herstellers für Ihr Modell funktionieren, wenn ein Fehler aufgrund von Problemen mit der Schaltgrafik auftritt.
- Wenn Sie die RAM -Beschleunigung auf Ihrem Computer verwenden, schalten Sie ihn aus.
- Für Gaming -Laptops ist eine Situation möglich, wenn ein Fehler mit Spitzenlasten und Arbeiten aus der Batterie oder mit unzureichender Leistung auftritt (insbesondere, wenn sie sich in ein Analogon ändert).
- In einigen Fällen wird das folgende Verhalten auf den Laptops beobachtet: Das D3D -Gerät ist bei der Verwendung der erstellten Anzeige (die physikalisch mit einem integrierten Video angeschlossen ist) vorhanden, verschwindet jedoch, wenn der externe Monitor über HDMI (über HDMI (( vorausgesetzt, es handelt sich um eine Hardware einer diskreten Grafikkarte).
Und eine weitere mögliche Methode zur Korrektur des Fehlers Ein unwirklicher Prozess ist abgestürzt. Unreal Engine beendet das D3D -Gerät, das verloren geht, besteht darin, den TDRDRDELAY -Parameter zu ändern, der die Grafikkarte erfüllt:
- Drücken Sie die Schlüssel Win+r, Eingeben Reflikt und klicken Sie auf die Eingabe, um den Herausgeber der Registrierung zu starten.
- Gehen Sie im Redakteur der Registrierung zum Abschnitt
HKEY_LOCAL_MACHINE \ SYSTEM \ CurrentControlSet \ Control \ GraphicsDrivers
- Drücken Sie die rechte Maustaste im rechten Bereich des Registrierungseditors, wählen Sie - DWORD -Parameter erstellen.
- Legen Sie den Parameternamen fest Tdrdelay Drücken Sie dann den Parameter zweimal und setzen Sie den Wert 10 im Dezimalzahlsystem.
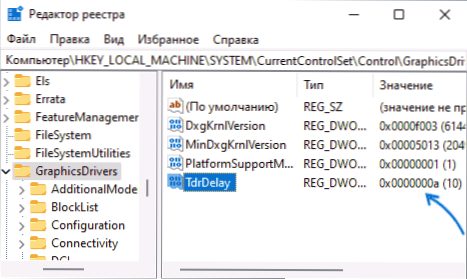
- Schließen Sie den Registrierungsredakteur, starten Sie den Computer neu.
Und wenn einer der Möglichkeiten Ihnen geholfen hat oder Ihre eigenen Erkenntnisse zum Thema Lösung des betrachteten Problems hat, freuen sich ich und andere Leser über Ihren Kommentar zum Artikel.
- « So aktivieren Sie die Komponenten Windows 11 und Windows 10
- Es gibt keine Registerkarte der Anzeige im NVIDIA -Bedienfeld - warum und was zu tun ist? »

