So aktivieren Sie ClearType -Schriftarten in Windows 10

- 3027
- 153
- Thalea Steidl
Inhalt
- Was ist Cleartype?
- Technologie einschalten und trennen
- ClearType -Einstellungen
- Andere Schriftstellungseinstellungen
- Textepapier in Anwendungen

In diesem Artikel werden wir analysieren, was ClearType ist, wem es geeignet ist und wie man es mit Beispiel Windows 10 einschaltet.
Was ist Cleartype?
Dies ist eine Glättungstechnologie, die noch bei Windows XP präsentiert wurde. Der Effekt wird durch die Verwendung des Subpixel -Renderings erreicht. Die Notwendigkeit von ClearType ergab sich mit einem massiven Übergang zum LCD -Display. Es gab keine festen Pixel auf den alten ELT -Monitoren.
Die ClearType -Technologie impliziert eine Vielzahl von Schattieren, dank dessen, was der Text klarer und dichter wird. Der Unterschied macht sich sowohl mit einer schwerwiegenden Skalierungszunahme als auch im normalen Modus auffällig - die Schrift wird viel einfacher gelesen.
Technologie einschalten und trennen
Standardmäßig ist die Technologie in allen neueren Versionen von Windows enthalten, beginnend mit den "sieben". Um sicherzustellen, dass ClearType funktioniert, befolgen Sie die folgenden Aktionen:
- Öffnen Sie das Bedienfeld.
- Gehen Sie in den Betrachtungsmodus "Kleine Icons".
- Gehen Sie zum Abschnitt "Bildschirm".
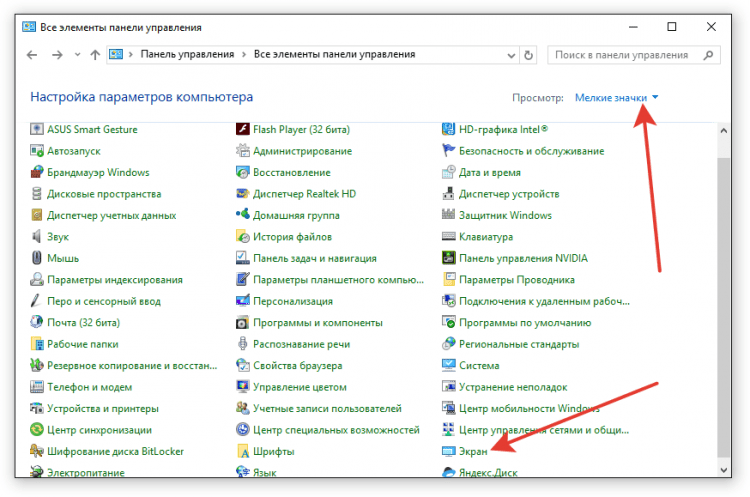
- Finden Sie im Menü links "Richten Sie den Text ClearType ein".
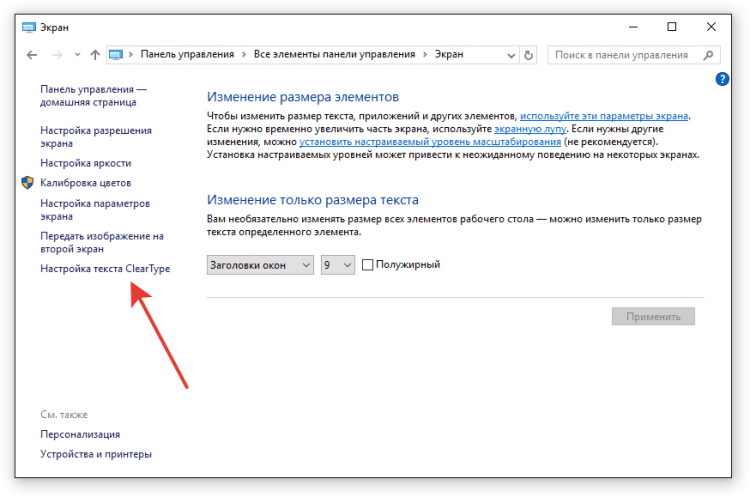
Wenn Punkt "Anmachen"Bekannt, bedeutet dies, dass die Technologie bereits funktioniert. Wenn es keine Schecks gibt, legen Sie es ab und klicken Sie darauf. "Weiter".
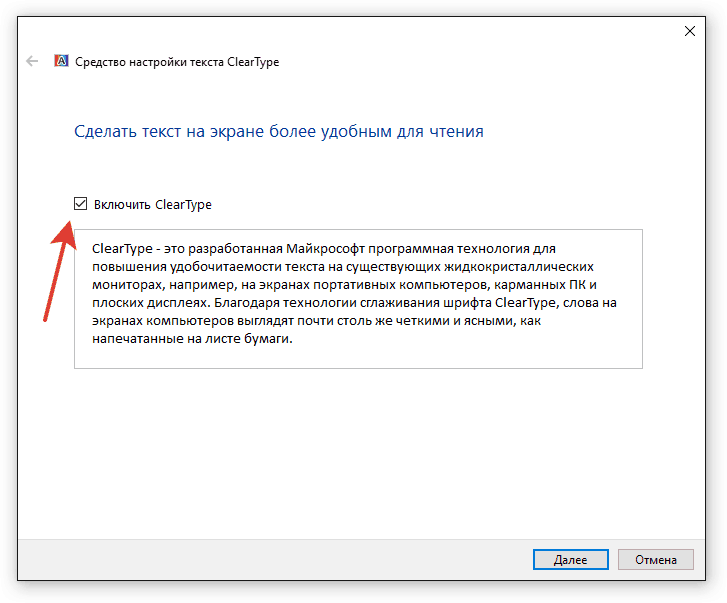
Wenn Sie die Funktion ausschalten möchten, entfernen Sie die Marke und klicken Sie auch auf "Weiter". Der Master bietet an, die gleichen Schritte zu durchlaufen, wie beim Einschalten von ClearType, um die Anzeige von Schriftarten auf dem Bildschirm zu konfigurieren.
ClearType -Einstellungen
Nach dem Drücken der Taste "Nächster" prüft der Master, welche Auflösung in den Anzeigeeinstellungen installiert ist. Wenn nicht der Grundwert festgelegt ist, müssen Sie ihn manuell ändern. Um sicherzustellen, dass das geeignete Pixelverhältnis in den Bildschirmeinstellungen installiert ist:
- Offen Optionen Windows 10.
- Wählen Sie den Unterabschnitt "System".
- Auf der Registerkarte "Bildschirm"Klick auf den Link"Zusätzliche Optionen". Sie können auch über den Desktop in diesen Unterabschnitt einsteigen: Klicken Sie mit der rechten Schaltfläche auf den kostenlosen Platz und wählen Sie "Bildschirmparameter".
- Sehen Sie, welcher Wert in der Linie ist "Erlaubnis".
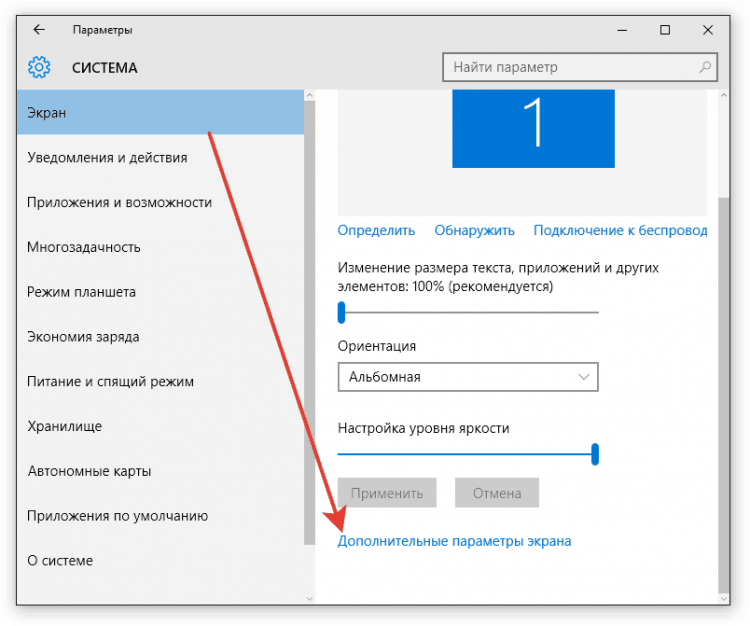
Das Grundverhältnis sollte eine Erklärung haben, dass es empfohlen wird. Wenn Sie dem Hinweis nicht vertrauen, finden Sie die technischen Merkmale Ihrer Anzeige im Internet. Wenn in den Eigenschaften ein Wert angegeben ist und das System die Basis auf einen anderen aufruft oder nicht das richtige Verhältnis von Pixeln zeigt, installieren Sie die Treiber der Grafikkarte erneut.
Wenn alles mit Genehmigung in Ordnung ist, sehen Sie im Fenster ClearType -Einstellungen die entsprechende Nachricht.
Wenn mehrere Monitore mit dem Computer verbunden sind, stellen Sie sie nacheinander fest.
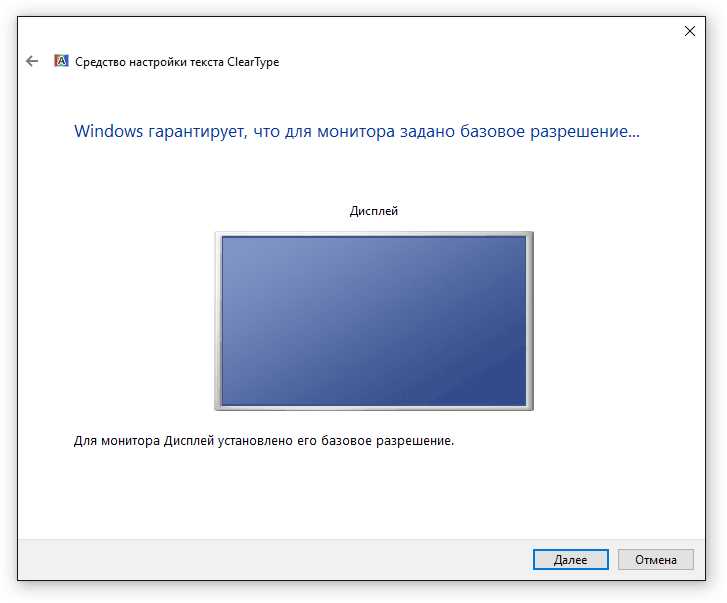
Nach der Überprüfung der Auflösung bietet der Setting Master an, das beste Beispiel für den Text auszuwählen. Der blaue Rahmen wird standardmäßig Parameter hervorgehoben. Wenn Sie eine andere Option mögen, können Sie sie gerne markieren und klicken. "Weiter". Konzentrieren Sie sich auf Ihre Wahrnehmung, es kann keine Tipps von außen geben.
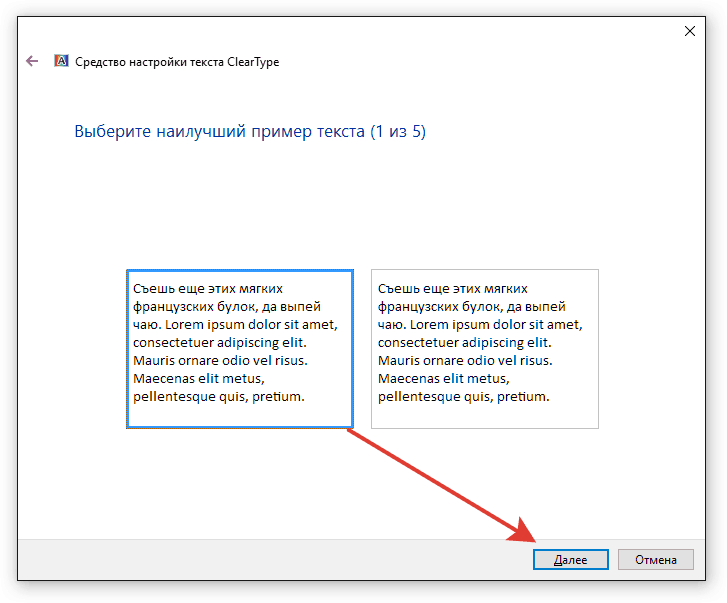
Die Prozedur muss je nach Windows-Version 4-5-mal wiederholt werden (zum Beispiel 5-mal auf "Zehn"). Nachdem alle Schritte bestanden haben.
Unter Windows 7 und 8 wird die Einstellung auf ähnliche Weise durchgeführt. Vista XP verfügt nur über die Optionen zum Ein-/Ausschalten der Funktion. Um die Parameter anzupassen, müssen Sie die spezielle ClearType Tuner Powertoy für das XP -Dienstprogramm verwenden, das für kostenlosen Download von Microsoft verfügbar ist.
Andere Schriftstellungseinstellungen
Die meisten Standorte sind für eine Auflösung von 1920 × 1080 optimiert. Bei Verwendung von 2K- oder 4K -Monitoren kann die Schriftart auf sie zu klein erscheinen. Um es mehr zu machen, wenden Sie die Skalierung an.
- Offen Optionen "Dutzende".
- Gehen Sie zum Abschnitt "System".
- Auf der Registerkarte "Bildschirm"Finden Sie den Läufer"Ändern der Größe des Textes"Und spielen Sie mit seinem Wert und wählen Sie die optimale Schriftgröße aus.
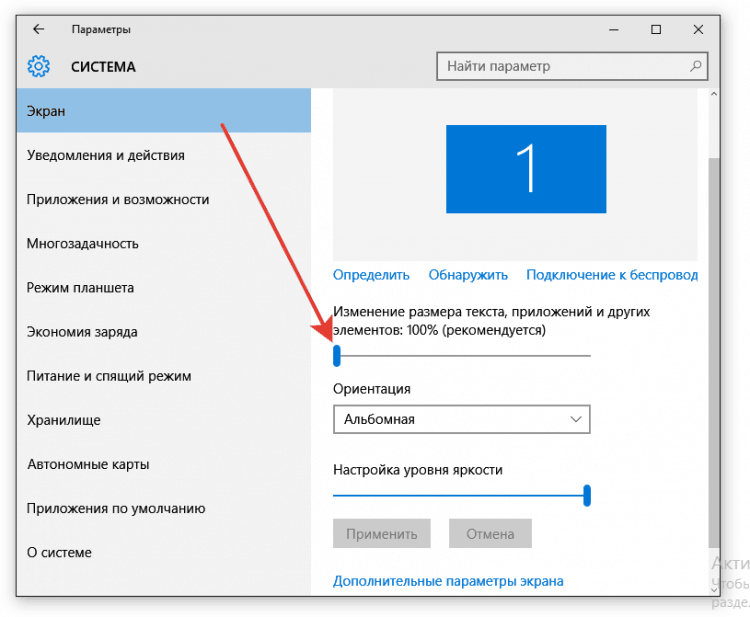
Nach dem Skalieren kann der Text verschwommen werden. Sie können diese Situation beheben, indem Sie einen Computer neu starten oder ClearType erneut einsetzen. Wenn dies nicht hilft, befolgen Sie die folgenden Aktionen:
- Öffnen Sie das Bedienfeld.
- Betrachten machen "Kleine Icons".
- Gehen Sie zum Abschnitt "Bildschirm".
- Klick auf den Link "Installieren Sie eine benutzerdefinierte Ebene .. ".
- Stellen Sie den Schieberegler auf 100% der ursprünglichen Größe ein.
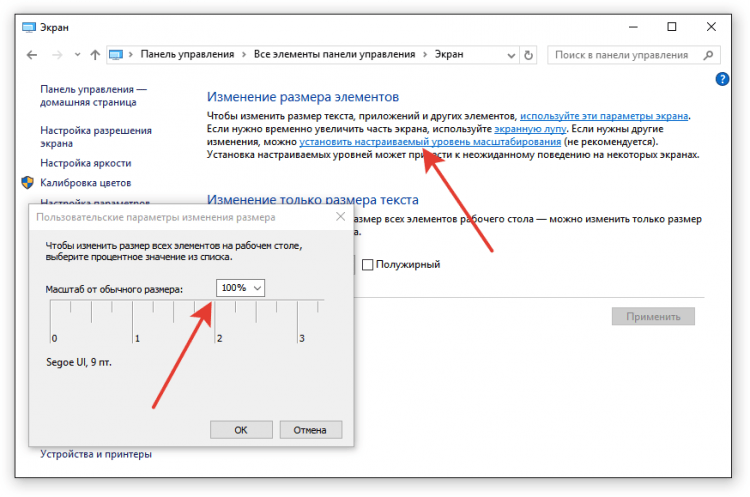
Wenn diese Aktionen nicht dazu beigetragen haben, Unschärfe zu beseitigen.
Textepapier in Anwendungen
Wenn der Text in bestimmten Anwendungen verschwommen ist, hilft die individuelle Anpassung der Eigenschaften eines Problemprogramms. So dass es nicht zusammen mit dem Rest des Systems skaliert wird:
- Finden Sie die Executive -Programmdatei. Klicken Sie mit der rechten Schaltfläche darauf und öffnen Sie die Eigenschaften.
- Gehen Sie zur Registerkarte "Kompatibilität".
- Markieren Sie die Option "Die Skalierung trennen"und klicken"OK".
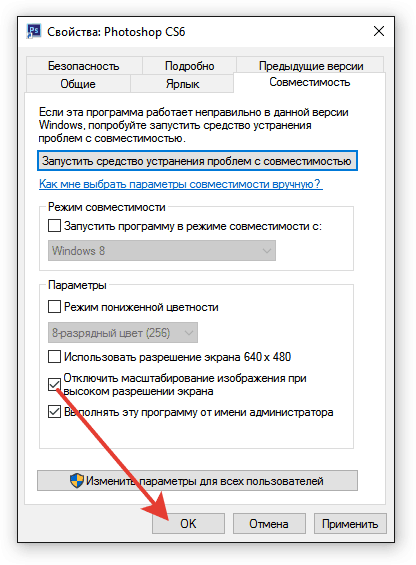
Nach einem solchen Setup werden Schriftarten im System skaliert, und in getrennten Programmen wird die Anzeige gleich sein, so dass Blur verschwindet.
- « Starten Sie Windows -Programme auf dem Mac -Überblick über die beliebtesten Wege
- Fehler ermittelt keine Skriptdatei C/Windows/Ausführen.VBS »

