Starten Sie Windows -Programme auf dem Mac -Überblick über die beliebtesten Wege

- 3154
- 282
- Kayra Caspers
Inhalt
- 1. Virtuelle Maschinen
- 2. Boot Camp
- So setzen Sie Windows 10 über Boot Camp Assistent
- Starten Sie das Installateur vom Flash -Laufwerk
- 3. Wein
- Crossover
- Fernzugriff
- 6. Internetdienste
- Der einfachste Weg, mit Windows -Programmen auf Mac zu arbeiten
- Ergebnisse:

Einige Dienstleistungen (Bank- und andere Websites, die mit EDS) nur mit EDS arbeiten) (!SIC) Internet Explorer können eine Datei in einem prähistorischen Format senden, das nur mit einem Windows -Programm geöffnet wird, das keine Mac -Version hat. Wie auch immer, solche Situationen entstehen. Und dann werden wir in dem Artikel alle Methoden berücksichtigen, um solche Situationen zu lösen und auf eine Weise zusammenzufassen, die fast jeder und immer passt.
1. Virtuelle Maschinen
Mit virtuellen Maschinen können Sie das Betriebssystem in einem anderen Betriebssystem vollständig ausführen. Drei große virtuelle Maschinen können auf macOS unterschieden werden: Parallelen, VMware -Fusion und Virtualbox. Letzteres wurde bereits in einem Artikel über Android -Emulatoren unter Windows bereits erörtert.
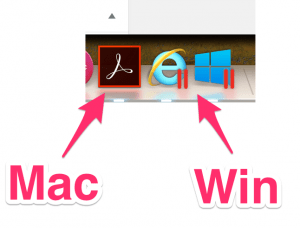
Sie können sicher sagen, dass, wenn Sie bereit sind, auszugehen, Parallelen die beste virtuelle Maschine dieser drei ist. Besonders für Anfänger. Sie müssen während der Installation nichts konfigurieren (und müssen nicht einmal Windows herunterladen) - das Programm erledigt alles selbst. Parallelen unterstützt den SO -genannten Kohäranzmodus, der Fenster im Fenster "Makov" startet. Darüber hinaus können gewöhnliche Gewinnanträge im Dock festgelegt werden. Und starten Sie die Siegdateien direkt vom Finder starten. In diesem Fall werden Dateien und Anwendungen vom Parallel -Logo beleuchtet.
Ich muss sagen, dass ich persönlich Parallelen benutze. Ich werde nicht über VMware sprechen, weil ich bei der Wahl der virtuellen Maschine für mich selbst festgestellt habe, dass die "Parallelen" derzeit der VMware voraus sind und eine besondere Wahl zwischen virtuellen Geschäften im Allgemeinen.
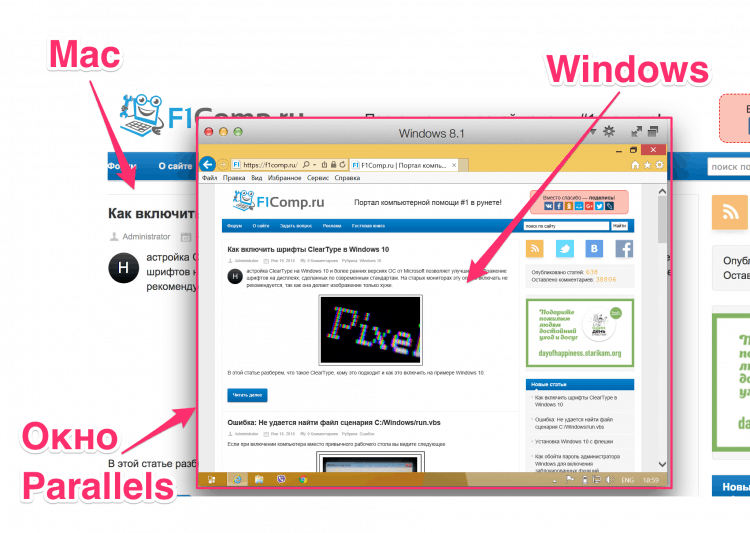
Das einzige Negative ist natürlich der Preis. Das Programm hat nur Versionen bezahlt und das billigste (zu Hause) kostet Sie (zum Zeitpunkt des Schreibens des Artikels) in 3.990 ₽
Gleichzeitig ist dieselbe Virtualbox kostenlos. Aber um es zu installieren, müssen Sie ein wenig anstrengen. Darüber hinaus wird das Ergebnis von VB nicht so schön wie in „Parallelen“ sein, da letztere speziell für die Mohnblume hergestellt wurde und das VB ein Cross -Plattform -Programm war. Wenn Sie bereit sind, Geld zu verwirren und zu sparen, finden Sie hier einen Artikel über die Installation von Windows 8 in VirtualBox.
Wenn es Zweifel gibt (aber es gibt keine Zeit), setzen Sie die 14-tägige Testversion der „Parallelen“ und treffen Sie während dieser Zeit die Entscheidung, ob es Ihr Geld wert ist. Wenn es definitiv kein Geld für bezahlte Programme gibt, ist VirtualBox die beste Wahl. Gleichzeitig auf Virtualbox ansehen Artikel über die Aufnahme des Installations -Flash -Laufwerks mit Win10 und tatsächlich die Installation von Win10 aus einem Flash -Laufwerk. Erinnern Sie sich daran, dass Win10 jetzt einfach ohne Aktivierung heruntergeladen und installiert werden kann (mit einem kleinen nicht kritisch Einschränkung der Funktionalität).
| Vorteile | Mängel |
|
|
2. Boot Camp
Während Sie virtuelle Maschinen in den gestarteten MacOS -Gewinn ausführen können, können Sie mit dem Boot Camp Windows direkt auf dem Mac selbst installieren. Das Boot Camp ermöglicht es auch, als „Double Loading“ als "Double Loading" bekannt zu sein, Mohn und Windows auf einem harten.
Für macOS benötigen Sie einen Bootcamp -Assistenten und dieser Byzard führt den gesamten Installationsprozess durch. Was ist die Installation selbst: Auf der Festplatte wird ein zusätzlicher Abschnitt (Boot) erstellt, in dem sich Windows befindet und Sie den Computer weiter hochladen können.
So setzen Sie Windows 10 über Boot Camp Assistent
Erforderlich:
- Ein Flash -Laufwerk oder eine externe Festplatte auf 8 GB oder mehr (die Informationen dazu verschwinden. Verwenden Sie also kein Flash -Laufwerk mit Ihrer Dissertation)
- Mohn sollte mit einer Steckdose verbunden sein. Es wird nicht sehr cool sein, wenn es sich in der Mitte des Prozesses ausschaltet
- Benötigen Sie eine Lizenz für Windows 10
- Verbundenes Internet
1. Laden Sie Windows ISO herunter
Microsoft auf seiner offiziellen Website bietet kostenlos zum Herunterladen von Windows ISO -Dateien.
Laden Sie Windows 10 herunterLesen Sie unbedingt die Liste der Mindestanforderungen für Geräte. Wenn Ihr Mohn ihnen nicht entspricht, sollten Sie es nicht versuchen. Nachdem Sie sich mit den Mindestanforderungen vertraut gemacht haben, wählen Sie eine Version (Windows 10) Klicken Sie auf die Schaltfläche "Bestätigen".
Wählen Sie als nächstes die Produktsprache (zum Beispiel Russisch), drücken Sie erneut die TasteBestätigen". Danach wird Ihr System auf Kompatibilität überprüft. Wenn Sie erfolgreich sind, werden Sie auf den Bildschirmlinks zum Herunterladen angezeigt.
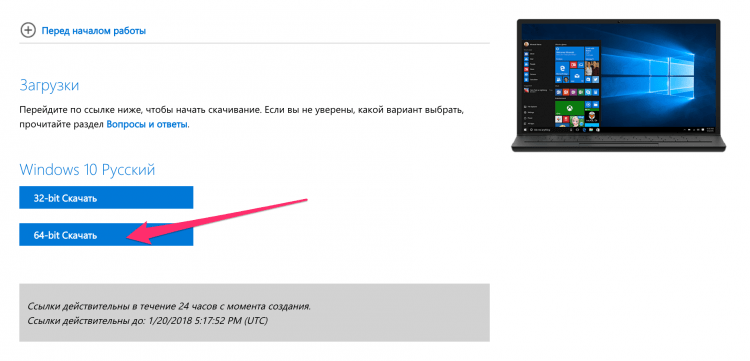
Wählen Sie eine Version mit Ihrer Entlassung des Prozessors (in meinem Fall X64) und laden Sie die ISO -Datei mit Windows herunter.
2. Zeigen Sie das Flash -Laufwerk
Trennen Sie alle USB -Geräte während der Installation von einem Computer von einem Computer. Starten Sie das vorbereitete USB -Flash -Laufwerk oder die externe Festplatte.
3. Boot Camp Assistent starten
Das MacOS X hat einen integrierten BCA (Bootcamp Assistent) und er wird alles selbst tun, sodass Sie keine Dienstprogramme von Drittanbietern benötigen. Um das BCA zu starten, öffnen Sie das Rampenlicht (rechts in der oberen Ecke des Bildschirms befinden sich ein Symbol einer Lupe, klicken Sie darauf) und dann eingeben Bootcamp -Assistent. Wählen Sie das Programm aus Assistent Bootcamp.
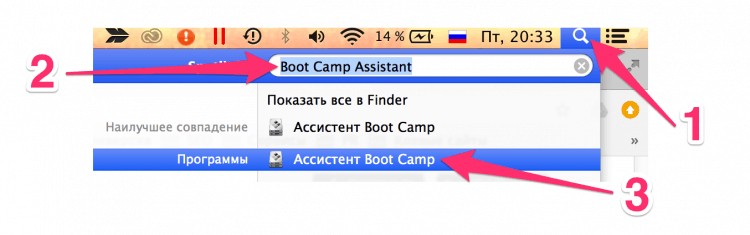
Anschließend klicken Sie auf "Weitermachen".
4. Wählen Sie die Art der Installation aus
Wählen Sie das erste Element "Erstellen Sie eine Windows 7 oder eine neuere Installationsdiskette". Zweite Chekbox (Laden Sie die neueste Unterstützung für Windows von Apple herunter) Theoretisch wird es standardmäßig angemerkt und es ist unmöglich, es auszuschalten. Der dritte Punkt kann jedoch standardmäßig oder ausgeschaltet werden. Abschalten Der dritte Punkt (Installieren Sie Windows 7 oder neu). Anschließend klicken Sie auf "Weitermachen".
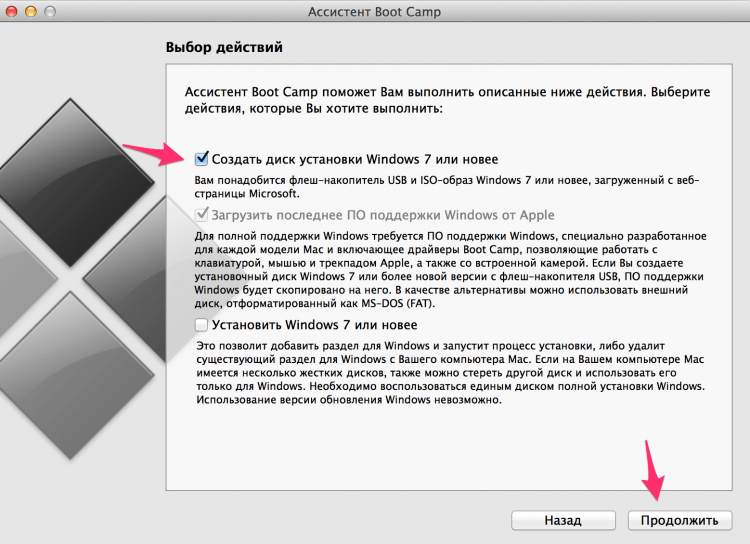
5. Fenster auf dem USB -Flash -Laufwerk
Wählen Sie die ISO -Datei mit Windows, die im ersten Schritt heruntergeladen wurden.
Stellen Sie sicher, dass das vorbereitete Flash -Laufwerk als Installationsscheibe für die Installation ausgewählt wird.
Denken Sie daran, dass das Flash -Laufwerk im Prozess formatiert wird und alle Daten darauf verschwinden werden.
Klicken "Weitermachen". Ein weiteres Fenster wird angezeigt. Sind Sie sicher, dass Sie fortfahren möchten, t.Zu. Das Flash -Laufwerk wird formatiert und die Daten verschwinden. Wenn sicher, klicken Sie noch einmal "Weitermachen".
Wenn Sie einen Operation auf einem MacBook durchführen, schließen Sie den Laptop -Cover nicht. Dadurch wird ein Mohn zum Schlafen geschickt und den Aufnahmeprozess unterbrechen.
Nach dem Ende sehen Sie die Nachricht "Windows wurde gespeichert". Klicken "Ausfahrt", Bleiben Sie und trennen Sie das Flash -Laufwerk.
Herzlichen Glückwunsch, Sie haben ein Flash -Laufwerk mit Windows für Mac.
Starten Sie das Installateur vom Flash -Laufwerk
Um von einem USB-Disk zu starten, müssen Sie sich über das Herunterladen von Poppy klammern Alt (Das Download -Menü wird angezeigt, in dem Sie ein Flash -Laufwerk auswählen müssen.). Oder beim Laden von Mohnblumen klicken Sie auf C, Dann lädt der Computer sofort aus dem Flash -Laufwerk.
Nach dem Laden des Flash -Laufwerks ist der Vorgang Standard.
Es war also ein kleiner lyrischer Exkurs bei der Installation von Windows 10 mit dem zweiten System auf einem Computer. Kommen wir jetzt zurück zu dem Ort, an dem wir angefangen haben: Ist es wert und wer wird es zu ihm passen?.
Der Hauptnachteil all dieser Verpflichtung mit doppelter Belastung besteht darin, dass Sie keine Sieg- und MAC -Programme parallel ausführen können. Jedes Mal, um zwischen den Systemen zu wechseln, müssen Sie neu starten und ein Betriebssystem auswählen. Dies hat natürlich seine Vorteile und bestehen in einer größeren Systemleistung, da Windows alle Ihre Mohnressourcen verwenden kann.
| Vorteile | Mängel |
|
|
3. Wein
Beide Lösungen sind höher (virtuelle Maschinen und Bootcamp), beinhalten die Installation eines vollständigen Fensters mit allen folgenden Nuancen. Wein ist etwas anderes. Dies ist eine „Leg“, mit der Sie Gewinnprogramme auf macOS und Linux starten können. In dieser Hinsicht ist Wein eine viel einfachere Lösung als die Installation von Windows, insbesondere wenn Sie 1-2 verwenden müssen Beliebt Programme. Aber wie so oft, haben Kompromissoptionen eine Reihe von Einschränkungen und Fallstricken.
Das ist das Problem: Wein funktioniert nicht mit allen Programmen. Einige werden ins Leben gerufen und arbeiten hervorragend, andere können während der Arbeit einen Fehler machen, andere werden überhaupt nicht beginnen. Um loszulegen, können Sie die Kompatibilität der Weindatenbank der Programme überprüfen und nach Anwendungen suchen, die Sie dort benötigen.
Und noch ein Problem Es besteht darin, dass dies nicht ganz eine „Boxed -Lösung“ ist und die Veredelung bei neuen Benutzern eine einheitliche Verlegenheit verursachen kann.
Das zweite Problem kann leicht vereinfacht werden. Dafür wurde das WineBottler -Programm erstellt, und sprechen wir darüber.
Laden Sie Winebottler herunterWählen stabile Version, Laden Sie die DMG -Datei herunter.
Ziehen Sie nach der Öffnung der DMG-Datei Wein und Winebottler in Anwendungen (genau wie bei der Installation eines anderen durch den Nicht-App-Store).
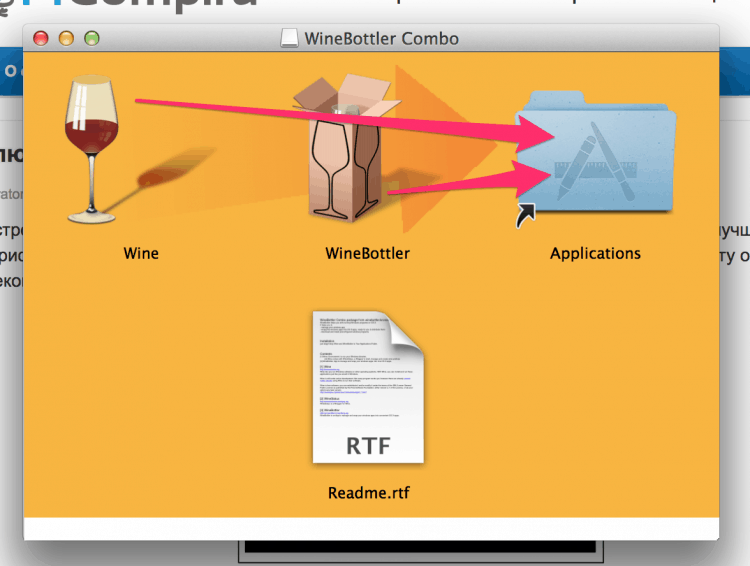
Führen Sie nach der Installation Winebottler aus und sehen Sie sich eine Liste von Programmen an, die beispielsweise im Umzug installiert werden können.
Um andere Windows -Programme über Wein zu starten, laden Sie die ausführbaren Dateien dieser Programme herunter ((.Exe) und führen sie wie folgt aus: mit der rechten Taste und Offen -> Wein. Ja, ich wiederhole noch einmal, dass nicht alle Programme durch Wein arbeiten werden.
Im Folgenden finden Sie Vidos über Winebottler in gebrochenem Englisch, im Prinzip ist alles klar, ohne Übersetzung 😉
Wein ist gut, wenn Sie mit 1-2 garantierten kompatiblen Programmen arbeiten müssen. Wenn die Liste der Programme breit ist und sich regelmäßig ändert, sollten Sie eine andere Möglichkeit auswählen, mit ihnen zu arbeiten.
| Vorteile | Mängel |
|
|
Crossover
Crossover ist eine bezahlte Lösung, die auch auf Wein basiert.
Download CrossoverDie Anwendung bietet eine qualitativ hochwertige Schnittstelle, mit der Sie lediglich den Namen des erforderlichen Windows-Programms eingeben können. Sie wird gefunden und gestartet. Da dies eine kommerzielle Software ist, können Sie sich auf die Hilfe des Supports verlassen, wenn Sie etwas falsch machen oder eine Art von Programm unterstützen müssen, das nicht auf der Liste steht.
Im Vergleich zu den oben dargestellten Optionen ist Crossover jedoch ein kontinuierlicher Kompromiss und ist für die meisten Benutzer nicht geeignet. Wenn Sie verschiedene Programme ausführen müssen, ist es mithilfe einer virtuellen Maschine viel einfacher, dies zu tun. Wenn Sie für Sie (zum Beispiel in Spielen) die Leistung wichtig sind, ist es besser, Boot Camp zu verwenden. Im Allgemeinen können Sie mit einem Preis von 40 USD diese Option für eine hochspezialisierte Verwendung empfehlen.
| Vorteile | Mängel |
|
|
Fernzugriff
Wenn keine der oben vorgeschlagenen Optionen für Sie geeignet ist, versuchen Sie, das Problem auf andere Weise zu lösen? Wenn Sie einen weiteren Computer haben, auf dem Windows installiert ist, können Sie den Remote -Zugriff verwenden, um von Ihrem Mohn daran zu arbeiten.
TeamViewer ist ein kostenloses und leistungsfähiges Tool für den Remote -Zugriff. Über den Fernzugriff gab es übrigens einen separaten Artikel.
Laden Sie TeamViewer herunterAlles, was Sie tun müssen, ist eine Kommunikationsmethode zu wählen, sie auf beiden Computern (Win und Mac) zu installieren, das Konto auf beiden Maschinen einzugeben, Kästchen mit einem „einfachen Eingang“ auf dem Gewinn zu setzen. Und danach können Sie jederzeit eine Verbindung zu Windows herstellen.
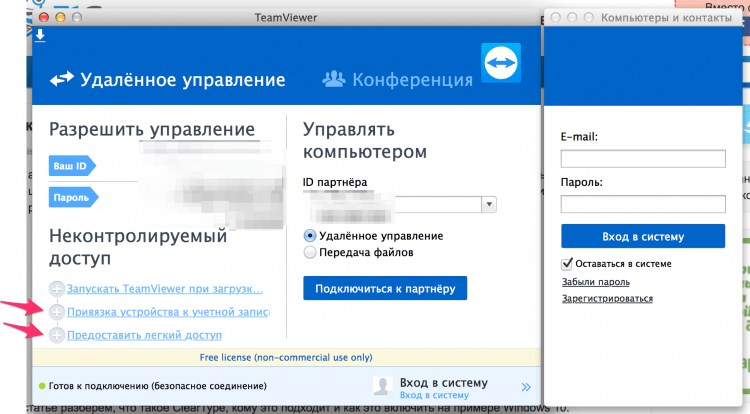
Abhängig von der Geschwindigkeit des Internets können Sie Verzögerungen und Bremsen in Ihrer Arbeit erleben. Ja, und doch das Mangel an Kreuzunterstützungskreuz cross. Versuchen Sie, die Zunge in der Mohnblende auf die übliche Weise zu wechseln, und anstatt die Zunge zu ändern, springen alle möglichen Fenster heraus. Wenn Sie jedoch einen relativ schnellen (und kostenlosen) Zugriff auf Windows benötigen, ist diese Option möglicherweise für Sie geeignet!
| Vorteile | Mängel |
|
|
6. Internetdienste
Tatsächlich werden viele Funktionen, die Sie von Windows -Programmen erhalten, in anderen Programmen implementiert, die auf dem Mac arbeiten, und einige sind sogar in Form von Webdiensten verfügbar. Vielleicht müssen Sie für Ihre Aufgaben keinen Garten mit virtuellen Maschinen usw. zänen?
Hier sind einige Beispiele für Dienste (andere Google):
- Microsoft Office online
- Google Dokumente
- Adobe Photoshop online
- BrowsStack (Start in IE)
- Dropbox
- Iwork Suite im Web
Der einfachste Weg, mit Windows -Programmen auf Mac zu arbeiten
Wir haben alle möglichen Optionen oben untersucht (Wenn nicht alle, schreiben Sie in die Kommentare, fügen wir einen Artikel hinzu).
Aber welche dieser Optionen zu wählen?..
Die Option mit dem geringsten Bösen für die meisten Menschen besteht darin, Windows auf einer virtuellen Maschine zu installieren (Option Nr. 1). Die Ausnahme sind Benutzer, die Windows für Spiele benötigen.
Mit einer virtuellen Maschine können Sie ein Windows -Programm gleichzeitig mit der Öffnung von Mac -Anwendungen und all dies öffnen, ohne einen Computer neu zu starten. Und es funktioniert viel zuverlässiger als Wein.
Verwenden Sie Parallelen oder VirtualBox - Sie entscheiden sich. Wenn es Ihnen nichts ausmacht, für eine Boxed -Lösung zu bezahlen, sind Sie kein Computerspezialist und möchten das beste Ergebnis erzielen. Wählen Sie Parallelen aus. Wenn Sie mit einem PC „auf einem kurzen Bein“ sind, gibt es Zeit und Wunsch zu verwirren + zu speichern - Wählen Sie VirtualBox aus.
Ergebnisse:
Wenn virtuelle Maschinen für einen durchschnittlichen Benutzer die beste Wahl sind, bedeutet dies im Allgemeinen nicht, dass dies die beste Wahl für Sie und Ihre Aufgaben ist. Daher werden wir noch einmal auf allen Optionen laufen:
- Virtuelle Maschinen. Die beste Option, wenn Sie mit einer unbegrenzten Liste von Windows -Programmen arbeiten und parallel zu Mac -Programmen ausführen müssen. Ohne einen Computer neu zu starten. Nicht sehr gut geeignet für Spieler.
- Boot Camp. Geeignet für diejenigen, die das gesamte Eisenpotential nutzen müssen, und nicht nur das,
was durch Virtualisierung begrenzt ist. Ideal für Spieler. Es ist unpraktisch, den Computer neu zu starten, um jedes Mal zwischen dem Betriebssystem zu wechseln. - Wein. Geeignet nur für diejenigen, die beliebte Windows -Programme benötigen. Wenn Sie vorhaben, über die begrenzte Liste der Programme hinauszugehen, wählen Sie virtuelle Maschinen aus.
- Crossover. Höchstwahrscheinlich sollten Sie nicht dafür bezahlen. Basierend auf Wein.
- Fernzugriff. Es lohnt sich, diese Option zu überlegen, wenn Sie einen kostenlosen Computer unter Windows haben. Wenn nicht, ist der Kauf eines separaten Computers immer noch viel teurer als der Kauf der gleichen Parallelen. Der Minus dieser Option: Mögliche Bremsen, wenn das Internet kein Eis ist.
Und was benutzt du?? Schreiben Sie in die Kommentare.
- « So reinigen Sie den Ordner Systemvolumeninformationen?
- So aktivieren Sie ClearType -Schriftarten in Windows 10 »

