So blockieren Sie die Site

- 2298
- 259
- Nathanael Koha
Es ist möglich, dass Sie als verantwortungsbewusstes Elternteil (oder möglicherweise aus anderen Gründen) die Website oder mehrere Websites gleichzeitig blockieren müssen.
In diesem Handbuch werden verschiedene Möglichkeiten zur Durchführung einer solchen Blockierung berücksichtigt, während einige von ihnen weniger effektiv sind und Ihnen ermöglichen, den Zugriff auf Websites nur auf einem bestimmten Computer oder Laptop zu blockieren, eine andere der beschriebenen Funktionen bietet viel mehr Möglichkeiten: Zum Beispiel: Zum Beispiel Sie können bestimmte Websites für alle mit Ihrem Wi-Fi-Router angeschlossenen Geräte blockieren, sei es ein Telefon, ein Tablet oder etwas anderes. Mit den beschriebenen Methoden können Sie sicherstellen, dass die ausgewählten Websites in Windows 10, 8 und Windows 7 nicht geöffnet werden.
Hinweis: Eine der einfachsten Möglichkeiten, Websites zu blockieren, für die die Erstellung eines separaten Kontos auf dem Computer (für den kontrollierten Benutzer) jedoch die erstellten Funktionen der elterlichen Kontrolle ist. Sie ermöglichen es Ihnen nicht nur, Websites so zu blockieren, dass sie sich nicht öffnen, sondern auch den Start von Programmen sowie die Verwendung des Computers einschränken. Lesen Sie mehr: Elternsteuerung Windows 10, Elternsteuerung Windows 8
Einfache Site -Blockierung in allen Browsern durch Bearbeitung der Hosts -Datei
Wenn Sie Klassenkameraden blockiert und nicht öffnen oder in Kontakt geöffnet haben, ist es höchstwahrscheinlich der Fall im Virus, der Änderungen an der Hosts -Systemdatei vornimmt. Wir können manuell Änderungen an dieser Datei vornehmen, um die Öffnung bestimmter Websites zu verbieten. So kann es getan werden.
- Starten Sie ein Notizbuch im Namen des Administrators. In Windows 10 kann dies durch die Suche (auf der Suche nach dem Task -Panel) des Notebooks und die nachfolgende rechte Klick durchgeführt werden. Suchen Sie in Windows 7 im Startmenü, klicken Sie mit der rechten Maustaste darauf und wählen Sie "Im Namen des Administrators starten". Beginnen Sie in Windows 8 auf dem ersten Bildschirm das Wort "Notebook" (Starten Sie einfach einen Satz in jedem Feld, es wird selbst angezeigt). Wenn Sie die Liste sehen, in der das gewünschte Programm gefunden wird, klicken Sie mit der rechten Maustaste darauf und wählen Sie "Im Namen des Administrators starten".

- Wählen Sie in einem Notizbuch im Menü die Datei - Öffnen Sie, gehen Sie zum Ordner C: \ Windows \ System32 \ Treiber \ usw, Legen Sie die Anzeige aller Dateien in das Notizbuch und öffnen Sie die Hosts -Datei (die ohne Erweiterung).

- Der Inhalt der Datei sieht ungefähr so im Bild unten angezeigt aus.
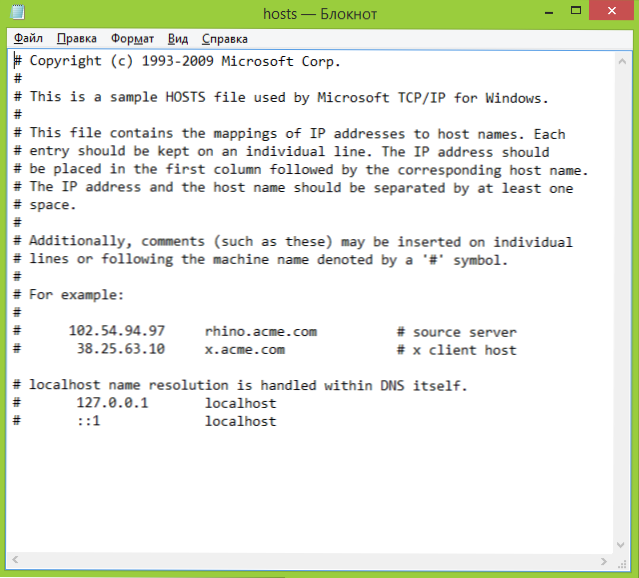
- Fügen Sie Linien für Websites hinzu, die blockiert werden müssen, um die Adresse 127 anzugeben.0.0.1 und die übliche Buchstabenadresse der Website ohne HTTP. In diesem Fall wird diese Website nach dem Speichern der Hosts -Datei nicht geöffnet. Statt 127.0.0.1 Sie können die IP -Adressen anderer Websites verwenden, die Ihnen bekannt sind (es sollte mindestens eine Lücke zwischen der IP -Adresse und der Buchstaben -URL bestehen). Cm. Bild mit Erklärungen und Beispielen. Update 2016: Es ist besser, zwei Zeilen für jede Stelle zu erstellen - mit www und ohne.

- Speichern Sie die Datei und starten Sie den Computer neu.
So haben Sie es geschafft, den Zugriff auf bestimmte Websites zu blockieren. Diese Methode hat jedoch einige Nachteile: Erstens beginnt eine Person, die mindestens einmal auf eine solche Blockierung gestoßen ist, zunächst die Überprüfung der Hosts -Datei, auch ich habe mehrere Anweisungen auf der Website, wie dieses Problem gelöst werden kann. Zweitens funktioniert diese Methode nur für Computer mit Windows (in der Tat ist das Analogon des Hosts in Mac OS X und Linux, aber ich werde dies nicht als Teil dieser Anweisung berühren). Weitere Details: Hostet die Datei in Windows 10 (geeignet für frühere Versionen des Betriebssystems).
So blockieren Sie die Site in den Firewall -Fenstern
Mit der integrierten Firewall "Windows" in Windows 10, 8 und Windows 7 können Sie auch einzelne Websites blockieren.
Der Blockiervorgang sieht wie folgt aus:
- Öffnen Sie die Befehlszeile und geben Sie ein Ping adress_sayta Klicken Sie dann auf die Eingabe. Schreiben Sie die IP -Adresse auf, mit der der Paketaustausch durchgeführt wird.

- Starten Sie Windows Firewall im hohen Sicherheitsmodus (Sie können Windows 10 und 8 für den Start und in 7 -O - Bedienfeld - Windows Firewall - zusätzliche Parameter) verwenden.

- Wählen Sie "Regeln für ausgehende Verbindung" und klicken Sie auf "Erstellen Sie eine Regel".

- Geben Sie "Custom" an

- Wählen Sie im nächsten Fenster "Alle Programme" aus.
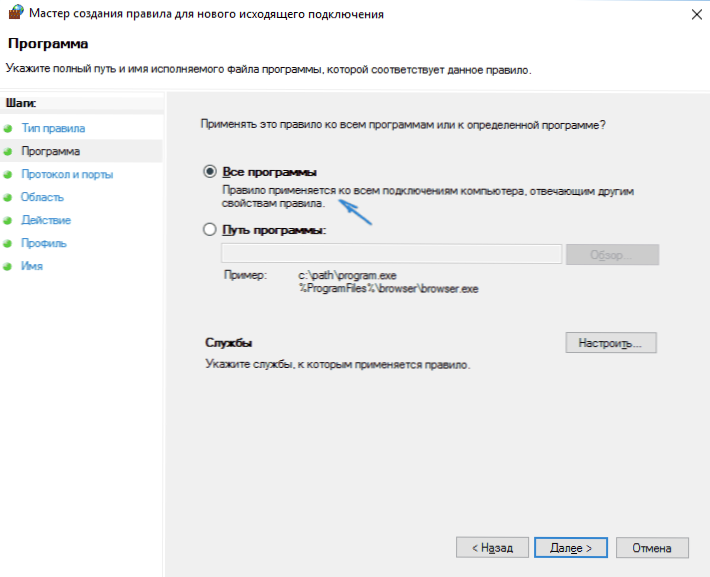
- Ändern Sie im Fenster "Protokoll und Ports die Einstellungen nicht.
- Geben Sie im Fenster "Region" im Abschnitt die Remote -IP.

- Geben Sie im Fenster "Aktion" an "Blockieren Sie die Verbindung".
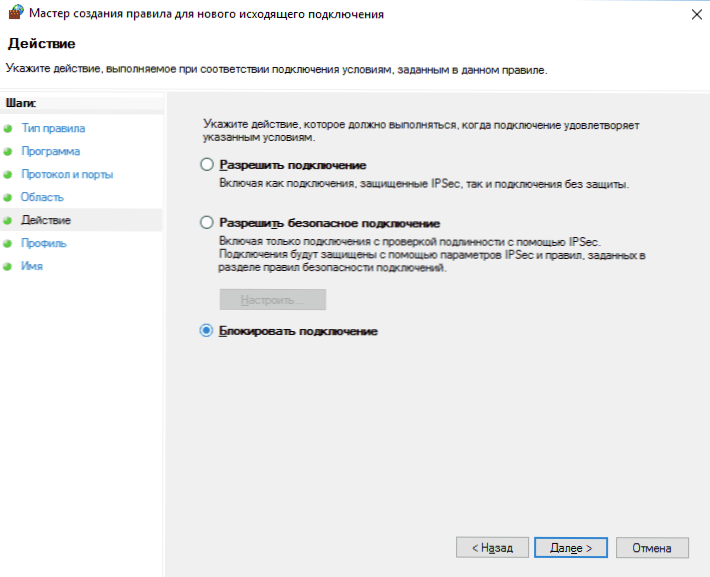
- Lassen Sie im Fenster "Profil" alle Punkte markiert.
- Wie lautet Ihre Regel (Name nach Ihrem Ermessen) im Fenster "Name").
Das ist alles: Speichern Sie die Regel und jetzt blockiert die Windows -Firewall die IP -Adress -Site, wenn Sie versuchen, sie zu öffnen.
Site -Blockierung in Google Chrome
Hier überlegen wir, wie Sie die Website in Google Chrome blockieren, obwohl diese Methode für andere Browser mit Unterstützung für Erweiterungen geeignet ist. Der Chrome Store hat zu diesem Zweck eine besondere Erweiterung der Blockstelle.

Nach der Installation der Erweiterung können Sie über die rechte Klick überall auf der Öffnen Sie in Google Chrome auf seine Einstellungen zugreifen, alle Einstellungen auf Russisch und enthalten die folgenden Optionen:
- Site -Blockierung an der Adresse (und umgeleitet zu einer anderen Stelle, wenn Sie versuchen, die angegebenen Eingabe zu erhalten.
- Blockieren von Wörtern (wenn das Wort in der Adresse der Website gefunden wird, wird es blockiert).
- Blockieren nach Zeit und Tagen der Woche.
- Festlegen eines Kennworts, um die Blockierungsparameter zu ändern (im Abschnitt "Schutz entfernen").
- Die Möglichkeit, die Site -Sperre im Inkognito -Modus zu ermöglichen.
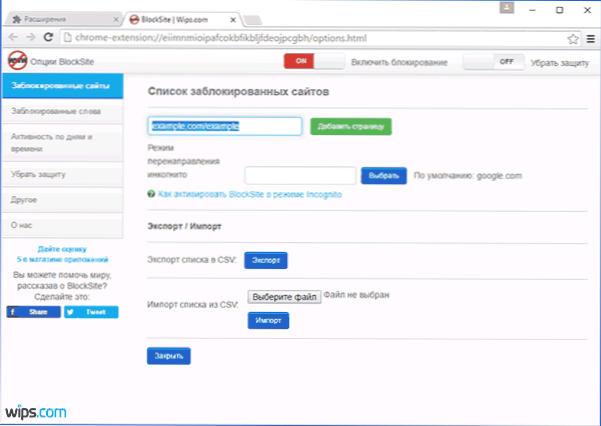
Alle diese Optionen sind kostenlos verfügbar. Aus dem, was sie auf dem Premium -Konto anbieten - Schutz vor Expansionsentfernung.
Laden Sie die Block -Site herunter, um Websites in Chrome auf der offiziellen Erweiterungsseite zu blockieren
Blockieren unerwünschter Websites mit Yandex.DNS
Yandex bietet kostenlosen Service Yandex.DNS, mit dem Sie Kinder vor unerwünschten Websites schützen können, die automatisch alle Websites blockieren, die für das Kind als unerwünscht sind, sowie betrügerische Websites und Ressourcen mit Viren.
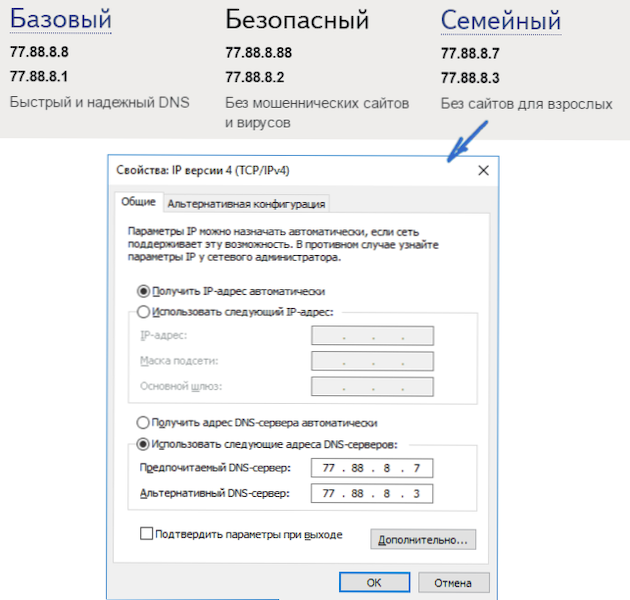
Einstellungen yandex.DNS ist einfach.
- Gehen Sie zur Website https: // dns.Yandex.Ru
- Wählen Sie den Modus (z. B. Familie), schließen Sie das Browserfenster nicht (Sie benötigen Adressen daraus).
- Drücken Sie die Win+R -Tasten auf der Tastatur (wobei Sie das Windows -Emblem ist, betreten Sie NCPA.CPL und klicken Sie auf die Eingabe.
- Drücken Sie im Fenster mit einer Liste von Netzwerkverbindungen die rechte Maustaste gemäß Ihrer Internetverbindung und wählen Sie "Eigenschaften" aus.
- Wählen Sie im nächsten Fenster mit einer Liste von Netzwerkprotokollen IP -Versionen 4 (TCP/IPv4) und klicken Sie auf "Eigenschaften".
- Geben Sie in den Feldern zur Eingabe der DNS -Serveradresse Yandex -Werte ein.DNS für Ihren gewählten Modus.
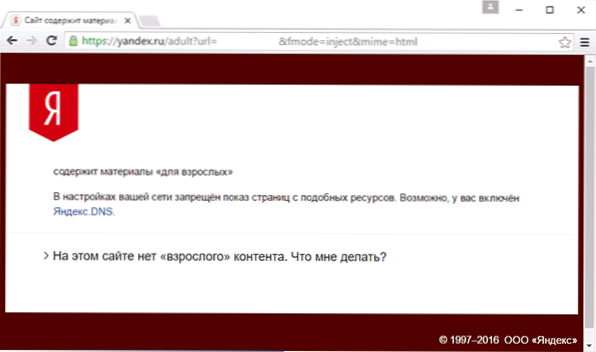
Speichern Sie die Einstellungen. Jetzt werden unerwünschte Websites in allen Browsern automatisch blockiert, und Sie erhalten eine Benachrichtigung über den Grund für die Blockierung. Es gibt einen ähnlichen bezahlten Service - Skydns.RU, mit der Sie auch konfigurieren können, welche Websites Sie blockieren und den Zugriff auf verschiedene Ressourcen steuern möchten.
So blockieren Sie den Zugriff auf die Website mit OpenDNS
Der OpenDNS -Service ist kostenlos für den persönlichen Gebrauch und kann nicht nur Websites blockieren, sondern auch viel mehr. Wir werden jedoch den präzise Blockieren des Zugriffs mit OpenEns ansprechen. Die folgende Anweisung erfordert einige Erfahrungen sowie zu verstehen, wie genau dies funktioniert und ist für Anfänger nicht ganz geeignet. Wenn Sie also daran zweifeln, wissen Sie nicht, wie Sie Ihr einfaches Internet selbst festlegen können, es ist besser, es nicht zu nehmen, um es nicht zu nehmen.

Zunächst müssen Sie sich in Opendns Home zur kostenlosen Nutzung des Filters unerwünschter Websites registrieren. Sie können dies auf der HTTPS -Seite: // www tun.OpenNS.Com/Home-Internet-Security/
Nach der Eingabe von Daten zur Registrierung wie E -Mail -Adresse und Passwort erhalten Sie die Seite dieses Typs:

Es enthält Links zu englischsprachigen Anweisungen zum Ändern des DNS (nämlich müssen dies für die Blockierung von Websites erforderlich sein) auf einem Computer, einem Wi-Fi-Router oder einem DNS-Server (letzteres eignet sich besser für Organisationen). Sie können sich mit den Anweisungen auf der Website vertraut machen, aber kurz und in Russisch werde ich diese Informationen hier geben. (Die Anweisungen auf der Website müssen noch geöffnet werden. Ohne sie können Sie nicht zum nächsten Punkt gehen.).
Für den Wandel DNS auf einem Computer, Gehen Sie in Windows 7 und Windows 8 in die Netzwerke von Netzwerken und Gesamtzugriff in der Liste auf der linken Seite "Änderung der Adapterparameter". Klicken Sie dann mit der Verbindung auf die rechte Maustaste, die zum Eingeben des Internets verwendet wird, und wählen Sie "Eigenschaften" aus. Wählen Sie dann in der Liste der Verbindungskomponenten TCP/IPv4 aus, drücken Sie die "Eigenschaften" und geben Sie die auf der Opendns angegebenen DNS an: 208 Website.67.222.222 und 208.67.220.220, dann klicken Sie auf "OK".
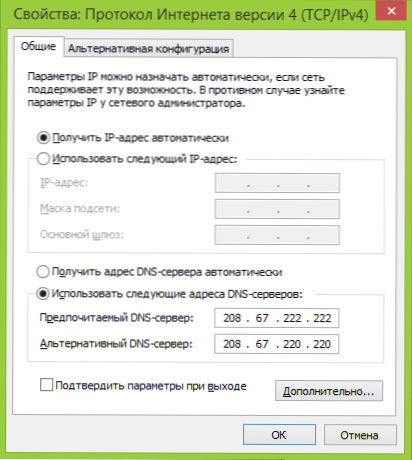
Geben Sie die in den Verbindungsparametern bereitgestellten DNS an
Darüber hinaus ist es ratsam, den DNS -Cache zu reinigen. Starten Sie die Befehlszeile im Namen des Administrators und geben Sie den Befehl ein ipconfig /Flushdns.
Für den Wandel DNS in einem Router und die anschließende Blockierung von Websites auf allen Geräten, die mit dem Internet mit dem Internet verbunden sind, schreiben Sie den angegebenen DNS -Server in die WAN -Verbindungseinstellungen. Wenn Ihr Anbieter eine dynamische IP -Adresse verwendet, installieren Sie das Opendns -Updater -Programm (später vorgeschlagen) auf dem Computer , was am häufigsten eingeschaltet und immer über diesen Router mit dem Internet verbunden ist.
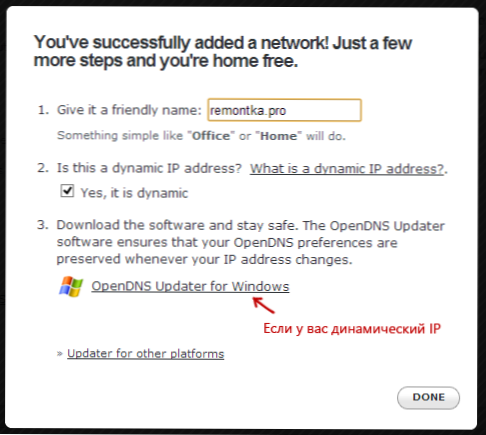
Geben Sie den Namen des Netzwerks nach eigenem Ermessen an und laden Sie den OpenDNS -Updater bei Bedarf herunter
Das ist fertig. Auf der Opendns -Website können Sie zum Test Ihres neuen Einstellungselements gehen, um zu überprüfen, ob alles richtig gemacht wurde. Wenn alles in Ordnung ist, sehen Sie eine Nachricht über den Erfolg und einen Link, um zum OpenDNS -Dashboard -Verwaltungsfeld zu gelangen.
Zunächst müssen Sie in der Konsole die IP -Adresse angeben, auf die weitere Einstellungen angewendet werden. Wenn Ihr Anbieter eine dynamische IP-Adresse verwendet, müssen Sie ein am Link "Client-Side-Software" verfügbares Programm sowie den Netzwerknamen Ihres Computers oder Netzwerks installieren, der bei der Zuweisung eines Netzwerknamens (nächster Schritt) vorgeschlagen wird. Es wird Daten zur aktuellen IP-Adresse Ihres Computers oder Netzwerks gesendet, wenn Wi-Fi-Router verwendet wird. In der nächsten Stufe müssen Sie den Namen des "kontrollierten" Netzwerks nach eigenem Ermessen festlegen (der Screenshot war höher).
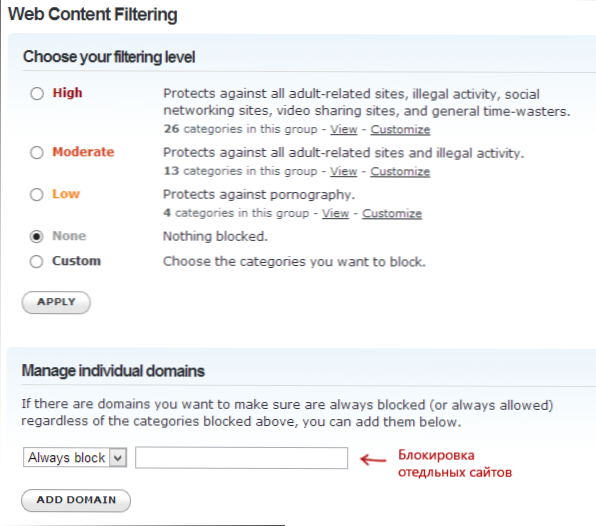
Geben Sie an
Nachdem das Netzwerk hinzugefügt wurde, wird es in der Liste angezeigt. Klicken Sie auf die IP -Adresse des Netzwerks, um die Sperreinstellungen zu öffnen. Sie können vorbereitete Filterstufen installieren und alle Websites im Abschnitt einzelner Domänen verwalten. Geben Sie einfach die Domänenadresse ein, setzen Sie das Element für immer blockieren und klicken.ru, aber alle sozialen Netzwerke).
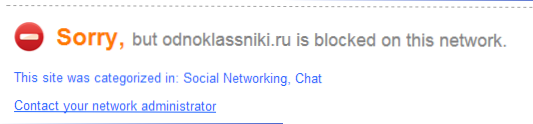
Die Seite ist blockiert
Nachdem Sie die Domain zur Sperrliste hinzugefügt haben, müssen Sie auch die Taste anmelden und einige Minuten warten, bis die Änderungen auf allen OpenDNS -Servern in Kraft treten. Nach all den in Kraft getretenen Änderungen sehen Sie beim Versuch, zur blockierten Site zu gehen.
Webinhaltsfilter in Antiviren und Programmen von Drittanbietern
Viele gut bekannte Antivirenprodukte haben in elterlichen Kontrollfunktionen gebaut, mit denen unerwünschte Standorte blockiert werden können. In den meisten von ihnen ist die Einbeziehung dieser Funktionen und ihres Managements intuitiv und verursacht keine Schwierigkeiten. Auch die Möglichkeiten, einzelne IP-Adressen zu blockieren.
Darüber hinaus gibt es separate Softwareprodukte, die sowohl bezahlt als auch kostenlos sind, mit denen Sie angemessene Beschränkungen festlegen können, einschließlich Norton Family, Net Nanny und vielen anderen. In der Regel bieten sie die Blockierung auf einem bestimmten Computer und Sie können es entfernen, indem Sie ein Passwort eingeben, obwohl andere Implementierungen vorhanden sind.
Irgendwie werde ich über solche Programme schreiben, und dies ist die Zeit, den Leitfaden zu vervollständigen. Ich hoffe es wird nützlich sein.
- « So finden Sie die Version von DirectX in Windows heraus
- Windows Repair Toolbox - eine Reihe von Programmen zur Lösung von Problemen mit dem Betriebssystem »

