So blockieren Sie ein Gerät (Wi-Fi-Client) auf einem Router per MAC-Adresse?
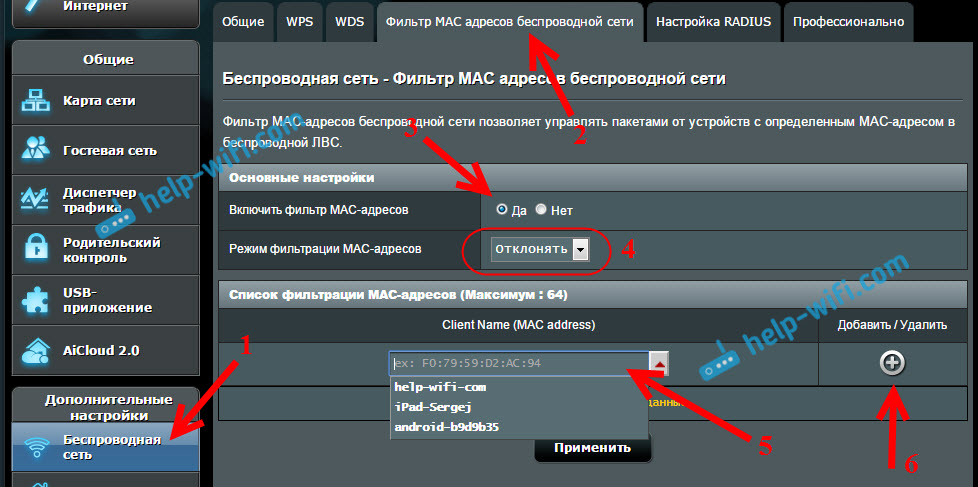
- 4912
- 742
- Dario Hiebl
So blockieren Sie ein Gerät (Wi-Fi-Client) auf einem Router per MAC-Adresse?
In diesem Artikel werde ich über die Blockierung von Wi-Fi-Kunden sprechen, die mit dem Router verbunden sind. Einfach ausgedrückt, ich werde zeigen, wie das Gerät in den Einstellungen Ihres Routers an der MAC -Adresse blockiert werden kann. Oder blockieren Sie absolut alle Geräte und ermöglichen Sie, sich nur mit einigen zu verbinden. Es ist nicht seltsam, dass der Artikel zum Blockieren des Zugriffs auf Websites über den TP-Link-Router sehr beliebt ist. Es ist nicht selten, den Zugriff auf das Internet über einen Router für ein Gerät zu begrenzen oder es vollständig zu blockieren.
Betrachten Sie die Blockierung von Geräten auf den MAC-Adressen auf ASUS, TP-Link, D-Link und Zyxel. Diese Funktion wird in ihnen implementiert, obwohl jeder Hersteller auf seine eigene Weise hat. Aber es ist okay, es ist nicht schwierig, es dort herauszufinden. Die Hauptsache ist, dass Sie Zugriff auf die Routereinstellungen haben sollten. Ich werde hier nicht malen, was solche Blockierungen nützlich sein können. Tatsächlich gibt es viele Optionen. Übrigens können Sie die Verbindung zu Ihrem Wi-Fi absolut jedes Gerät verbieten: Smartphone, Tablet, Laptop usw. D.
In der Regel gibt es zwei Möglichkeiten, die von Wi-Fi-Kunden blockiert werden können:
- Block Absolut alle Geräte, Niemand kann eine Verbindung zu Ihrem Router herstellen und nur die erforderlichen Geräte zulassen (MAC -Adressen von Geräten). Diese Methode eignet sich hervorragend zum zusätzlichen Schutz des Wi-Fi-Netzwerks. In Kombination mit einem guten Passwort wird ein solches Sperre Ihr drahtloses Netzwerk sehr gut geschützt. Wenn Sie jedoch häufig neue Anleihen anschließen, ist dies nicht sehr bequem, da Sie jedes Mal ihre MAC -Adresse vorschreiben müssen.
- Nun, die zweite Methode, die am häufigsten verwendet wird Blockieren bestimmter Kunden Wi-Fi-Netzwerk. Zum Beispiel sind zu Hause 10 Geräte mit dem Router verbunden, und Sie möchten das Internet (Verbindung) mit einem von ihnen blockieren.
Wichtig:
Wenn Sie ein Gerät blockieren möchten, das derzeit nicht mit Ihrem Wi-Fi-Netzwerk verbunden ist, müssen Sie die MAC-Adresse herausfinden. Wenn dies ein mobiles Gerät ist, ist es in den Einstellungen zu sehen, normalerweise auf der Registerkarte "auf dem Gerät" und t. P. Wenn Sie die MAC -Adresse des drahtlosen Laptop -Adapters herausfinden müssen, muss der Befehl im Befehl ausgeführt werden ipconfig /alle. Informationen werden angezeigt, an denen die physische Adresse des drahtlosen Adapters angezeigt wird. Madieren Sie es einfach nicht mit einer Netzwerkkarte.
Schauen wir uns den Prozess selbst auf verschiedenen Routern genauer an. Schauen Sie sich die Anweisungen für Ihren Router an und befolgen Sie die Anweisungen.
Blockieren von Geräten auf der MAC -Adresse auf dem Asus -Router
Stellen Sie eine Verbindung zum Router her und öffnen Sie die Einstellungen bei 192.168.1.1. Oder siehe detaillierte Anweisungen zum Eingang zum Bedienfeld. In den Einstellungen gehen Sie zur Registerkarte Drahtloses Netzwerk - MAC -Filter von drahtlosen Netzwerkadressen.
Gegenüber dem Punkt Schalten Sie den MAC -Adressfilter ein Stellen Sie den Schalter auf Position ein Ja. Auf der Speisekarte MAC -Adressfiltermodus Sie können sich entscheiden, abzulehnen oder zu akzeptieren. Ich werde die Anleihen vorstellen, die wir der Liste hinzufügen werden. Wenn du wählst Akzeptieren, Dann werden absolut alle Geräte blockiert, außer denen, die Sie der Liste hinzufügen. Höchstwahrscheinlich müssen Sie gehen Ablehnen, Nur einige Kunden zu blockieren.
Wählen Sie anschließend das angeschlossene Gerät aus der Liste, die Sie blockieren möchten, oder schreiben Sie die MAC -Adresse des Geräts manuell auf. Um das Gerät hinzuzufügen, klicken Sie auf die Schaltfläche Hinzufügen hinzufügen (+).
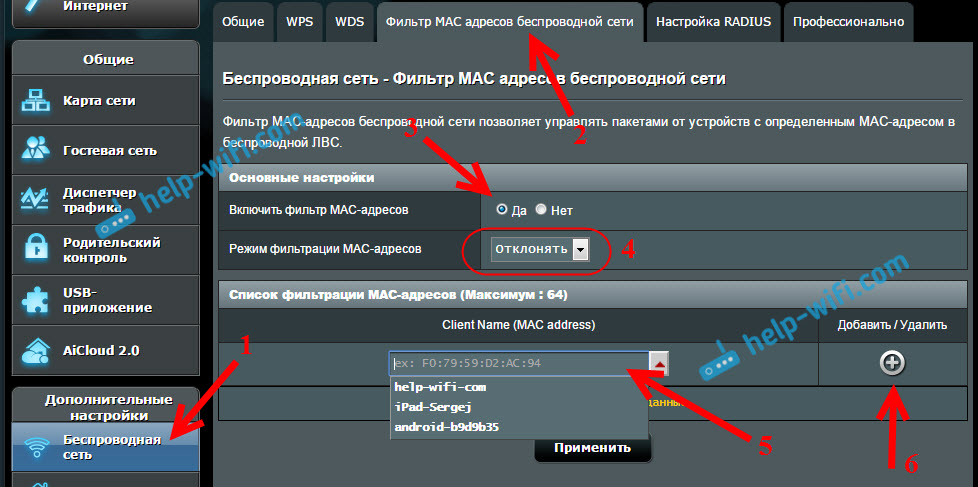
Der hinzugefügte Kunde wird auf der Liste angezeigt. Klicken Sie zum Speichern auf die Schaltfläche Anwenden. Das Gerät wird von Ihrem Wi-Fi-Netzwerk getrennt und kann sich erst dann verbinden, wenn Sie es entsperren.
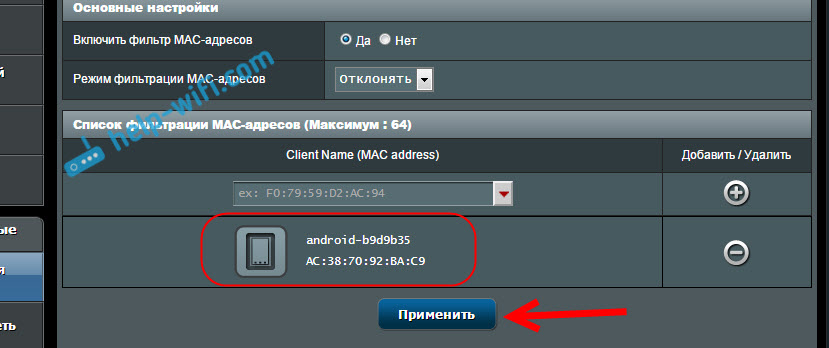
Um die Sperre zu entfernen, klicken Sie auf das Gegenteil des Geräts auf der Taste Löschen (-), und drücke Anwenden. ASUS hat diese Funktion sehr einfach und verständlich implementiert. Ich denke, Sie werden mir zustimmen.
Block Wi-Fi-Kunden durch MAC-Adresse auf dem TP-Link-Router
Bereits nach dem Standardschema gehen wir in die Einstellungen unseres TP-Links ein. Wir gehen zur Registerkarte Kabellos - Wireless MAC Filter. Drücken Sie den Knopf Aktivieren, Filterung zu aktivieren.
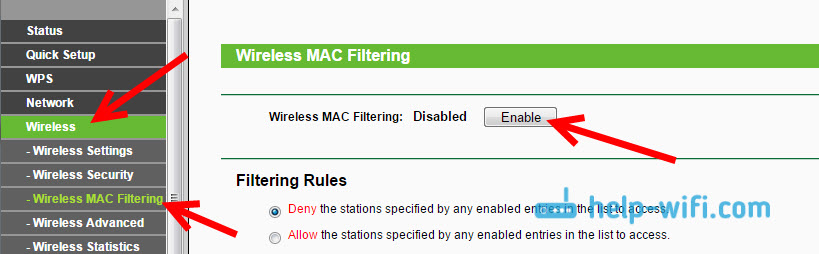
Standardmäßig wird es festgelegt Leugnen, Dies bedeutet, dass nur die von Ihnen angegebenen Geräte blockiert werden. Wenn du wählst Erlauben, Dann werden absolut alle Geräte blockiert. Klicken Sie auf die Schaltfläche Neue hinzufügen .. Um ein neues Gerät hinzuzufügen.
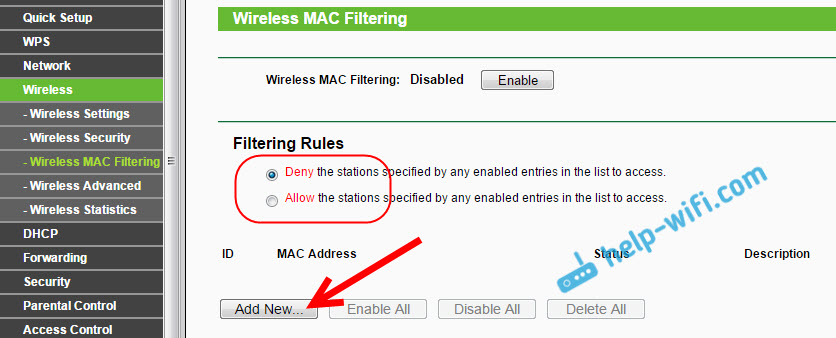
Auf dem Feld MAC-Adresse Wir verschreiben die Adresse des Geräts, das wir blockieren möchten.
Um die im TP -Link -Router angeschlossenen Geräte und ihre Adressen zu sehen, gehen Sie zur Registerkarte DHCP - DHCP -Client -Liste. Dort können Sie die MAC -Adresse des richtigen Clients kopieren.
Auf dem Feld Beschreibung Wir schreiben einen willkürlichen Namen für die Regel. ganz im Gegenteil Status Verlassen Ermöglicht (Dies bedeutet, dass die Regel enthalten ist). Klicken Sie zum Speichern auf die Schaltfläche Speichern.
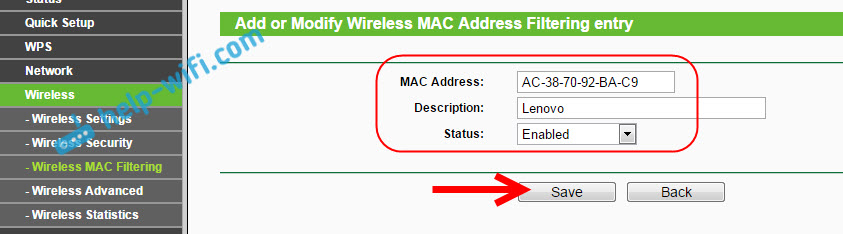
Die erstellte Regel wird angezeigt. Sie können es löschen oder ändern, indem Sie auf die entsprechenden Links klicken. Oder erstellen Sie eine neue Regel für einen anderen Kunden.
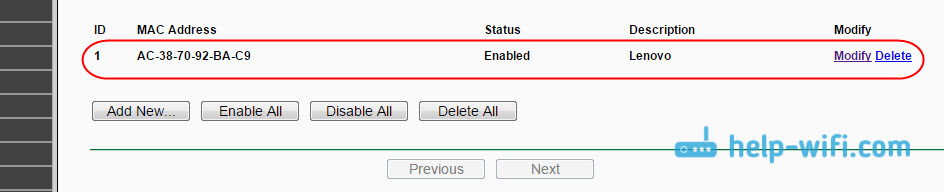
Um das Gerät zurückzuschalten, entfernen Sie einfach die Regel, bearbeiten Sie sie und ändern Sie den Status auf Deaktiviert.
So verbieten man das Wi-Fi-Gerät auf einem D-Link-Router?
Jetzt werden wir Kunden auf D-Link DIR-615 blockieren. Wir gehen zu den Einstellungen um 192.168.0.1. Wenn Sie es zum ersten Mal tun oder nicht funktioniert, sehen Sie diese Anweisung. Gehen Sie in den Einstellungen zur Registerkarte W-lan - MAC -Filter - Filtermodus. Im Menü im Gegenteil MAC -Filterbeschränkungsmodus, Wählen Sie eine von zwei Optionen aus: Erlauben oder verbieten.
Wenn Sie einen oder mehrere Kunden blockieren möchten, wählen Sie Verbieten. Und wenn Sie absolut alle Wi-Fi-Verbindungen blockieren möchten, mit Ausnahme der Geräte, die der Liste hinzufügen, wählen Sie dann aus Erlauben. Klicken Sie auf die Schaltfläche Anwenden.
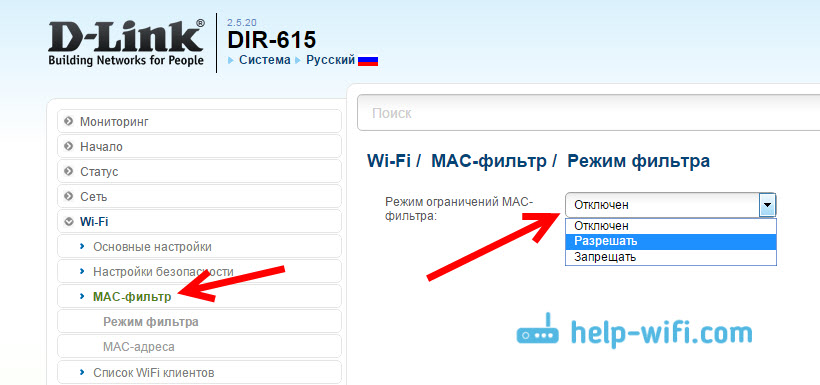
Dann gehen wir zur Registerkarte MAC -Filter - MAC-Adresse. Und wählen Sie ein Gerät aus, das wir aus der Liste blockieren möchten (Geräte, die angeschlossen sind). Oder klicken Sie auf die Schaltfläche hinzufügen, und geben die Adresse manuell an. Drücken Sie den Knopf Anwenden.
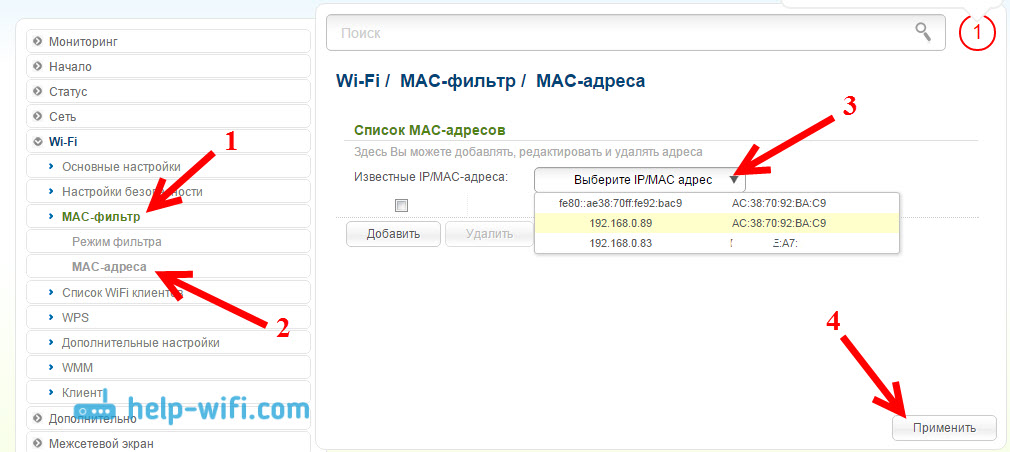
In der Liste werden hinzugefügt, Geräte werden angezeigt und können keine Verbindung zu Ihrem Netzwerk herstellen. Sie können sie aus der Liste entfernen oder neue hinzufügen.
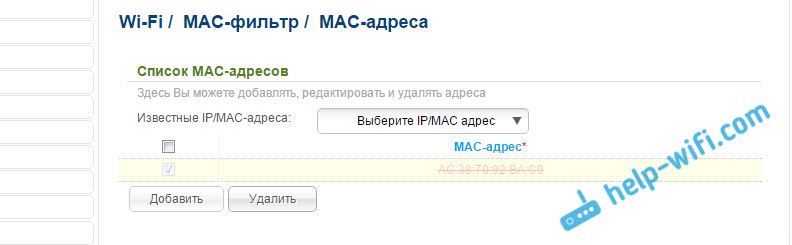
So ist es auf D-Link-Router abgestimmt. Alles ist einfach, nur schade, dass der Name des Geräts in der Liste in der Nähe der Adresse nicht angezeigt wird. Es ist schwer zu verstehen, wen man blockieren muss.
Kontrolle von Wi-Fi-Clients für MAC-Adressen auf Zyxel
Schauen wir uns die Filterung des Mac auf den Zyxel -Keenetic -Geräten an. Gehen Sie 192 zu den Einstellungen Ihres Routers.168.1.1. Zunächst müssen wir das erforderliche Gerät im Heimnetz registrieren. Gehen Sie dazu von unten zur Registerkarte Heimnetzwerk, Klicken Sie in die Liste auf dem gewünschten Gerät und klicken Sie auf die Schaltfläche Registrieren.
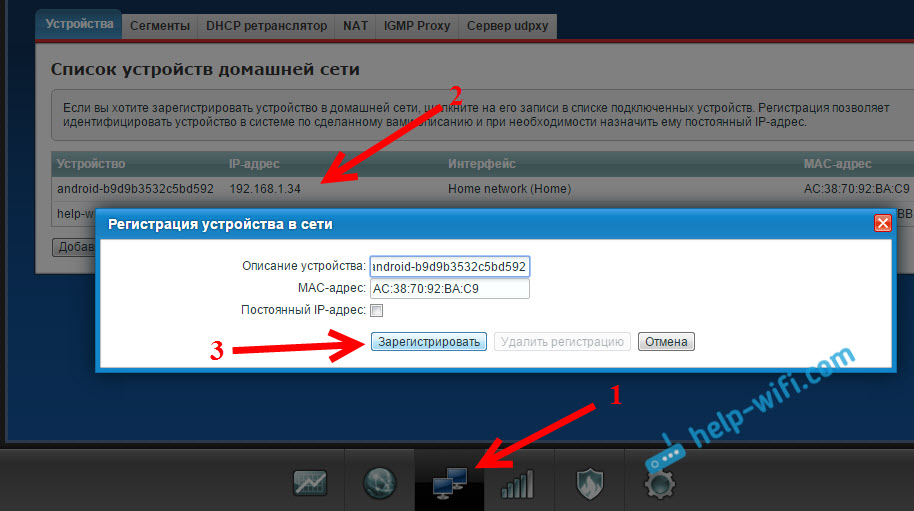
Gehen Sie dann zur Registerkarte Wi-Fi-Netzwerk, und öffnen Sie die Registerkarte oben Liste des Zugriffs. Wählen Sie im Bereich des Blockierungsmodus zunächst die aus, die zu Ihnen passt. Weiße Liste - Blockieren Sie alle Geräte mit Ausnahme der auf der Liste. Schwarze Liste - Blockieren Sie nur diejenigen Kunden, die in einem Quietschen sind.
Wir markieren das Gerät, das blockiert werden muss, und klicken auf die Schaltfläche Anwenden.
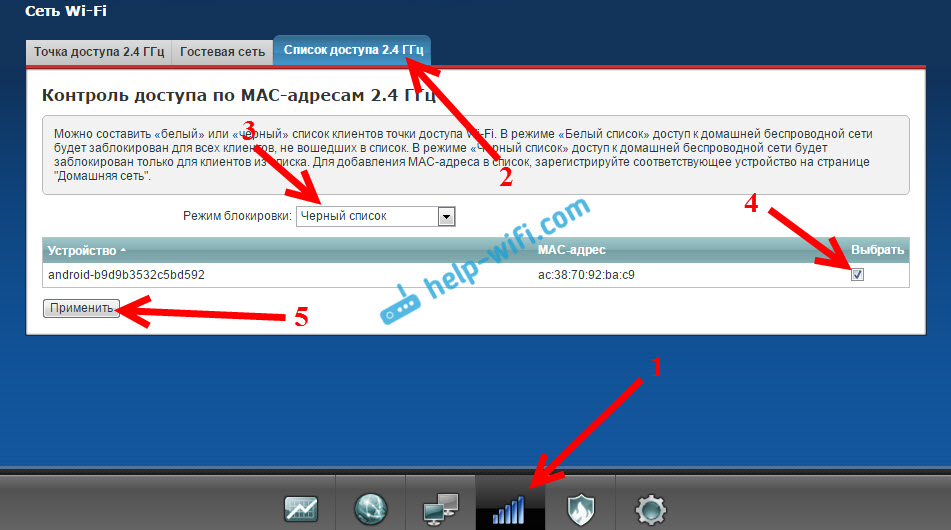
Danach wird der Kunde vom Router getrennt und kann sich nicht mehr verbinden.
Um das Gerät aus der schwarzen Liste zu entfernen, entfernen Sie einfach die Box und wenden Sie die Einstellungen an.

Das ist die ganze Anweisung.
Es kann sein, dass Sie sich versehentlich blockieren. Gehen Sie in diesem Fall zu den Einstellungen, indem Sie mit einem Kabel oder einem anderen Gerät an den Router herstellen, und entfernen Sie Ihr Gerät aus der Liste. Wenn es plötzlich nicht funktioniert, können Sie die Routereinstellungen abwerfen.
Ich hoffe, meine Anweisung war nützlich. Viel Glück!
- « Warum ist ein Laptop, ein Smartphone oder ein Tablet kein Wi-Fi-Netzwerk mit 5 GHz
- So reduzieren Sie die Wi-Fi-Signalleistung auf einem Router? »

