So gehen Sie in einem Repiter -Modus, der Brücke, zu Zugangspunkten zu einem Router? Die Einstellungen öffnen sich nicht nach Ändern des Betriebsmodus

- 1423
- 293
- Mick Agostini
So gehen Sie in einem Repiter -Modus, der Brücke, zu Zugangspunkten zu einem Router? Die Einstellungen öffnen sich nicht nach Ändern des Betriebsmodus
In diesem Artikel werde ich über die Lösung des Problems sprechen, wenn es nicht möglich ist, in die Einstellungen des Routers zu gehen, auf denen der Betriebsmodus geändert wurde. Wenn wir einen regulären Router im Modus des Wi-Fi-Signals einrichten. Und danach können wir die Einstellungen dieses Routers nicht öffnen, oder die Einstellungen eines anderen Routers werden geöffnet. Ich habe bereits viele Anweisungen zum Ändern des Betriebsmodus für Router verschiedener Hersteller geschrieben. Zeigte, wie man verschiedene Router als Repiter (Signalverstärker), drahtlose Brücke, Zugangspunkte usw. konfigurieren. D. Und eine der häufigsten Fragen in den Kommentaren zu diesen Artikeln: "Was zu tun ist, wenn nach einer Änderung des Betriebsmodus des Routers nicht möglich ist, in Einstellungen zu gehen".
In der Tat ist alles sehr einfach. Wenn wir den Betriebsmodus des Routers ändern, dann nach dem Ändern des Modus (z. Und er ist verantwortlich für die Ausstellung von IP -Adressen an die Geräte, die wir mit dem Router verbinden. Da der DHCP -Server, kann das Gerät (der gleiche Laptop oder PC) keine IP -Adresse vom Router abrufen und eine Verbindung dazu herstellen. Und wenn das Gerät nicht mit dem Router verbunden ist, können wir nicht in die Einstellungen gehen. Die gleiche Geschichte mit der Einstellung des Brückenmodus (WDS). Zum Beispiel auf TP-Link-Routern. Während des Einstellungsvorgangs empfehle ich den DHCP -Server manuell zu trennen. Danach geht die Verbindung mit dem Router verloren und wir können nicht mehr in seine Einstellungen eingehen (Webschnittstelle).
Der Hauptgrund ist also, dass der DHCP -Server im Router im Router im Router nicht funktioniert. Eine solche Geschichte mit allen Routern mit unterschiedlichen Betriebsmodi: ASUS, TP-Link, D-Link, Tenda, Zyxel Keenetic, Netis, Mercusys, Totolink usw. D. Es gibt mehrere Lösungen:
- Machen Sie einfach einen Rückgang der Router -Einstellungen in die Fabrik. Standardmäßig arbeitet das Gerät im Router -Modus, der DHCP -Server wird eingeschaltet. Dann können Sie die Einstellungen öffnen und versuchen, die gewünschte Betriebsart zu konfigurieren oder andere Einstellungen auszuführen. Ich empfehle diese Methode sehr oft. Er ist der einfachste.
- Auf dem Gerät (Computer, Laptop, Telefon), aus dem wir in die Einstellungen des Routers gehen möchten (auf dem die Betriebsart geändert und die Verbindung verloren geht), müssen Sie eine IP -Adresse, Maske und eine iP -Adresse, Maske und manuell verschreiben Tor. Wenn ein DHCP -Server auf einem Router arbeitet, empfängt das Gerät diese Adressen automatisch. Und da nach dem Ändern des Betriebsmodus des DHCP -Server.
- Wenn der Router nicht nur auf eine andere Art des Betriebs übertragen wurde, sondern auch eine Verbindung mit dem Hauptrouter hergestellt wurde (zum Beispiel ist der zweite Router im Repiter -Modus mit dem ersten verbunden), dann können Sie sich die IP -Adresse ansehen (von die Sie in die Einstellungen gehen können) in der Hauptschnittstelle des Hauptrouters. In der Liste der angeschlossenen Geräte. Diese Methode funktioniert jedoch nicht in allen Modi und nicht in allen Routern.
Dann werde ich ausführlich zeigen, wie diese drei Lösungen angewendet werden können. Wählen Sie für sich selbst eine geeignetere Möglichkeit, dieses Problem zu lösen.
Stellen Sie den Standardbetriebsmodus des Routers durch die Einstellungen zurück
Nach dem Einrichten von WDs (drahtlose Brücke) oder dem Ändern des Betriebsmodus können Sie den Router jederzeit in den ursprünglichen Zustand zurückgeben, indem Sie einfach die Einstellungen zurücksetzen. Dafür besteht sogar keine Notwendigkeit, die Webschnittstelle einzugeben. Reset kann mit einer Taste durchgeführt werden. Sie ist auf jedem Router. Meistens wird es durch Reset unterschrieben (Reset, RST, Standard).

Bei verschiedenen Modellen kann der Einstellungsresetprozess auf unterschiedliche Weise auftreten. In den meisten Fällen funktioniert das folgende Schema jedoch:
- Schalten Sie den Router ein und warten Sie ungefähr eine Minute.
- Finden Sie die Reset -Taste. Wenn es in das Gehäuse ertrunken ist, benötigen wir einen Büroclip, einen Zahnstocher oder ein anderes dünnes Objekt.
- Klicken Sie auf die Schaltfläche und halten Sie sie etwa 10 Sekunden lang gedrückt.
- In diesem Moment (während wir den Knopf halten) sehen wir uns die Indikatoren an. Auf ihnen können Sie verstehen, dass es eine Entladung gab.
- Der Router nach dem Neustart wird wie neu sein.
Nachdem Sie diese Aktionen durchgeführt haben, können Sie eine Verbindung zum Router herstellen und seine Einstellungen über den Browser öffnen. Zum Beispiel lasse ich einen Link zu einem Artikel, in dem ich ausführlich gezeigt habe, wie TP-Link-Router-Einstellungen zurückgesetzt werden können.
Verschreiben Sie manuell IP, Maske und Gateway
In den meisten zusätzlichen Betriebsmodi (Reispter, Zugriffspunkt) wird der DHCP -Server automatisch getrennt. Danach gibt der Router die IP -Adresse nicht aus, die Geräte sind nicht verbunden und die Einstellungen werden nicht geöffnet. Nach ordnungsgemäßen Einstellungen in einem bestimmten Betriebsart (nach einer erfolgreichen Verbindung zum Hauptrouter) gibt die IP -Adresse einen DHCP -Server aus, der auf dem Hauptrouter funktioniert.
Wenn wir einen Router haben, der auf eine bestimmte Betriebsart übertragen wurde und die Verbindung damit verloren geht, gibt es keine Verbindung zu einer direkten Verbindung des Routers zum Computer, dann auf dem Computer in den Eigenschaften der Netzwerkverbindung (( LAN) oder sogar drahtlose Verbindung (Wi-Fi) die erforderlichen Adressen manuell vorschreiben. Danach wird es eine Verbindung zum Router geben, und wir werden in sein Bedienfeld gehen können.
- Schließen Sie den Computer mit dem Router an (in den Einstellungen, die er nicht möglich ist) mit dem Kabel.
- Öffnen Sie das Fenster "Netzwerkverbindungen". Dies kann durch die Parameter oder durch Drücken von Win+R erfolgen.Cpl.
- Öffnen Sie die Eigenschaften der Ethernet -Verbindung (Verbindung über lokales Netzwerk). Wenn Sie über Wi-Fi eine Verbindung zum Router herstellen möchten, ändern wir die drahtlosen Verbindungseinstellungen.
- Wählen Sie "IP -Versionen 4 (TCP/IPv4)" und klicken Sie auf die Schaltfläche "Eigenschaften".
- Setzen Sie den Schalter in der Nähe "Verwenden Sie die folgende IP -Adresse" und geben Sie die Adressen manuell ein. Wir müssen die LAN -IP -Adresse des Routers kennenlernen. Meistens standardmäßig (wenn Sie es nicht geändert haben), ist es 192.168.1.1 oder 192.168.0.1. Typischerweise wird die Adresse in dieser Form vom Boden des Routers angezeigt. In meinem Fall die LAN -IP -Adresse des Routers 192.168.0.1. Also im Feld IP -Adressfeld, das wir zum Beispiel von 192 vorschreiben.168.0.10 (Ändern Sie die letzte Ziffer), die „Subnetzmaske“ wird beim Installieren des Cursors automatisch dargestellt, und das „Hauptgateway“ ist die IP -Adresse des Routers. In meinem Fall 192.168.0.1. So:
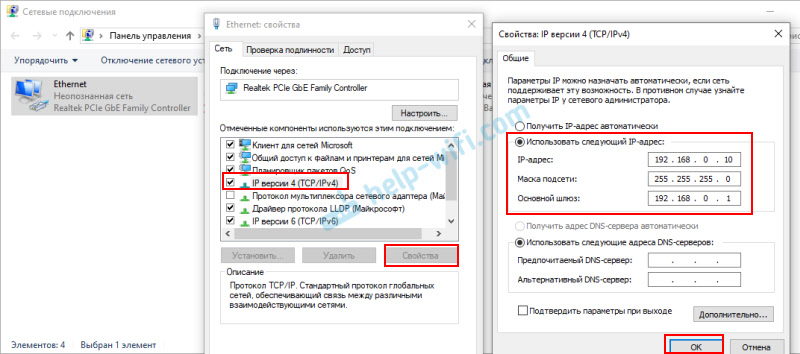
- Danach wird es eine Verbindung zum Router geben (wenn Sie die Adressen korrekt vorgeschrieben haben). Der nicht identifizierte Netzwerkverbindungsstatus geht verloren. Sie können mit der IP -Adresse des Routers zur Webschnittstelle gehen (die im Feld "Basic Gateway" vorgeschrieben wurde).
So können Sie die Einstellungen des Routers öffnen, auf denen der DHCP -Server aus irgendeinem Grund getrennt wurde. Bereits in den Einstellungen können Sie entweder die Betriebsart ändern oder die Einstellung in dem von Ihnen benötigten Modus fortsetzen.
Wir betrachten die IP -Adresse des Routers (Repiter, Zugriffspunkte) in den Einstellungen des Hauptrouters
Wichtig! Diese Methode in Ihrem Fall kann sich als nicht bearbeitet herausstellen. Abhängig von beiden Routern und dem ausgewählten Betriebsmodus. Wenn sich der zweite Router nicht in der in der ersten verbundenen Liste befindet, verwenden Sie eine der oben geschriebenen Methoden, die ich oben geschrieben habe.Jetzt werde ich versuchen zu erklären, wie es funktioniert. Wir haben den Hauptrouter, der das Internet verteilt. Der zweite Router, den wir verwenden möchten, um bestimmte Probleme zu lösen, indem wir sie mit dem ersten Router verbinden. In Access Point (im Kabel), Wi-Fi-Signal, Brücke usw. D. Wenn der zweite Router an die Hauptstufe angeschlossen wurde (die Verbindung ist installiert), empfängt er von der Haupt -IP -Adresse von der Haupt -IP -Adresse. Diese IP -Adresse wird in der Webschnittstelle des Hauptrouters angezeigt. Und Sie können die Webschnittstelle des zweiten Routers darauf öffnen.
Wir müssen in die Einstellungen des Hauptrouters gehen, dort eine Liste mit verbundenem Geräten (oder eine Liste von Kunden eines DHCP -Servers) finden, Ihren Router finden und sehen, welche IP -Adresse ihm zugewiesen wurde. Gehen Sie dann zu den Einstellungen an dieser Adresse.
- « Schlechte Fänge und verlangsamt Wi-Fi am Telefon. Was zu tun ist?
- So verteilen Sie das Internet von einem Telefon auf einen Computer, ein Telefon, ein Tablet, einen Fernseher, einen Laptop? »

