So schließen Sie den Zugriff auf die TP-Link-Router-Einstellungen? Wir schützen die Einstellungen zuverlässig mit Passwort und Filterung an den MAC -Adressen
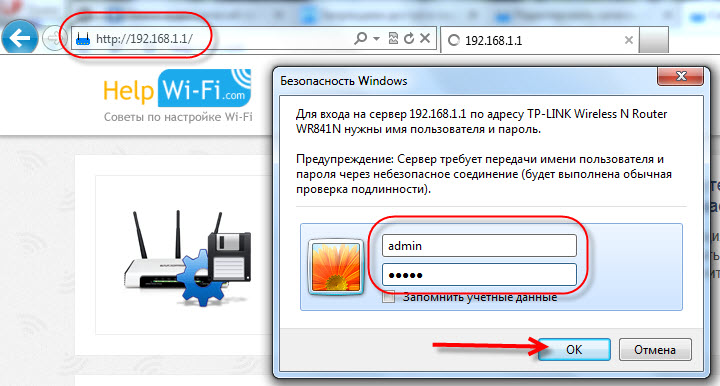
- 3164
- 759
- Kenny Birkemeyer
So schließen Sie den Zugriff auf die TP-Link-Router-Einstellungen? Wir schützen die Einstellungen zuverlässig mit Passwort und Filterung an den MAC -Adressen
Es ist sehr wichtig, einen Router zu Hause oder im Wi-Fi-Büro zu installieren, um nicht nur ein drahtloses WLAN-Netz. Dieser Artikel wird vollständig der Einrichtung des Schutzes für den Zugriff auf die TP-Link-Rotiereinstellungen gewidmet sein. Zunächst ändern wir das Standard-Administratorkennwort, mit dem das TP-Link-Bedienfeld eingegeben wird, in eine Komplexer und ermöglichen dann den Zugriff auf die Einstellungen nur einen Computer (Filter an der MAC-Adresse).
Schlechtes Schutzpanel (oder sein Abwesenheit) in Verbindung mit einem schlechten Schutz des Wi-Fi-Netzwerks ist dies nahezu vollständig zugänglich zu den Einstellungen Ihres Routers. Zum Beispiel haben Sie Ihrem Nachbarn ein Wi-Fi-Passwort gegeben. Nachdem er mit dem Netzwerk verbunden ist, kann er auf die Einstellungen zugreifen (wenn sie nicht geschützt sind). Wir brauchen es definitiv nicht. Oder durch das Hacken eines drahtlosen Netzwerks kann ein Angreifer alle Einstellungen für Ihren Router vornehmen.
Nach meinen Beobachtungen schützen nur wenige Menschen das Kontrollpanel, und dies ist ein großer Fehler. Arbeit ein paar Minuten lang arbeiten.
Da TP-Link-Router fast das gleiche Management-Panel haben (für das ich TP-Link liebe), kann dieser Artikel als Teil der Router dieses Unternehmens als Universal bezeichnet werden. Es ist für beliebte Modelle geeignet wie: TL-WR940N, TL-WR841N, TL-WR842ND, TD-W8960N, TL-MR3420, TL-WR741ND, TD-W8968, TL-WR843ND, TL-WR1043NDD.
Schützen Sie das Bedienfeld des TP-Link-Routerkennworts
Dies ist das erste, was zu tun ist. Ändern Sie im Allgemeinen das Passwort, ich empfehle Ihnen, diesen Router noch zu errichten.
Wir gehen zu den Einstellungen. Die Prozedur ist Standard: Wir stellen eine Verbindung zu einem drahtlosen Netzwerk aus dem von uns benötigten Router oder per Kabel her. Wir wählen die Adresse im Browser 192.168.1.1, Wenn es nicht funktioniert, dann 192.168.0.1. Geben Sie standardmäßig die Anmeldung/Passwort ein - Administrator Und Administrator. Tatsächlich werden wir diese Standarddaten ändern.
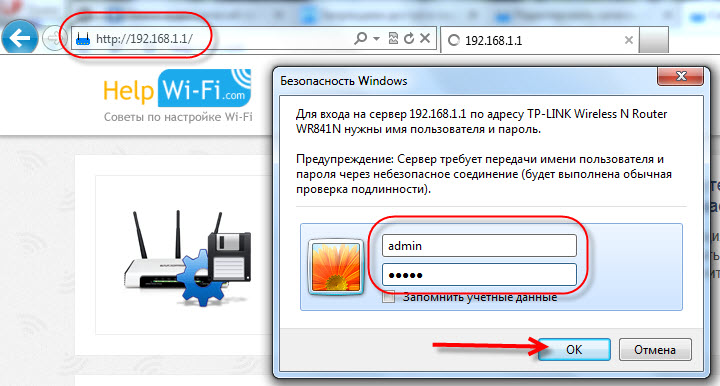 Gehen Sie in den Einstellungen zum Element Systemwerkzeuge - Passwort. In Punkten Alter Benutzername Und Altes Passwort Geben Sie das alte Login bzw. das Passwort an. Standardmäßig ist dies Admin und Admin (wenn Sie sie noch nicht geändert haben).
Gehen Sie in den Einstellungen zum Element Systemwerkzeuge - Passwort. In Punkten Alter Benutzername Und Altes Passwort Geben Sie das alte Login bzw. das Passwort an. Standardmäßig ist dies Admin und Admin (wenn Sie sie noch nicht geändert haben).
Auf dem Feld Neuer Benutzername Geben Sie die neue Anmeldung an, die am Eingang zu den Einstellungen verwendet wird (Sie können Administrator verlassen). Und in den Feldern Neues Kennwort Und Bestätige neues Passwort Geben Sie das neue Passwort an, das Sie am Eingang zum Bedienfeld des Routers eingeben werden.
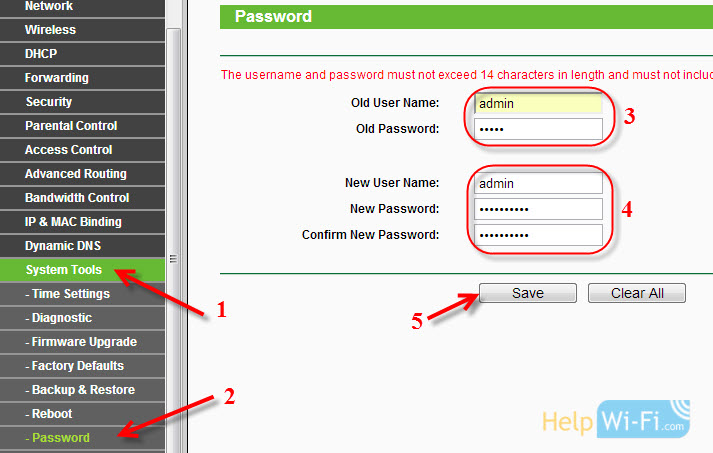 Wenn Sie eine Firmware auf Russisch haben
Wenn Sie eine Firmware auf Russisch haben
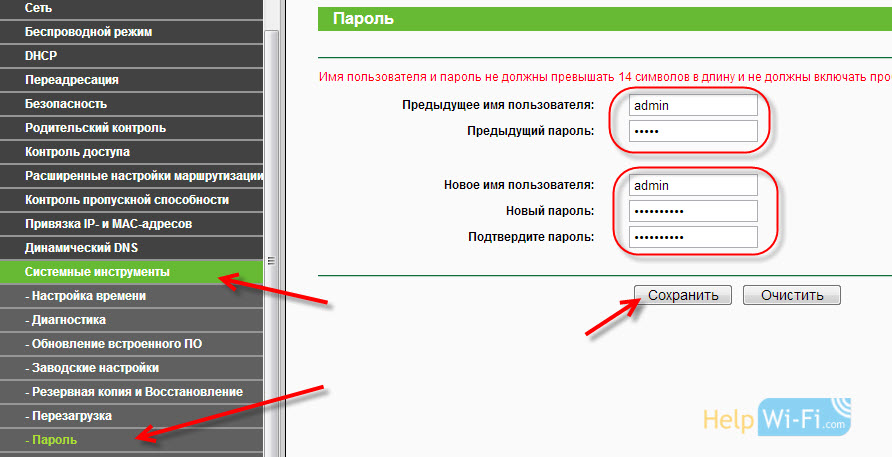
Speichern Sie ein neues Passwort und melden Sie sich an einem zuverlässigen Ort an.
Schreiben Sie auf ein Stück Papier oder in ein Dokument auf einem Computer.
Unmittelbar nach dem Klicken auf die Schaltfläche Speichern wird eine Abfrage zum Anmelden und des Passworts angezeigt. Geben Sie neue Daten an und Sie werden wieder in die Einstellungen eingehen.
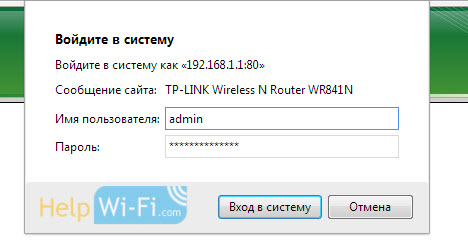 Wir haben das Passwort geändert, wir müssen immer noch den Zugriff auf die Einstellungen für alle Computer blockieren, mit Ausnahme eines, Ihnen. Nun, oder zwei, drei, das ist schon so, wie Sie es brauchen.
Wir haben das Passwort geändert, wir müssen immer noch den Zugriff auf die Einstellungen für alle Computer blockieren, mit Ausnahme eines, Ihnen. Nun, oder zwei, drei, das ist schon so, wie Sie es brauchen.
Wir ermöglichen Zugriff auf die Einstellungen nur einen Computer (per MAC -Adresse)
Höchstwahrscheinlich haben Sie einen Computer, aus dem Sie einen Router einrichten. Jetzt eröffnen wir jetzt nur den Zugriff auf die Einstellungsseite an der IP -Adresse und für den Rest der Geräte werden wir verbieten. Wenn jemand um 192 auf die Einstellungen zugreifen möchte.168.0.1 oder 192.168.1.1, dann sieht er einen Fehler.
Führen Sie diese Einstellungen vom Computer aus, den Sie zulassen möchten. Öffnen Sie die Registerkarte Sicherheit - Lokales Management (Sicherheit - Lokale Kontrolle).
Den Gegenstand einschalten "Nur die aufgeführten PCs können stöbern .. ". Klicken Sie auf die Schaltfläche "Hinzufügen" (hinzufügen). Auf dem Feld MAC 1 Es wird eine MAC -Adresse Ihres Computers geben, an dem Sie jetzt arbeiten. Dies bedeutet, dass nur er auf die TP-Link-Router-Einstellungen zugreifen kann. Im Mac 2, Mac 3 und T -Feld. D. Sie können die MAC -Adressen von Geräten angeben, für die Sie die Einstellungen öffnen müssen.
Drücken Sie zum Speichern die Taste Speichern (speichern).
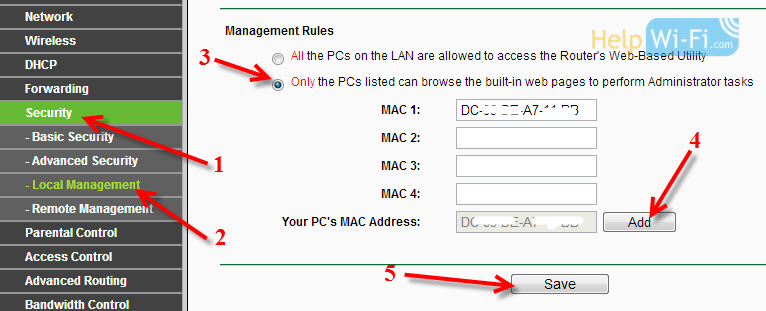 Und wenn die Einstellungen auf Russisch
Und wenn die Einstellungen auf Russisch
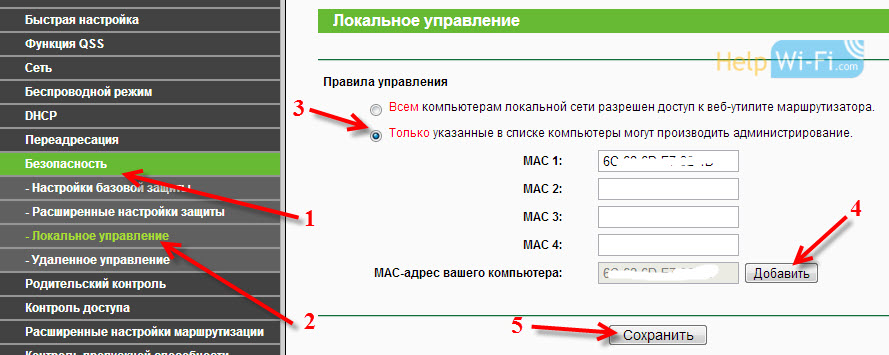
Alles ist fertig! Sie können ein anderes Gerät mitnehmen, das über Ihr Netzwerk mit dem Internet verbunden ist, und versuchen, die Einstellungen einzugeben. Sie werden einen Fehler sehen. Und Sie können einen Router nur von einem Computer einrichten, auf den zugegriffen werden durfte.
Die Einstellungen Ihres Routers sind zuverlässig geschützt. Ich rate Ihnen, eine Sicherungskopie der Einstellungen vorzunehmen, damit sie bei Bedarf sie schnell wiederherstellen.
- « Festlegen eines drahtlosen Wi-Fi-Netzwerks auf dem TP-Link-Router
- Wi-Fi-Einstellung und Installieren von Kennwort (Passwort ändern) drahtloses Netzwerk in D-Link DIR-615 »

