So verbieten Sie die Installation von Erweiterungen in Google Chrome
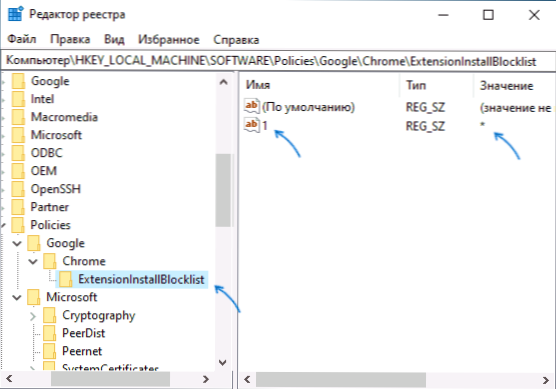
- 2377
- 570
- Fr. Aliyah Krippner
Die Expansion im Google Chrome -Browser kann nützlich sein, aber dies ist nicht immer der Fall: Sowohl ihre unerwünschte Aktivitäten als auch die Auswirkungen auf die Leistung des Browsers sind möglich (mehr - was zu tun ist, wenn Google Chrome langsamer wird).
Bei Bedarf können Sie die Installation von Chromerweiterungen sowohl aus dem offiziellen Geschäft als auch aus dem dritten Teil der Teilnahme unter Verwendung des Herausgebers des Registers oder des Herausgebers der lokalen Gruppenrichtlinie verbieten, die in den Anweisungen weiter erörtert wird. Aufmerksamkeit: Bei der Anwendung der in Betracht gezogenen Einstellungen wird angezeigt, dass die Inschrift von Ihrer Organisation in Google Chrome oder in Ihrem Unternehmen diesen Browser kontrolliert wird.
Verbot der Installation der Erweiterung des Chrombrowsers mit dem Registrierungseditor
Diese Methode ist im Gegensatz zu den folgenden geeignet für Benutzer aller aktuellen Versionen von Windows 10, 8 geeignet.1 und Windows 7, einschließlich Hausaufgaben.
- Führen Sie den Registrierungsredakteur aus. Dazu können Sie die Schlüssel drücken Win+r Geben Sie auf der Tastatur ein Reflikt Und drücken Sie die Eingabetaste.
- Gehen Sie zum Registrierungsbereich
HKEY_LOCAL_MACHINE \ Software \ Richtlinien
- Drücken Sie die rechte Maustaste im Abschnitt ("Ordner") und wählen Sie "Erstellen" - "Abschnitt". Geben Sie den Google -Namen für diesen Abschnitt an und erstellen Sie einen Unterabschnitt mit dem Namen Chrome.
- Erstellen Sie in diesem Abschnitt einen Unterabschnitt mit dem Namen ErweiterungInstallblockliste
- Wenn Sie zu diesem Abschnitt gehen, drücken Sie das Kontextmenü "Erstellen" im richtigen Bereich des Partitionseditors mit der rechten Maustaste1"Für ihn (ohne Zitate).
- Drücken Sie zweimal gemäß dem neu erstellten Parameter und geben Sie das Zeichen "Stern" als seine Bedeutung an - *
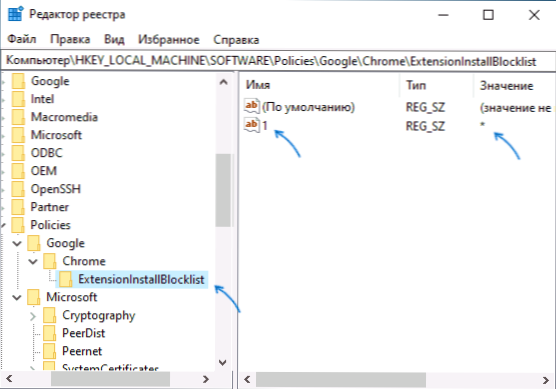
- Erstellen Sie im Abschnitt Chrome einen DWORD -Parameter mit einem Namen Blockexternalextensionen Und die Bedeutung 1.
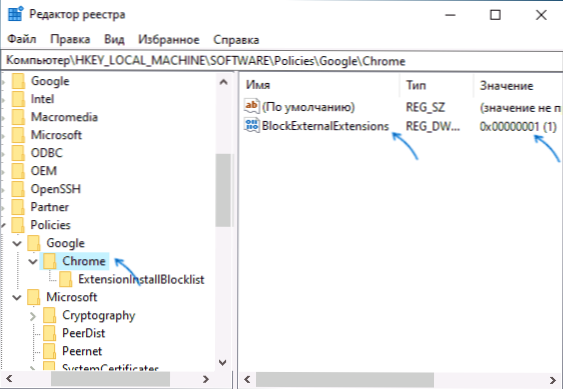
Nach den ergriffenen Aktionen werden die Erweiterungen in Chrome aufgehört, sowohl vom offiziellen Chrome -Webstore als auch von dritten -Party -Websites zu installieren.
Beim Versuch, eine Erweiterung aus dem Chrome Store zu installieren, wird eine Nachricht angezeigt, dass die Aktion vom Administrator anstelle der üblichen Installationstaste blockiert wird:
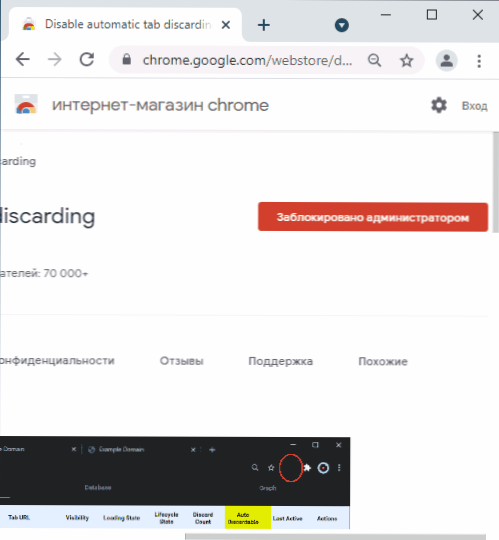
Die zum Zeitpunkt der Änderungen festgelegten Expansionsparameter werden ebenfalls ohne die Möglichkeit des Einschaltens getrennt, aber nicht automatisch entfernt.
Begrenzung der Installation von Erweiterungen im Herausgeber der lokalen Gruppenrichtlinie
Um diese Methode zu verwenden, sollte eine professionelle oder korporative Redaktionsbüro von Windows auf Ihrem Computer oder Laptop installiert werden, wo es einen Herausgeber der lokalen Gruppenrichtlinie gibt.
- Laden Sie Chrome Group -Richtlinienvorlagen von der offiziellen Website https: // dl herunter.Google.Com/dl/edgedl/chrome/ricatis/Policy_templates.Reißverschluss und packen Sie das Archiv in einer günstigen Lage aus.
- Drücken Sie die Schlüssel Win+r, Eingeben Gpedit.MSC und klicken Sie auf die Eingabetaste, um den Herausgeber der lokalen Gruppenrichtlinie zu starten.
- Gehen Sie zum Abschnitt "Computerkonfiguration" - "Verwaltungsvorlagen".
- Wählen Sie im Menü "Aktion" - "Vorlagen hinzufügen und entfernen".
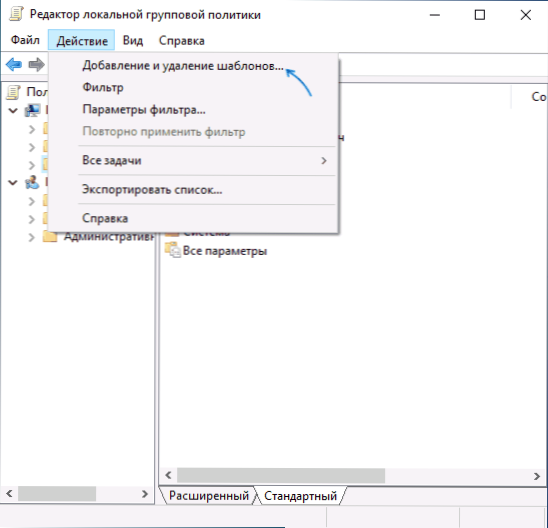
- Klicken Sie im nächsten Fenster auf "Hinzufügen" und gehen Sie zum Ordner Windows \ adm \ Ru-ru Öffnen Sie im Ordner mit ausgepackten Vorlagen die Datei Chrom.adm, Schließen Sie das Fenster zum Hinzufügen von Vorlagen.
- Gehen Sie im Herausgeber der lokalen Gruppenrichtlinie in den Abschnitt "Computerkonfiguration" - "Verwaltungsvorlagen" - "Klassische Verwaltungsvorlagen" - "Google" - "Google Chrome" - "Expansion".
- Drücken Sie zweimal auf den Punkt "Einrichten der schwarzen Liste der Erweiterungen", legen Sie den Wert "integrativ" fest und drücken Sie dann in den Parametern die Taste "anzeigen" und geben Sie das Symbol "Wert" in das Feld ein, anwenden Sie Einstellungen an.
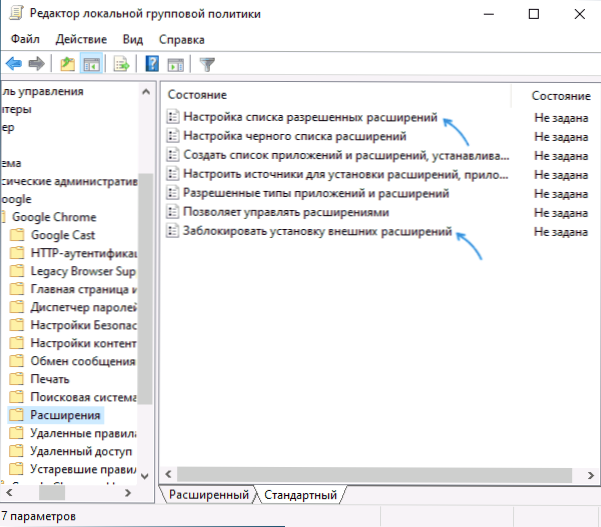
- Schalten Sie die Richtlinie "Blockieren Sie die Installation externer Erweiterungen" ein.
- « So entfernen Sie Wetter und Nachrichten aus dem Windows 10 Tasks -Panel
- Retbar - Windows XP, ME, 95-2000 Aufgaben in Windows 10 »

