So starten Sie die Windows 10 Recovery -Umgebung
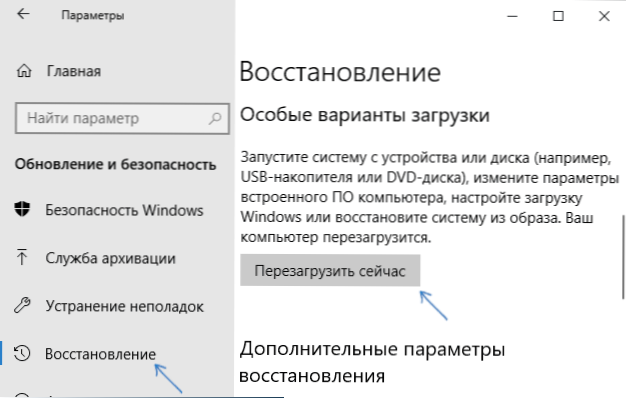
- 2443
- 151
- Kenny Birkemeyer
Die Windows 10 Recovery -Umgebung ermöglicht verschiedene Vorgänge, die mit der Wiederherstellung der Systemleistung des Systems zusammenhängen: Verwenden Sie spezielle Bootoptionen (z.
In diesen Anweisungen - einige einfache Möglichkeiten, um die Windows 10 Recovery -Umgebung in verschiedenen Szenarien einzugeben: sowohl mit einem vollständig funktionierenden System als auch in Fällen, in denen der Start des Betriebssystems unmöglich ist. Es kann auch nützlich sein: So beheben Sie den Fehler "kann nicht in der Wiederherstellungsumgebung gefunden werden".
- Starten Sie die Wiederherstellungsumgebung in Windows 10 -Parametern
- So betreten Sie die Wiederherstellungsumgebung vom Sperrbildschirm aus
- Die Wiederherstellungsumgebung auf dem Lade -Flash -Laufwerk oder der Systemwiederherstellungsdiskette
Einfacher Start von Windows 10 Recovery in "Parametern"
Die Standardmethode zum Eingeben der Windows 10 -Wiederherstellungsumgebung besteht darin, die Systemparameter zu verwenden. Die Schritte sind wie folgt:
- Öffnen Sie die Parameter, indem Sie die Taste "Start" drücken, und dann - gemäß dem Symbol mit dem Bild der Zahnräder (dafür können Sie auch die Kombination des Schlüssel+i i verwenden).
- Gehen Sie zum Abschnitt "Update und Sicherheit" - "Wiederherstellung".
- Klicken Sie im Abschnitt "Spezielle Ladeoptionen" auf die Schaltfläche "Jetzt neu laden".
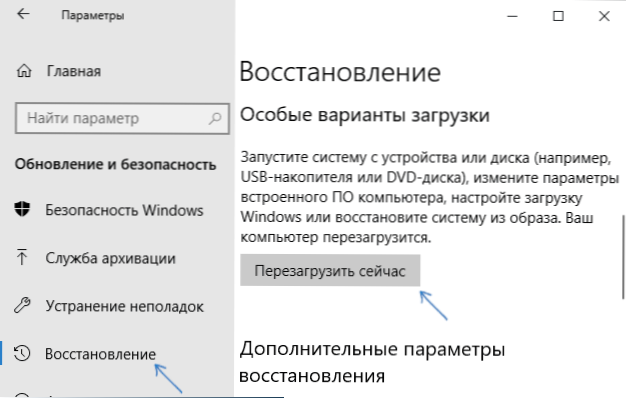
- Warten Sie auf den Abschluss des Neustarts.
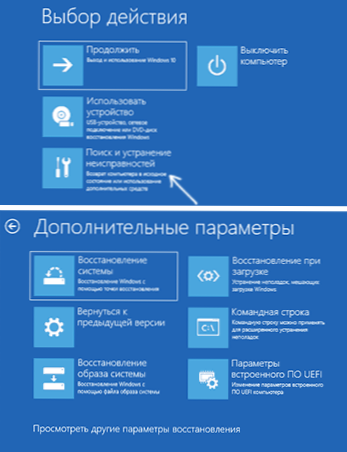
Infolgedessen finden Sie nach kurzer Zeit nach dem Neustart des Computers sich in der Wiederherstellungsumgebung, in der Sie die benötigten Tools verwenden können.
In seltenen Fällen kann sich herausstellen, dass in der Wiederherstellungsumgebung im Abschnitt "Suche und Eliminierung von Fehlfunktionen" - "zusätzliche Parameter" keine Reihe von Punkten vorhanden sind: Wiederherstellung des Systems, Wiederherstellung während des Ladens, von Wiederherstellungspunkten aus Wiederherstellungspunkten und andere. Dies deutet darauf hin, dass es kein Bild der Wiederherstellungsumgebung auf dem Computer gibt oder beschädigt ist (die Lösung für das Problem in den Anweisungen zu "Es ist unmöglich, die Wiederherstellungsumgebung zu finden, die zu Beginn des Artikels angegeben wurde).
Ein Weg, um aus dem Sperrbildschirm zur Wiederherstellungsumgebung zu gehen
Wenn Sie aus irgendeinem Grund nicht zu Windows 10 gehen und in die Wiederherstellungsumgebung einsteigen müssen, können Sie dies auf dem Sperrbildschirm tun:
- Klicken Sie auf dem Bildschirm Kennworteingabebildschirm unten rechts auf das Bild der Ein- / Aus -Schaltfläche und klicken Sie dann auf das "Umschalt", klicken Sie auf "Nachladen".
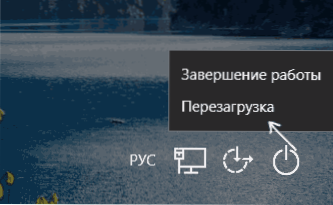
- Auf der Meldung "Wenn Sie neu starten, verlieren Sie und andere Personen, die diesen Computer verwenden.
- Das Ergebnis wird der Start der Wiederherstellung sein.
Beachten Sie, dass Sie bei der Verwendung dieser Methode für die meisten Vorgänge das Benutzerkennwort mit den Rechten des Administrators auf dem Computer eingeben müssen. Hier kann dies nützlich sein: So setzen Sie Windows 10 -Passwort zurück.
Die Wiederherstellungsumgebung auf dem Ladeflash -Laufwerk Windows 10 oder die Wiederherstellungsscheibe
Wenn Sie über ein Windows 10 -Boot -Flash -Laufwerk, die Wiederherstellungsdiskette oder die Erstellung (einschließlich auf einem anderen Computer) verfügen, können Sie sie verwenden, um die Wiederherstellungsumgebung zu öffnen (die erforderlichen Dateien sind auf dem Laufwerk selbst). Ich zeige ein Beispiel für das Lade -Installations -Flash -Laufwerk Windows 10:
- Vervollständigen Sie den Computer aus dem Windows 10 Installation Laufwerk (cm. So herunterladen Sie von einem Flash -Laufwerk in BIOS/UEFI).
- Klicken Sie auf dem ersten Bildschirm der Installation auf "Weiter".
- Klicken Sie auf dem nächsten Bildschirm unter links auf "Wiederherstellung des Systems".
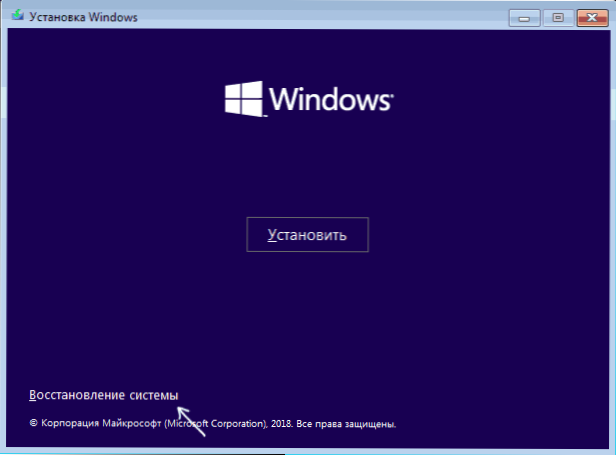
- Infolgedessen wird die Windows Recovery -Umgebung gestartet.
Beachten Sie, dass bei der Verwendung dieser Methode einige Möglichkeiten unzugänglich sind, von der wichtigen Methode - der Computer kehrt zu den anfänglichen Einstellungen zurück (Systementladung). Möglicherweise interessieren Sie sich für eine Auswahl an Materialien zum Thema: Wiederherstellung von Windows 10.
- « Blue Screen ndis.System in Windows 10, 8.1 und Windows 7 - So beheben Sie es
- Das dunkle Thema von Google Chrome »

