Ist es möglich, Windows 11 auf einen inkompatiblen Computer zu setzen und wie es geht

- 2462
- 768
- Dr. Marlen Steinkamp
Die Ausgabe der neuen Version des Betriebssystems von Microsoft wurde noch nie begleitet. Es lohnt sich nicht, nach den Gründen für diese Haltung der Benutzer gegenüber dem auf dem Markt dominierenden Betriebssystem zu suchen. Sie sind allen bekannt. Erstens ist dies "Feuchtigkeit" im zweiten. Ein bedeutender Teil der Benutzer ist jedoch immer interessant, die Neuheit "im Geschäft" zu versuchen, zumindest aus Sportinteresse.

Windows 11 in dieser Liste ist keine Ausnahme: Es ist wirklich streng für Kompatibilitätsanforderungen. Es ist unwahrscheinlich. Aber was tun, wenn Sie wirklich wollen?
Wir haben gute Nachrichten für Sie: Die Chancen, den Übergang in keinem Mittelpunkt zu machen. Höchstwahrscheinlich müssen Sie bestimmte Tricks verwenden, um den Standard -Installationsprogramm zu täuschen.
Ist es sinnvoll, Windows 11 auf einen solchen PC zu legen?
Vielleicht haben Sie bereits überprüft, ob Ihr Computer die Anforderungen für den Entwickler erfüllt. Nur für den Fall, dass wir sie auflisten:
- Durch das Volumen des RAM sind sie nicht so kritisch: Probleme sind garantiert, wenn Sie weniger als 4 GB RAM haben
- CPU: Eine Taktfrequenz von mindestens 1 GHz, eine Mehrkernstruktur, Unterstützung für 64-Bit-Adressierung und SOC;
- mindestens 64 GB freier Speicherplatz auf der Systemscheibe;
- GPU: Unterstützung für API DirectX 12 und höher;
- Kompatibilität mit TPM -Sicherheitsmodul Version 1.2 oder höher;
- Die Anwesenheit von UEFI.
Es sind die letzten zwei Punkte, die zum Stolperstein werden können, der die Kompatibilität nicht ermöglichen kann.
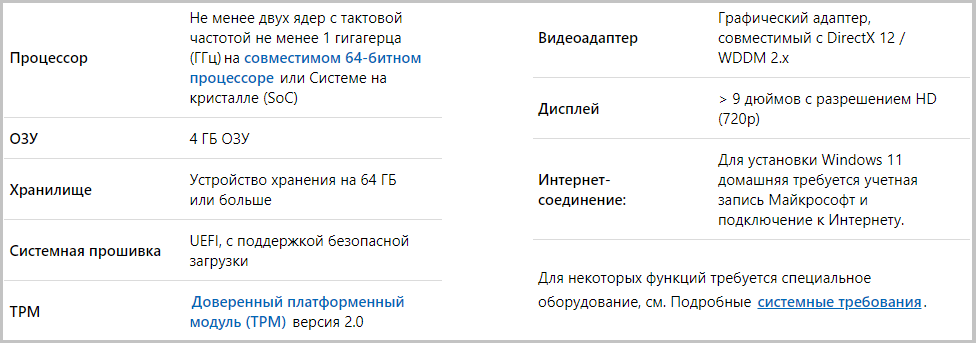
Aber dann stellt sich die Frage: Ist es notwendig, eine solche Migration durchzuführen?? Selbst wenn Sie einen Übergang (technisch gesehen) durchführen können, müssen Sie die möglichen Folgen eines solchen Schritts verstehen. Darüber hinaus ist Windows 11 im Wesentlichen ein leicht konvertiertes "Dutzend" ohne ernsthafte Innovationen, mit Ausnahme von kosmetischen Veränderungen.
Darüber hinaus müssen Sie sich nicht beeilen, da Microsoft diesbezüglich recht loyal verarbeitet hat: der Übergang von Windows 7/8.1/10 kann mit alten Schlüssel durchgeführt werden, und die Unterstützung der zehnten Version wird offiziell bis 2025 verlängert. Der Übergangsprozess selbst, wenn der Computer nach Angaben des Herstellers an einem der aufgelisteten Punkte nicht kompatibel ist, kann das Risiko eines Datenverlusts nicht bestehen. Wenn Sie sich entscheiden, stellen Sie sicher, dass Sie eine Backup -Kopie erstellen, damit sich etwas erholt, von dem Sie sich erholen können, wenn.
Schließlich stellen wir die negativen Momente fest, die bei der Installation von Windows 11 auf einem inkompatiblen PC (Laptop oder Desktop -Computer) angezeigt werden können:
- Reduzierung des Sicherheitsniveaus (dies ist das Pferd des neuen Systems, jedoch mit dem TPM -Modul), der Unfähigkeit, den Installationsprozess abzuschließen
- der Rückgang der Zuverlässigkeit des Betriebssystems (die Möglichkeit einer "Rallye" im unaufhörlichsten Moment);
- Inkompatibilität mit vielen Programmen von dritten -Party -Entwicklern ist möglich.
Wenn Sie dies nicht aufhalten, können Sie eine der folgenden Methoden zum Umschalten auf Windows 11 ausprobieren.
Verwendung des Toolskripts der Universal Media Creation Tool mit Kompatibilitätsprüfungen
Ein Versuch, ein neues Betriebssystem auf einem inkompatiblen PC zu installieren Aktionen, die in der Implementierung ziemlich kompliziert sind.
In der Zwischenzeit können Sie empfehlen, eine der einfachsten Methoden zur Installation von Windows 11 auf einem alten PC oder Laptop zu verwenden. Seine Essenz ist es, ein kleines Skript mit einem langen Namen zu verwenden - Universal Media Creation Tool von GitHub. Er geht zuversichtlich mit seiner Hauptaufgabe ab und umgeht die Kompatibilitätsprüfung für alle Hardwarekomponenten.
Die Abfolge von Aktionen lautet also wie folgt:
- Laden Sie das Skript von der offiziellen Site herunter, indem Sie auf die Schaltfläche Download Reißverschluss klicken
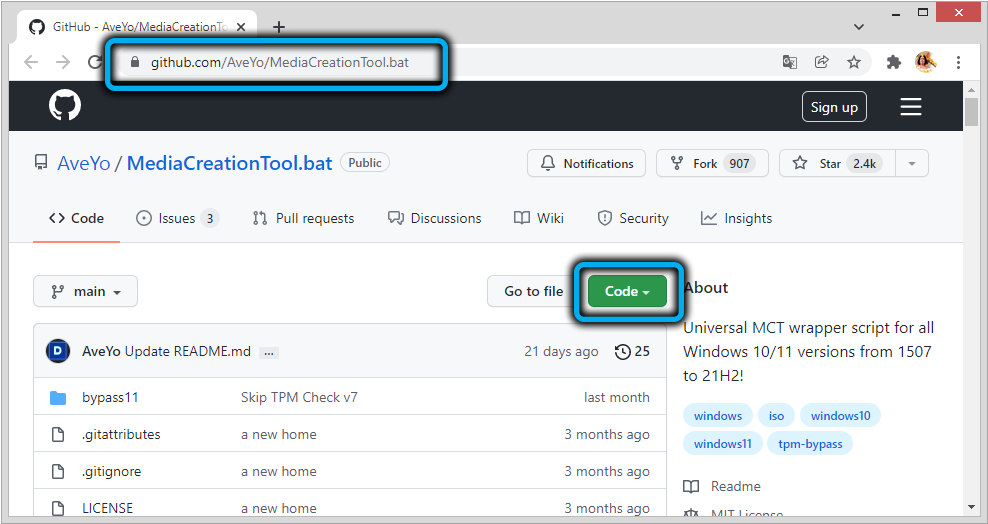
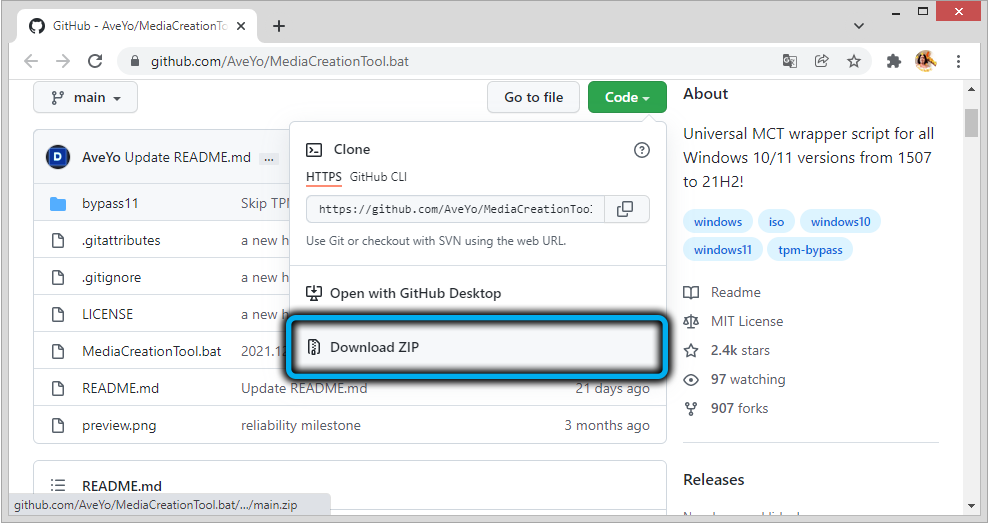
- Pflügen Sie den Inhalt des Archivs;
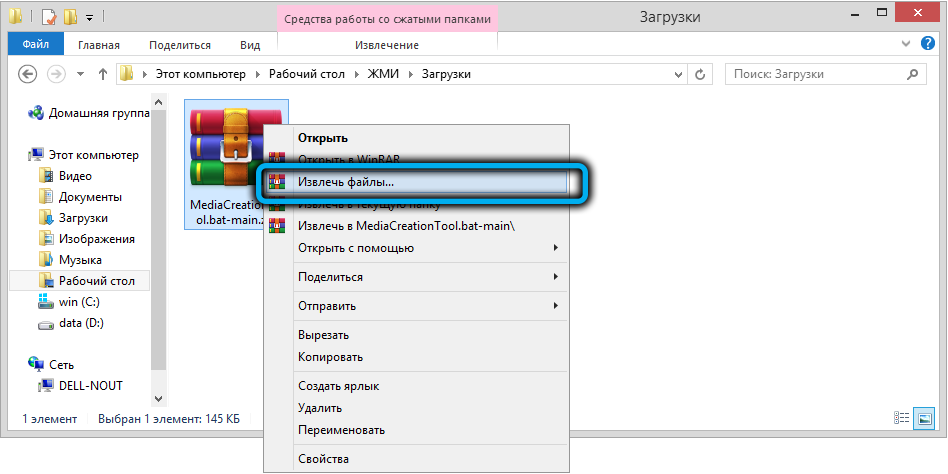
- Wir gehen in diesen Ordner und starten den MediaCreatool -Batelliten.Schläger;
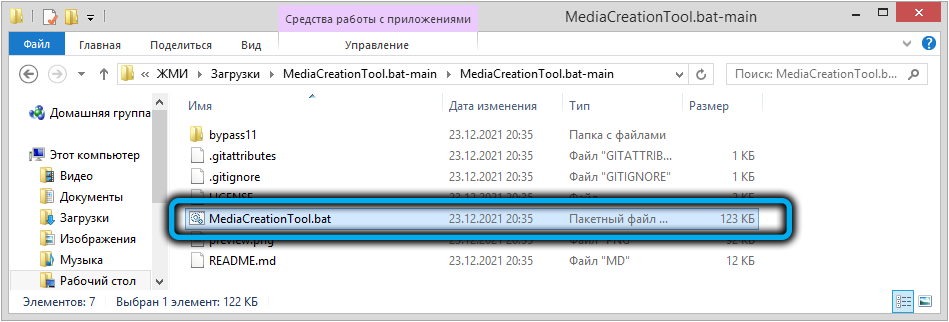
- Wenn der Smartscreen -Filter funktioniert (und beim ersten Start mit einer Wahrscheinlichkeit von nahezu 100%), klicken Sie auf die Schaltfläche "Mehr lesen" und geben Sie einen Hinweis auf das Skript an
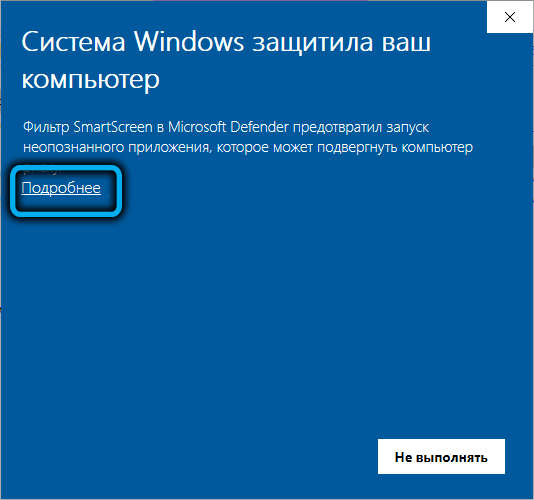
- Infolgedessen wird das Fenster mit dem Angebot zur Auswahl der Betriebssystemversion geöffnet - wir scrillieren nach unten und geben 11 an
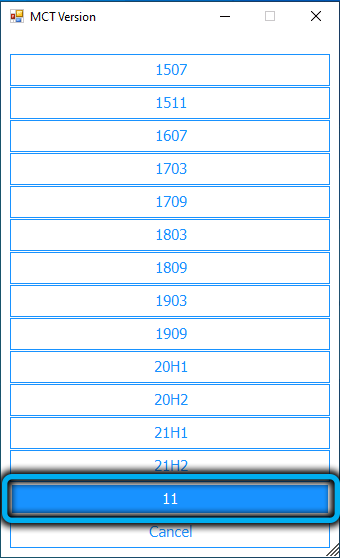
- Wählen Sie im nächsten Fenster das automatische Setup -Element aus, was bedeutet, dass die automatische Installation des Systems dafür ist, dass der Computer mit dem Internet verbunden sein muss
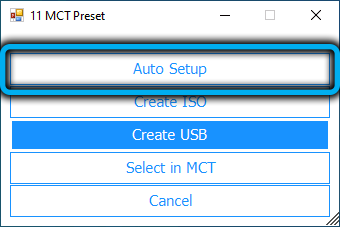
- Die für die Installation erforderlichen Hochladendateien beginnen auf der Microsoft -Website. Danach müssen Sie bestätigen, dass Sie nicht gegen den Beginn des Windows 11 -Installationsverfahrens sind
- Sie sollten nicht peinlich sein, dass das nächste Fenster unter dem Laden von Windows 10 gemeldet wird. Tatsächlich werden Updates für die elfte Version heruntergeladen
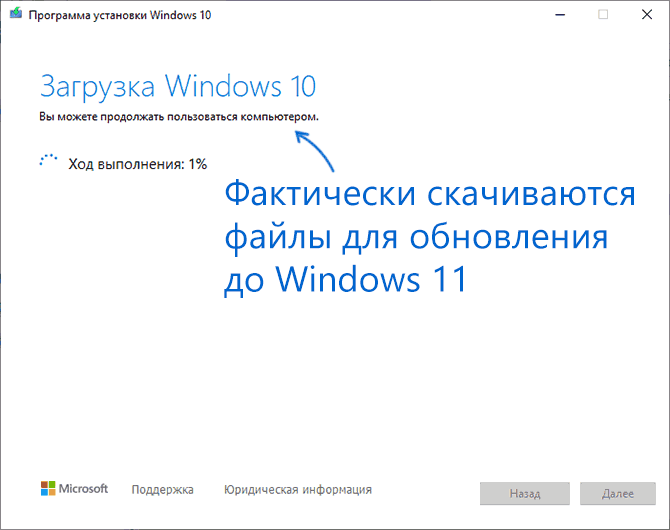
- Als Nächst. Gleichzeitig müssen Sie keine Maßnahmen ergreifen - alles wird im automatischen Modus erledigt
- Schalten Sie den Computer nicht aus, selbst wenn der Prozess langsam oder in einem bestimmten Zeitpunkt nicht ausgeschaltet wird, um den ersten Start eines neuen Betriebssystems vorzubereiten.

Die Wahrscheinlichkeit, dass die Installation erfolgreich abgeschlossen ist, ist groß genug, aber das positive Ergebnis ist nicht garantiert - viel hängt davon ab, wie unvereinbar Ihr Computer ist.
Offizielle Methode von Microsoft mit der Bearbeitung des Registers
Der Entwickler bietet seine Version des Inspektionsbypass für das Sicherheitsmodul TPM 2 an.0, während die alten Prozessoren Ihres Laptops oder PCs nicht überprüft werden. Die einzige Einschränkung dieser Methode ist die Notwendigkeit, eine TPM -Version von mindestens 1 zu haben.2.
STEP -BY -STEP -Algorithmus:
- Klicken Sie auf die Kombination von Win+R, geben Sie den Befehl regenitit in das Feld der Konsole ein und bestätigen Sie die Eingabetaste durch Drücken
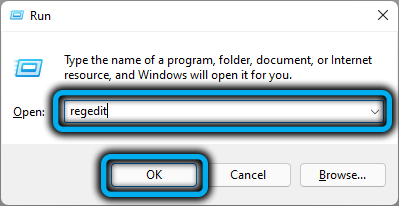
- Wir gehen zum Hkey_local_machine \ System \ setup \ mosetup -Zweig;
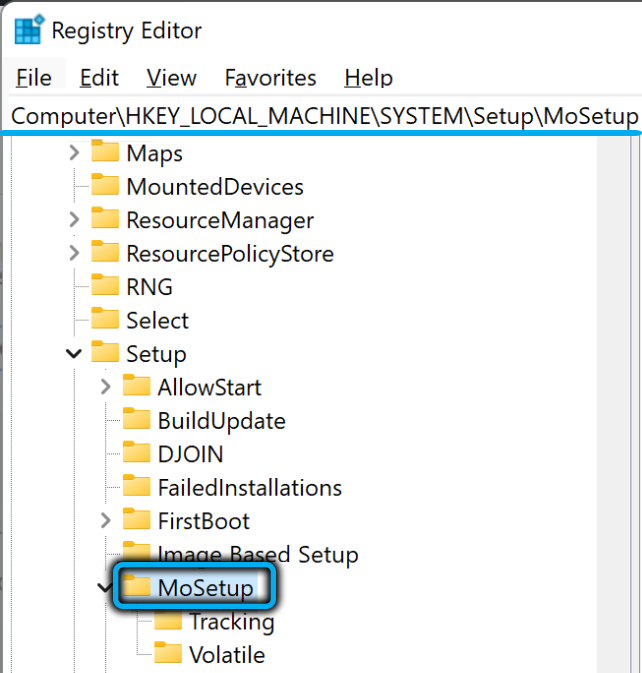
- Klicken Sie auf PKM auf einem leeren Ort im rechten Bereich, wählen Sie das Element "Erstellen" im Kontextmenü und dann - "DWORD -Parameter";
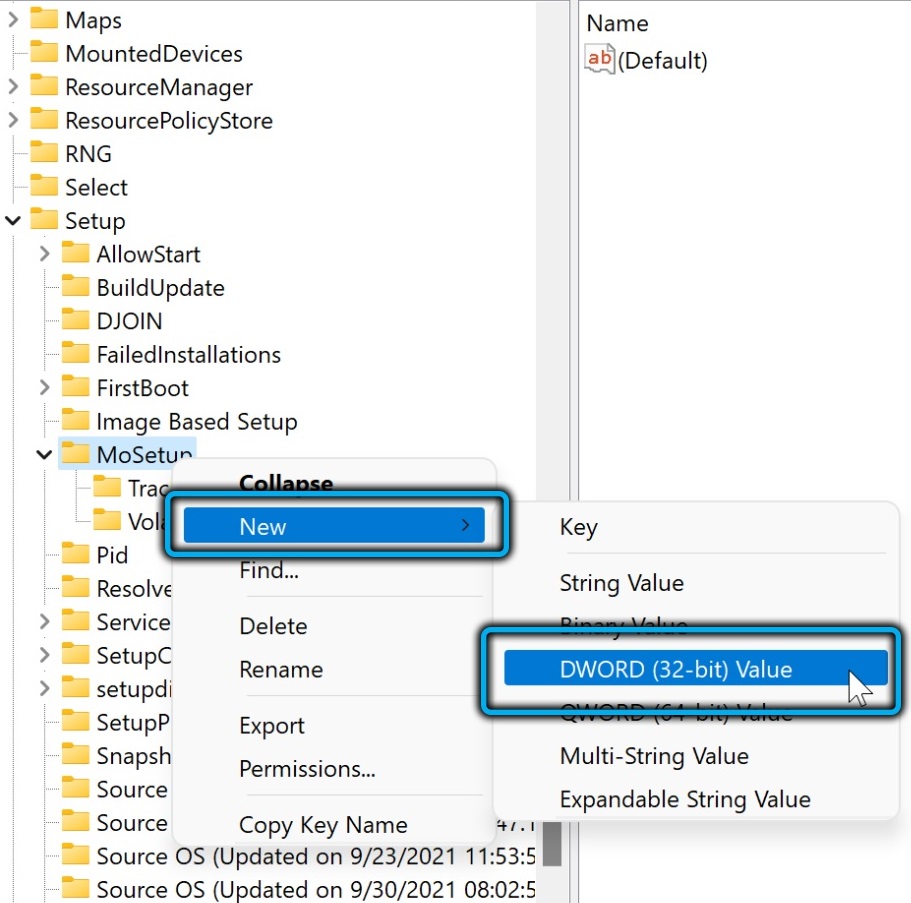
- Wir weisen dem neuen Parameter den Namen zu und upgrades withunSupportedTpMorCpu;
- Wir klicken zweimal gemäß dem erstellten Parameter und geben den Wert von 1 ein
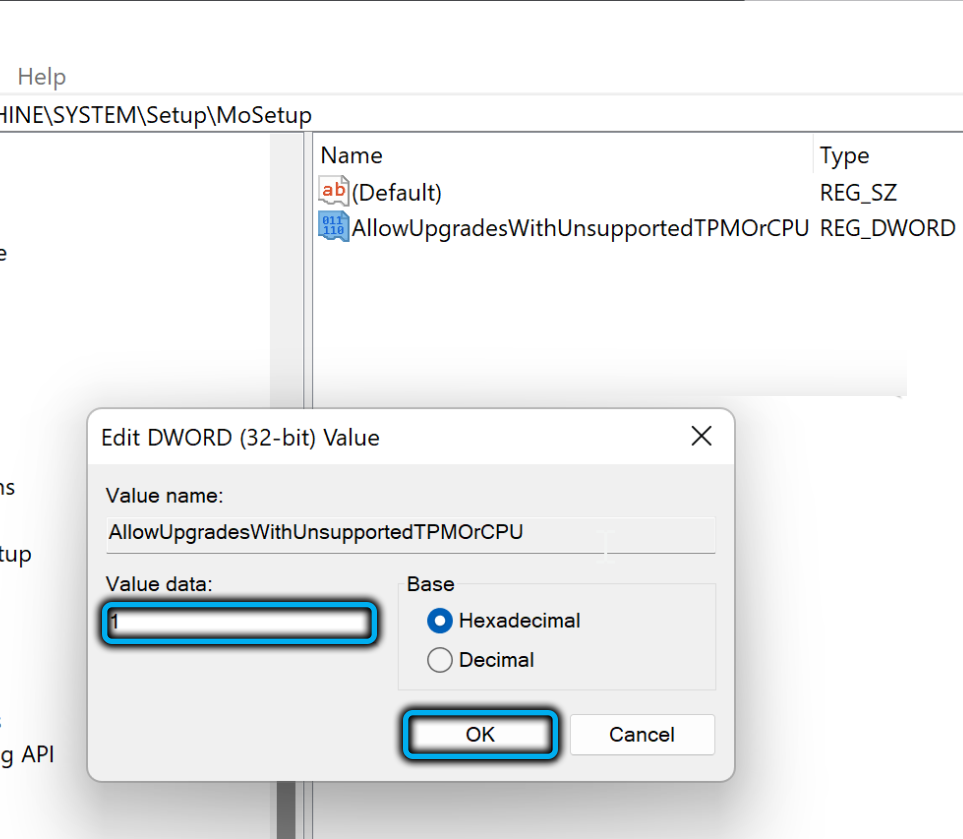
- Wir schließen den Registrierungsredakteur;
- Wir starten den Windows 11 OS Assoft -Assistenten, um dieses Betriebssystem offiziell auf den Computer zu setzen.
In Ermangelung einer TPM -Unterstützung wird der Versuch höchstwahrscheinlich erfolglos sein.
Starten eines Installationsassistenten im Kompatibilitätsmodus mit Windows 7
Ja, Microsoft stellte sich zunächst für diese Möglichkeit aus. Das heißt, das Verfahren ist Standard, aber beim Starten des Assistenten ist es notwendig anzugeben, dass er im Kombinationsmodus mit den "sieben" arbeiten muss:
- Laden Sie den Assistenten auf Ihrem Computer herunter
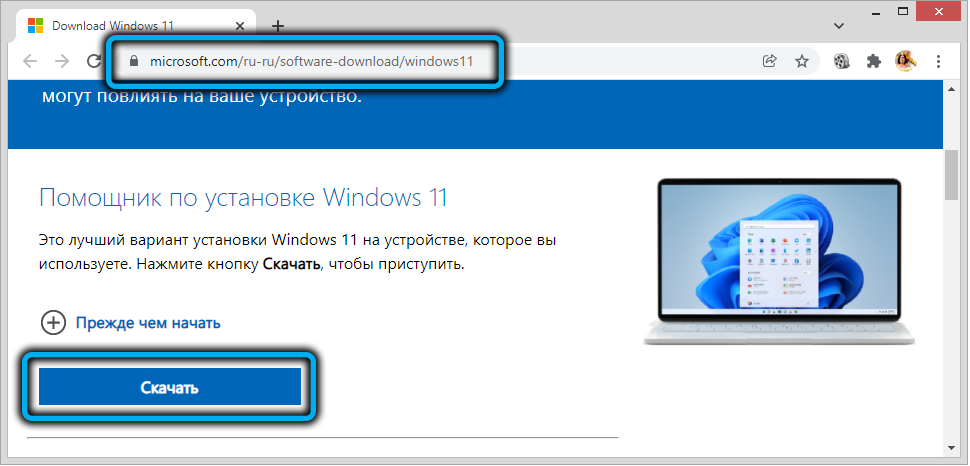
- Wir finden eine geladene Datei in einem lokalen Ordner, klicken auf PKM und wählen das Element "Eigenschaften" aus
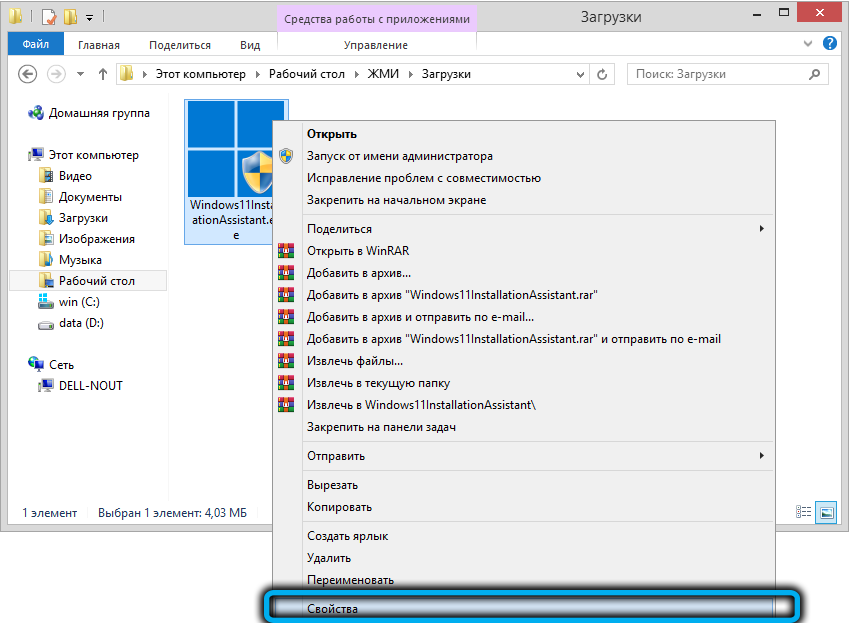
- In dem geöffneten Fenster gehen wir zur Registerkarte "Kompatibilität" und im Feld "Führen Sie das Programm im Kombinationsmodus mit" Windows 7 aus
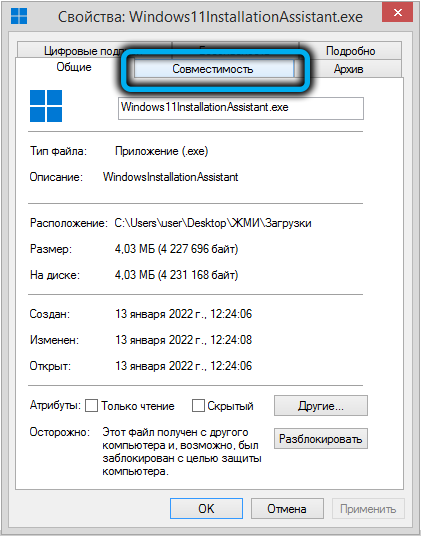
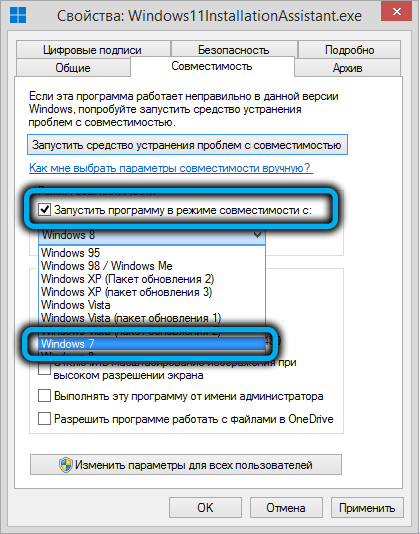
- Klicken Sie zweimal auf OK und starten Sie den Assistenten.
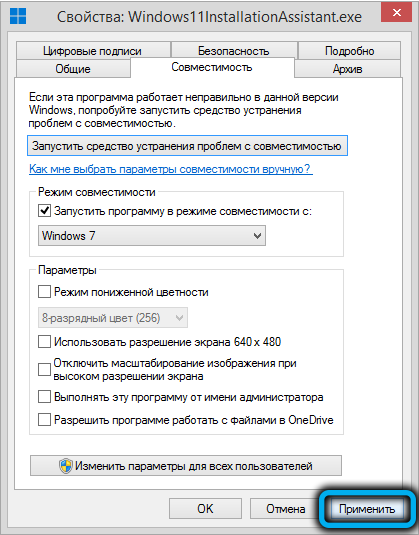
Bis vor kurzem hat diese Methode zur Installation von Windows auf dem alten PC erfolgreich funktioniert. Nach den Nachrichten der neuesten Benutzer zu urteilen, werden Windows jedoch möglicherweise nicht installiert, wenn der Computer nicht die Mindestanforderungen entspricht.
Einstellung des Installations -ISO -Bildes
Die letzte Methode ist die meistges Ausschiebe. Es wird daher empfohlen, sie zu verwenden, wenn frühere Methoden nicht erfolgreich sind. Es besteht darin, das Installationsbild des Systems so zu bearbeiten, dass einige Dateien durch Analoga aus dem Bild von ISO Windows 10 ersetzt werden.
Dieses Verfahren muss unabhängig durchgeführt werden, dh Sie müssen beide Bilder herunterladen und zum Bearbeiten auch ein Versorgungsunternehmen für Anyburn. Die Vielseitigkeit dieser Methode ist, dass das veränderte Bild für die "reine" Installation von Windows 11 verwendet werden kann.
WICHTIG. Die Installation kann erfolglos enden, wenn das anfängliche System Windows 7 Systemdateien beschädigt hat. Noch niedriger, die Wahrscheinlichkeit eines erfolgreichen Übergangs, wenn Sie die benutzerdefinierte Baugruppe der sieben verwendeten, von Torrents heruntergeladen oder aktiv verwendete Tweakers.Sequenzierung:
- Laden Sie das Windows 10 -Installationsbild von der offiziellen Site herunter
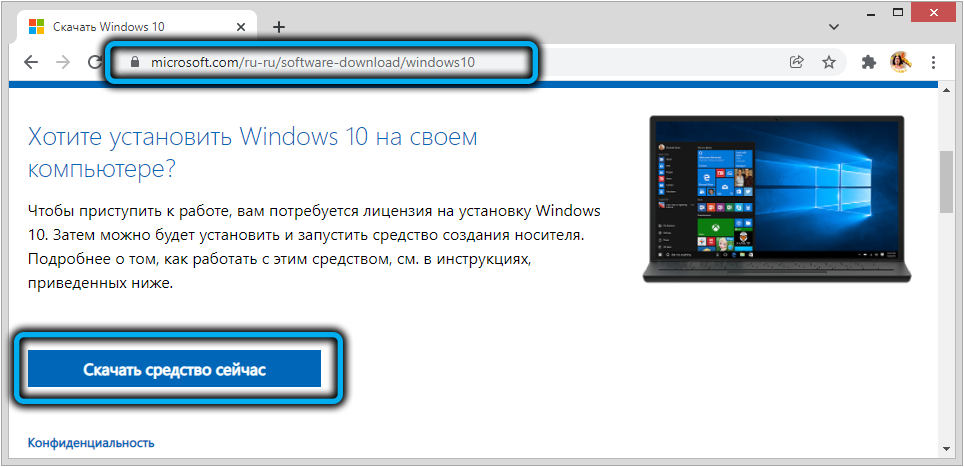
- Wir führen auch einen ähnlichen Vorgang für Windows 11 durch: Wenn Sie auf den Link klicken, klicken Sie auf die Schaltfläche "Download" im Block "Erstellen eines Installationsträgers". Die bereits genannte Dienstprogramme MediaCreationTool wird verwendet
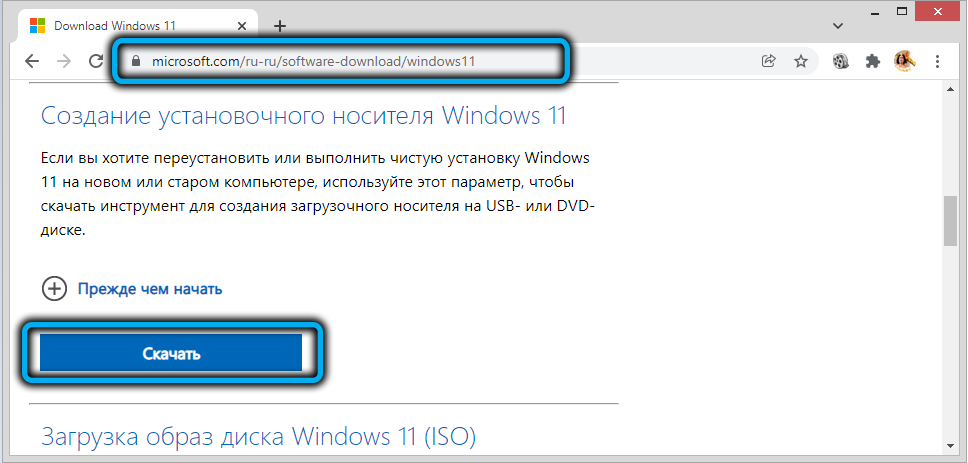
- Wir laden das Dienstprogramm Anyburn von der offiziellen Website herunter und starten es
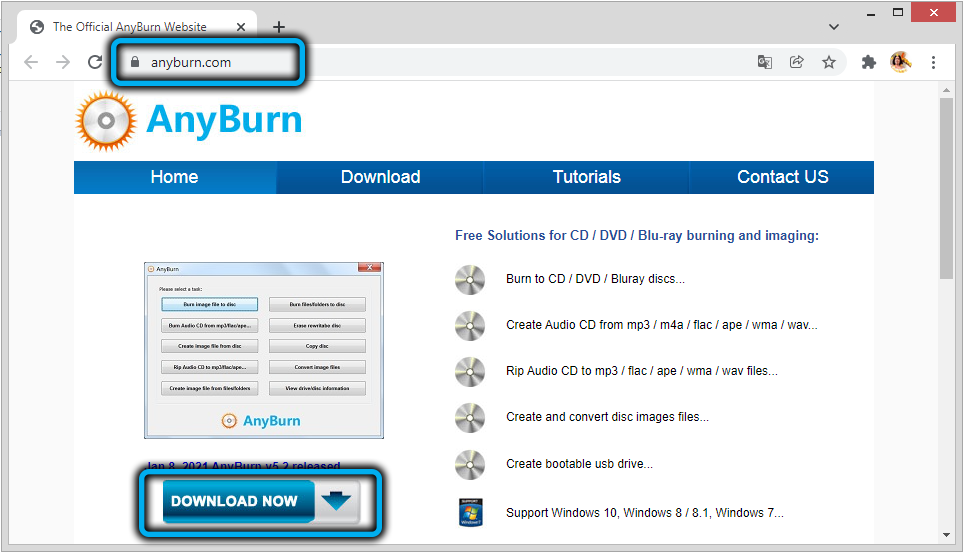
- Wählen Sie im Hauptfenster die "Dateien anzeigen/extrahieren aus der Bilddatei" aus
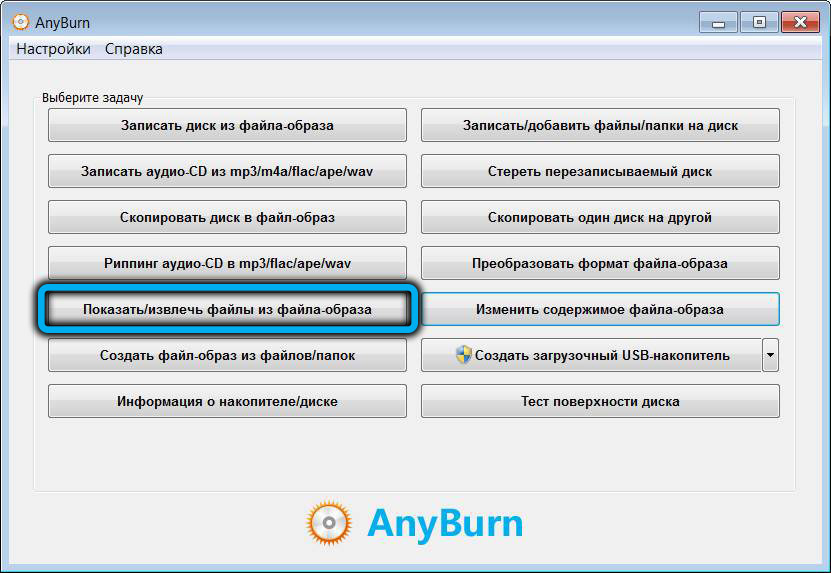
- Klicken Sie über den Leiter über den Standort des Installationsbildes von Windows 11 auf der Festplatte an, klicken Sie auf die Schaltfläche "Weiter"
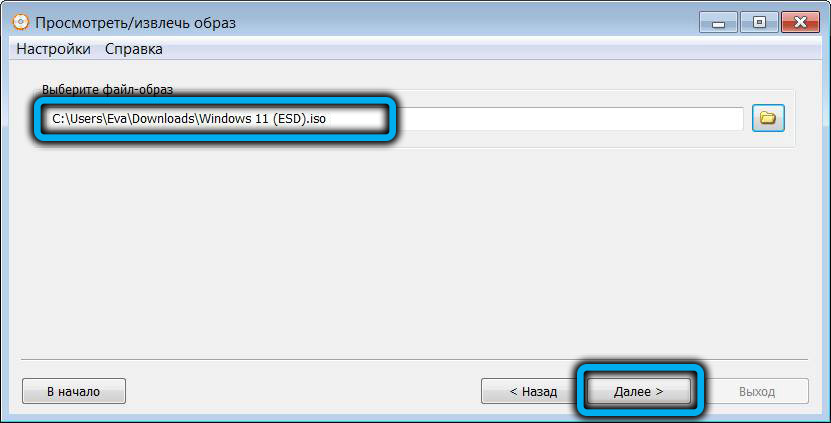
- Das Anzeigenfenster wird geöffnet und klicken.ESD klicken Sie darauf und klicken Sie auf "Weiter" (wenn Sie das Fenster in Größe sortieren, befindet sich die Datei ganz oben in der Liste)
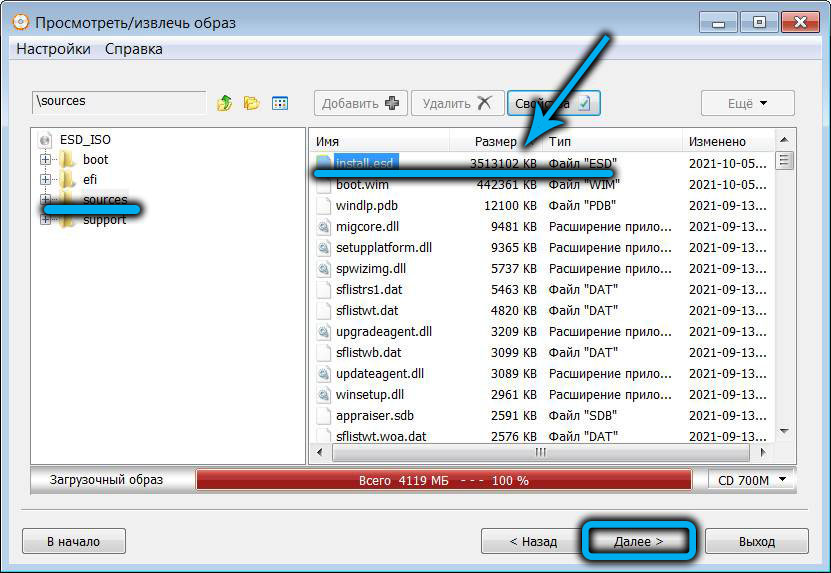
- Geben Sie den Ordner an, in den die ausgewählte Datei extrahiert wird, klicken Sie auf "Weiter"
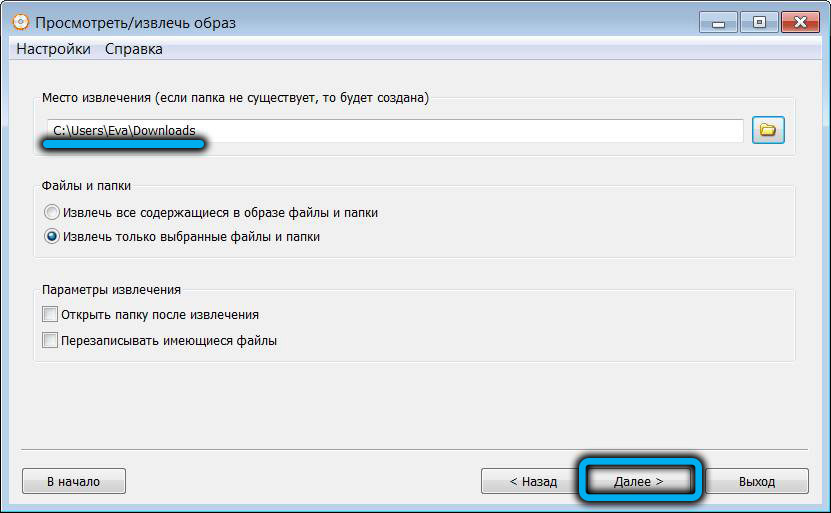
- Nach dem Ende der Extraktionsprozedur gelangen wir zum Hauptbildschirm des Dienstprogramms und gehen erneut zur Registerkarte "Dateien anzeigen/entfernen von der Bilddatei"
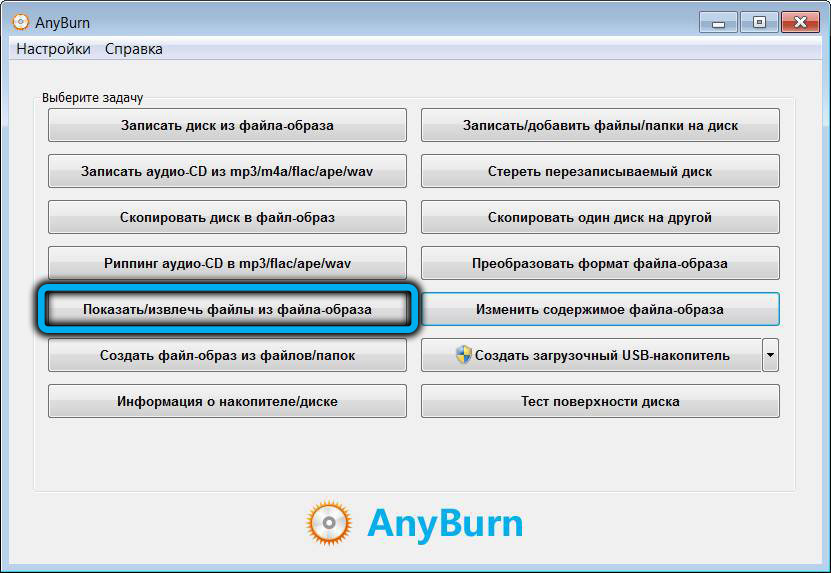
- Jetzt geben wir den Pfad zur Installation ISO-File von Windows 10 an
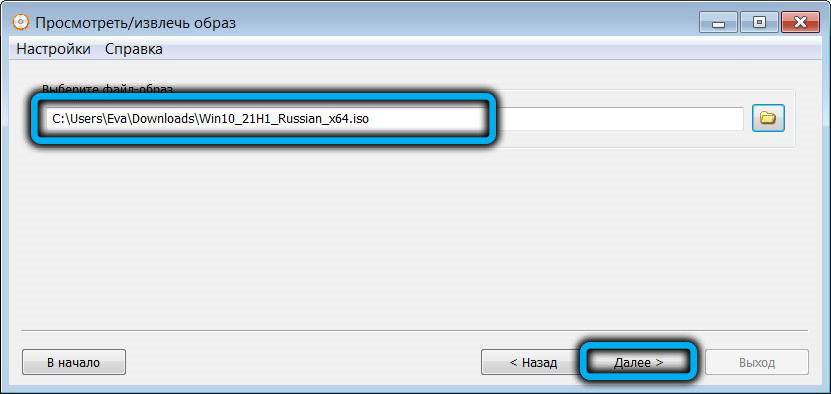
- Drücken Sie auf der Seite der Anzeige einfach die Schaltfläche "Weiter"
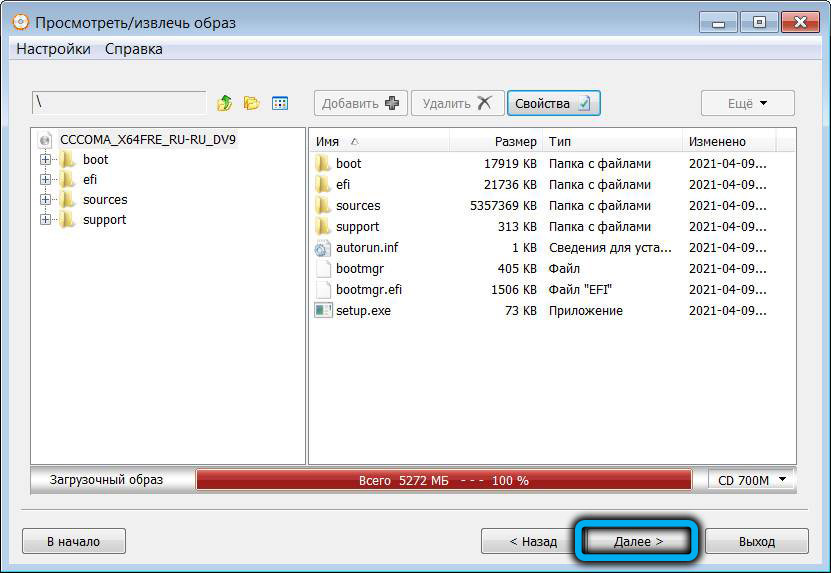
- Wählen Sie einen Ordner aus, um das Bild von "Dutzenden" zu extrahieren (es sollte einzigartig sein)
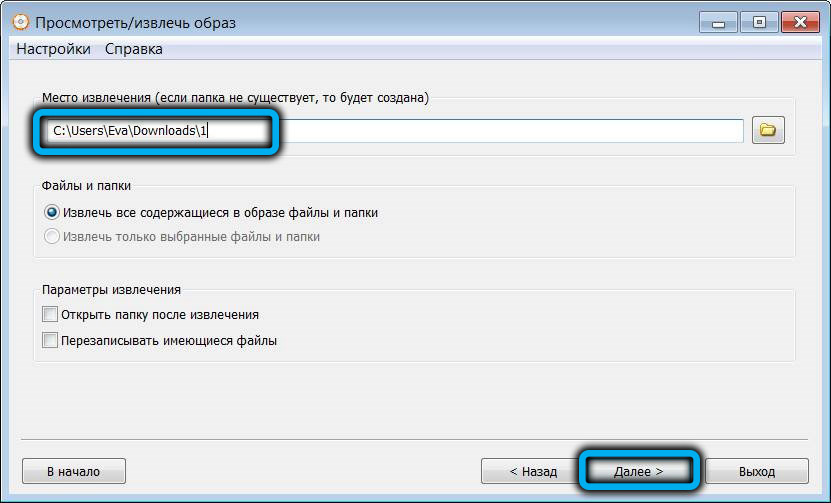
- Wir gehen mit dem extrahierten Windows 10 in den Ordner in den Ordner durch. Klicken.Wim;
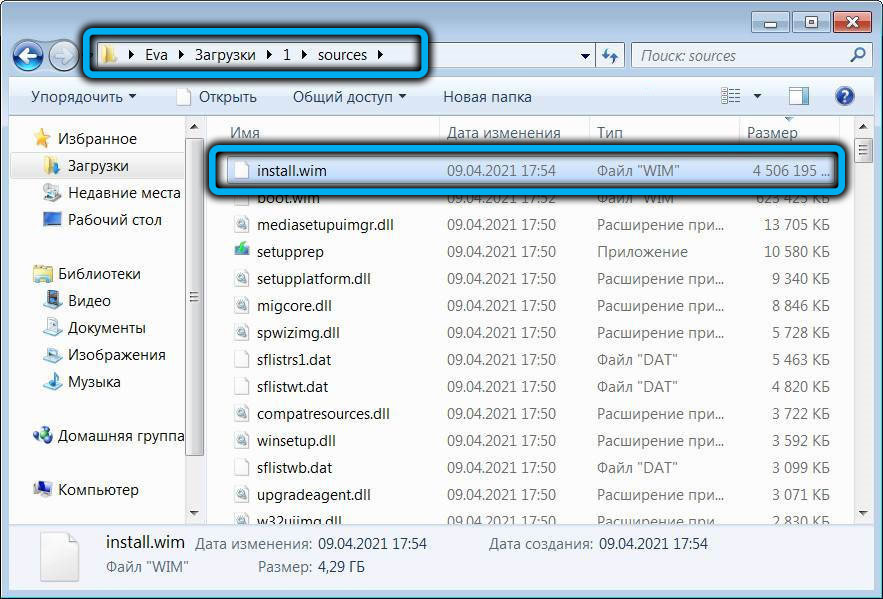
- Kopieren Sie die Datei in diesen Ordner.ESD aus dem extrahierten Bild von Windows 11.
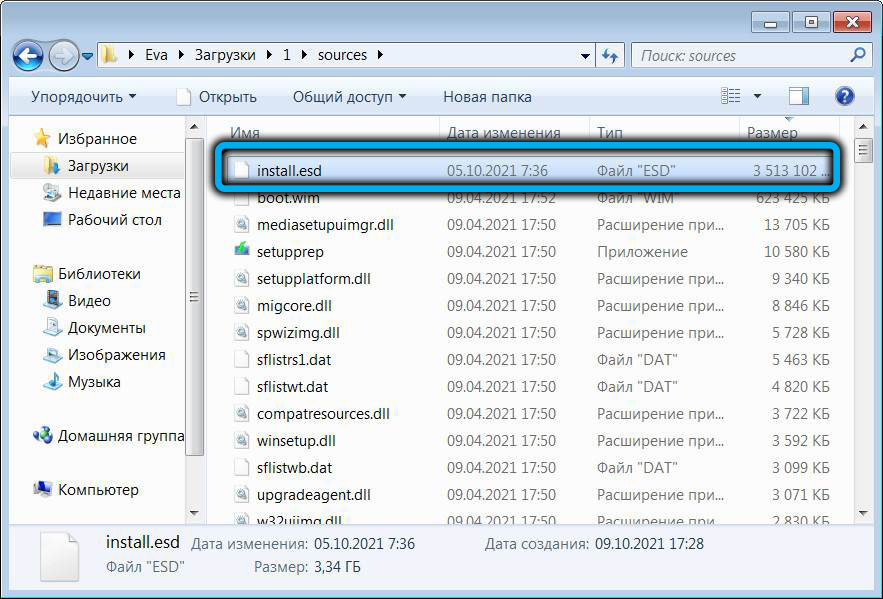
Wir haben das ISO-Image-Bearbeitungsverfahren zur Installation von Windows 11 beschrieben, wobei die Inkompatibilitätsprüfungen mit alten Computern umgehen.
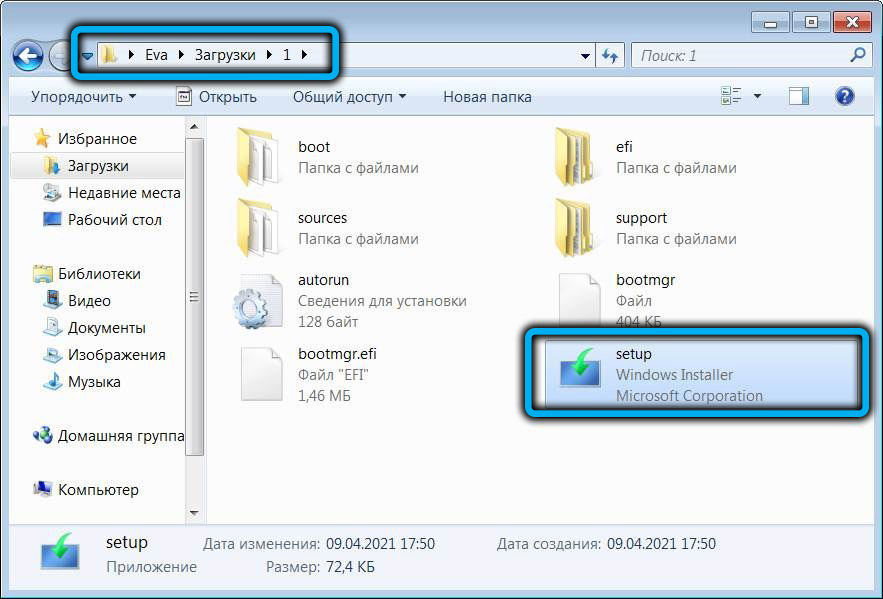
Um ein neues Betriebssystem tatsächlich zu installieren, müssen Sie die Setup -Datei aus dem Ordner ausführen, in dem wir das Bild der "Dutzenden" entfernt haben. Gleichzeitig funktioniert das Installationsverfahren mit der Inschrift Windows 10, dies stört Sie jedoch nicht, da die elfte Version tatsächlich installiert wird.
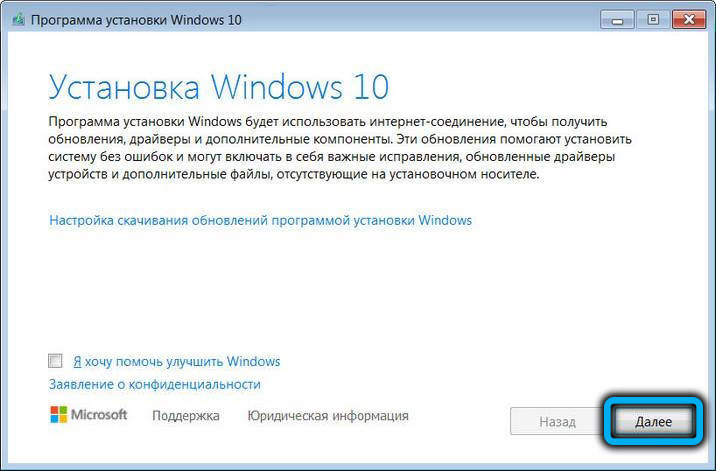
Nach dem Start des Installationsprogramms wird ein Fenster mit einer lizenzierten Vereinbarung angezeigt, indem wir auf die Schaltfläche "Bewerben" klicken. Geben Sie im nächsten Fenster ein Checkmark gegenüber dem Parameter "Nur meine Dateien speichern", klicken Sie auf "Weiter" und auf dem nächsten Bildschirm "Windows 11 Pro installieren".
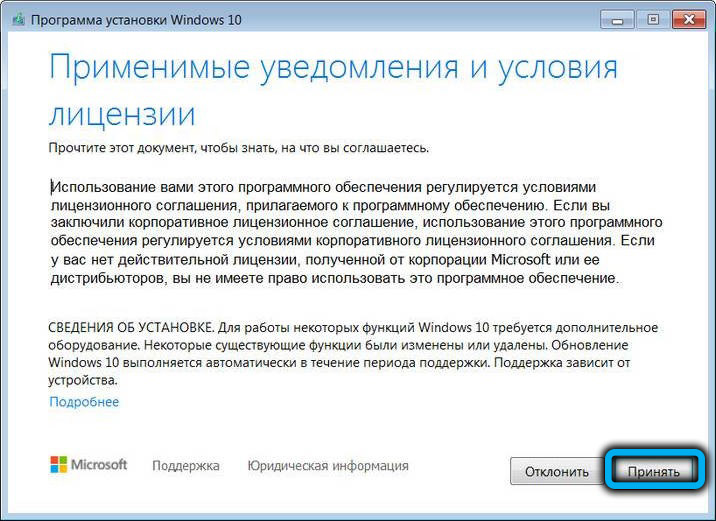
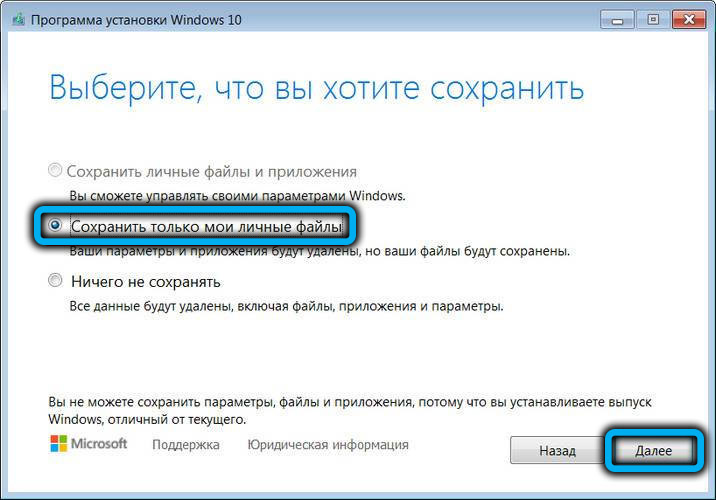
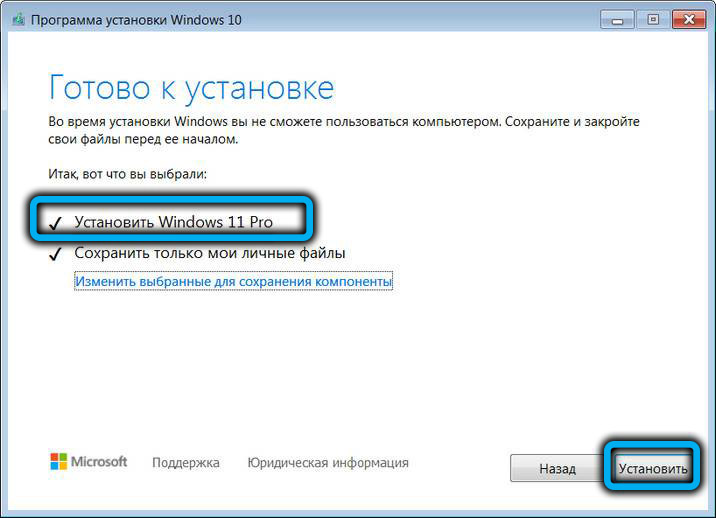
Der Blue Windows 10 -Installationsbildschirm beginnt in der Tat, wir wissen, dass wir die elfte Pro -Version einsetzen. Der Installationsprozess erfolgt automatisch, und nur am Ende muss der Benutzer den Standard -Vertraulichkeitsparametern der Standardeinstellung zustimmen.
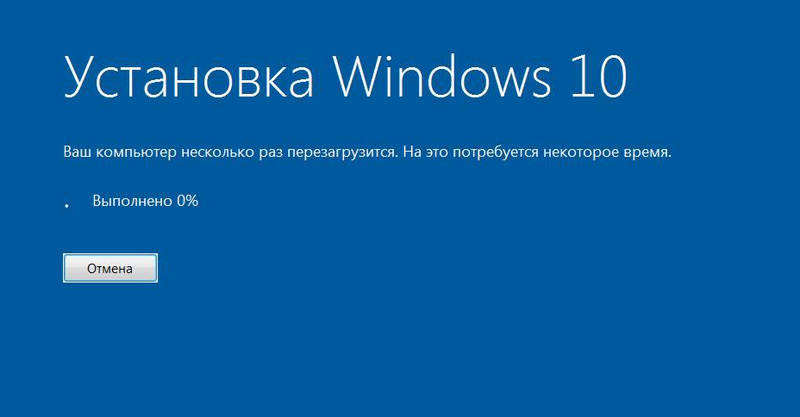
Wir haben die wichtigsten Möglichkeiten beschrieben, um die Kompatibilitätsprüfung bei der Installation des nächsten neuen Produkts von Microsoft zu umgehen, aber keiner von ihnen garantiert ein 100 -prozentiges Ergebnis. Im Falle eines Fehlers bleibt nur die endgültige Installation des Betriebssystems, ohne eine Lizenz aus der vorherigen Version des Betriebssystems zu erhalten, und natürlich ohne die Erhaltung unserer Daten.
- « So installieren Sie Windows 11 auf einem Computer ohne TPM 2.0 und sicherer Stiefel
- Möglichkeiten, einen Videomaschine mit einem modernen Fernseher zu verbinden »

