So installieren Sie Windows 11 auf einem Computer ohne TPM 2.0 und sicherer Stiefel

- 3514
- 165
- Prof. Dr. Finja Goebel
Die offizielle Präsentation von Windows 11 fand Anfang Oktober 2021 statt. Und obwohl die Tester die Gelegenheit hatten, das neue Betriebssystem im Voraus im Voraus auszuprobieren, erschien ab dem 5. Oktober die Möglichkeit einer freien Migration mit Windows 10. Aber vorausgesetzt, die Eigenschaften des Computers erfüllen die minimalen systemischen Anforderungen des nächsten Betriebssystems, die sich als viel höher herausstellten als die des Vorgängers.
Das Haupthindernis für die Massenverteilung von Windows 11 war die Voraussetzung für ein TPM -Sicherheitsmodul, und die Version ist nicht niedriger als 2.0 sowie sicheren Bootsunterstützung in UEFI. Beide Kriterien werden sowohl mit einer sauberen Installation des Betriebssystems als auch mit dem Übergang aus den "Dutzenden" und im Falle einer Inkonsistenz mit einem Zusammenbruch endet.

Im Moment wurden bereits eine Reihe von Möglichkeiten gefunden, um diese Überprüfung zu umgehen und Windows 11 ohne TPM zu installieren. In Microsoft selbst beschlossen sie jedoch, Zugeständnisse zu machen, um ihre Methode zur Umgehung des Schecks anzubieten. Wenn Ihr PC also nicht für die Moderne gilt, bedeutet dies nicht, dass Sie nicht zu einer neuen Version von Windows wechseln können. Es stimmt, Sie werden diesen Übergang auf eigene Gefahr und Risiko durchführen.
Microsoft -Methode -Update auf Windows 11 ohne Verfügbarkeit des TPM 2 -Moduls.0
Da sich zu viele Benutzer an der Frage interessieren, ob die neue Version von Windows ohne TPM 2 funktionieren wird.0, Microsoft beschloss, eine Erleichterung zu machen. Fast unmittelbar nach der Veröffentlichung der endgültigen Veröffentlichung von Windows 11 erschien die offizielle Methode zur Umgehung des Schecks auf die Verfügbarkeit eines Sicherheitsmoduls.
Diese Methode betrifft keine anderen Systemanforderungen, und es wurde nur eine Konzession in Bezug auf das Vorhandensein eines Sicherheitsmoduls durchgeführt: anstelle von Version 2.0 darf eine frühere Veröffentlichung haben, Version 1.2. Sie können diesen „Patch“ nur bei der Aktualisierung des Betriebssystems verwenden, für das die „Top Ten“ die Bearbeitung des Systemregistrierung benötigt.
Betrachten Sie den Schritt -By -Step -Algorithmus für die Installation von Windows 11 ohne TPM -Sicherheitsmodul für die Seniorenversion:
- Wir klicken auf die Kombination von Win+R in der geöffneten Konsole, wir rekrutieren den Befehl refedit und bestätigen mit der Drückeneingabe
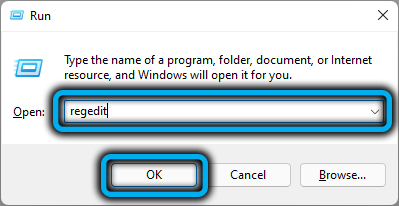
- Öffnen Sie den Zweig hkey_local_maachine und dann das System \ setup \ mosetup;
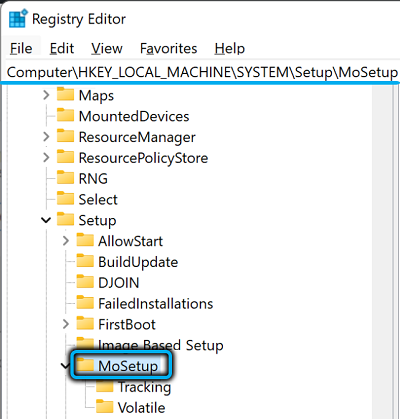
- Wir klicken in den rechten Block von Grund auf und erstellen einen Parameter des Typs Dword (32-Bit) als Name des erstellten Parameters an, den zulässigen AUFGRADES WithunSuportedTpmorCPU, zuweisen 1 Parameterwert;
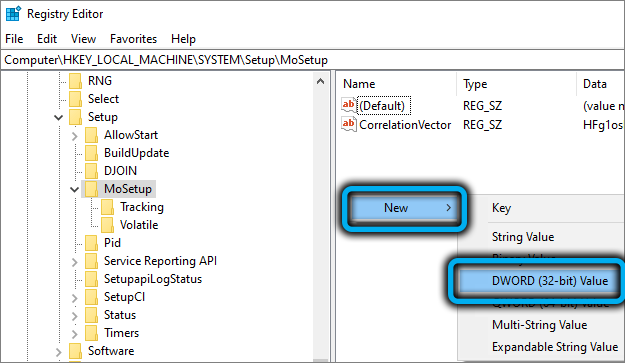
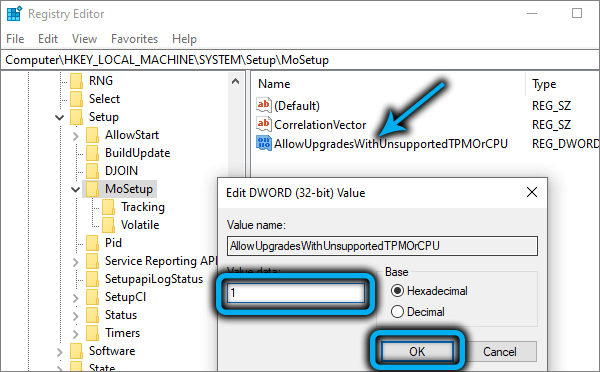
- Wir schließen den Registrierungsredakteur;
- Versuchen Sie, das Update mit dem Boot Flash -Laufwerk zu starten.
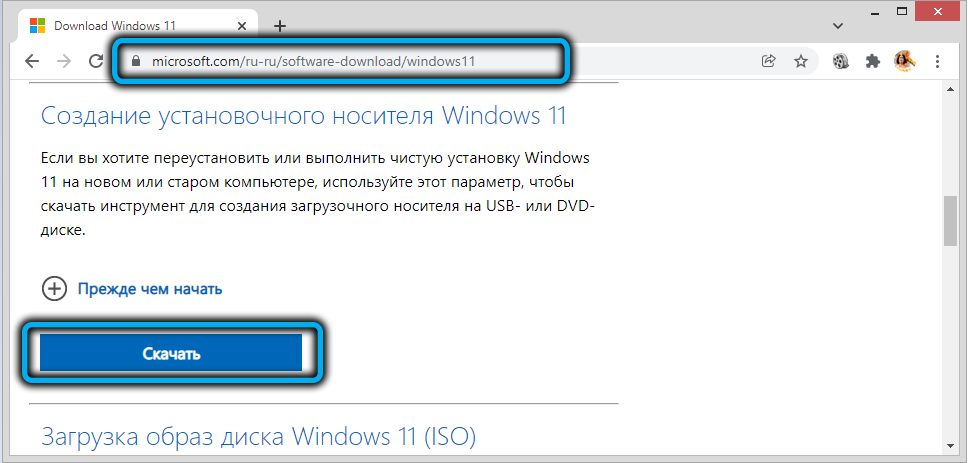
Um dies zu erstellen, können Sie das Medienerstellungs -Tool W11 -Dienstprogramm verwenden, um auf der offiziellen Windows 11 -Download -Seite auf der "Erstellung des Boot Carriers ..." heruntergeladen zu werden.
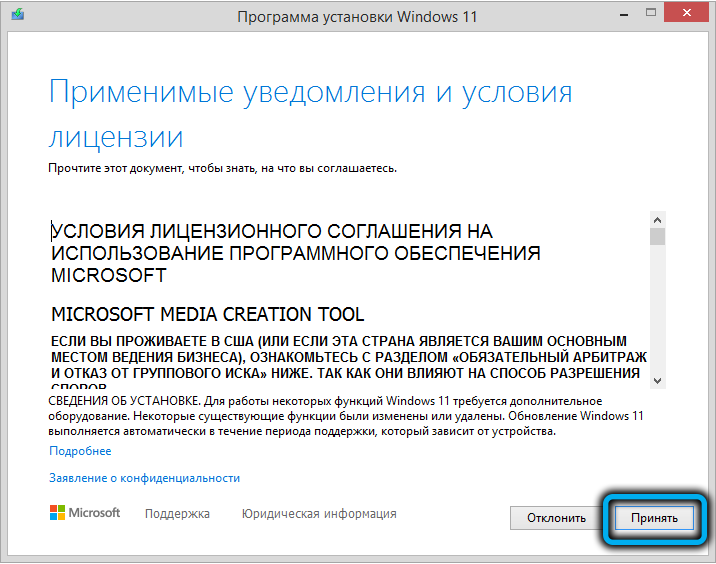
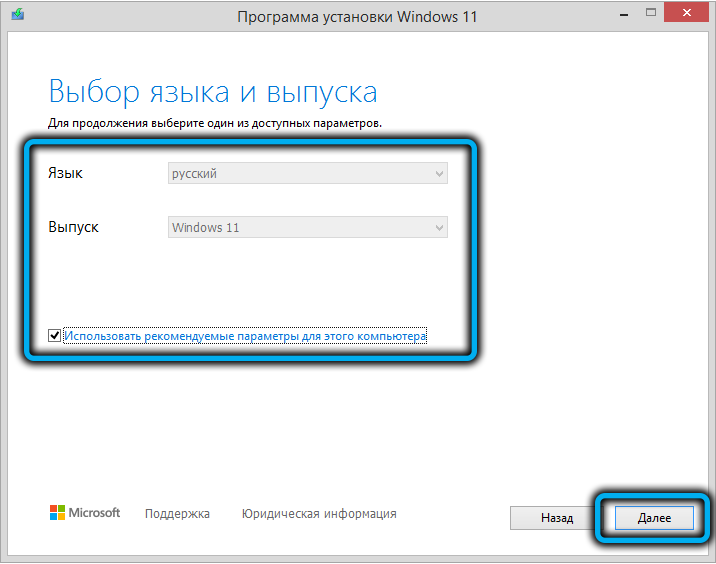
Nachdem Sie das Versorgungsunternehmen gestartet haben, müssen Sie den Bedingungen der Lizenzvereinbarung zustimmen. Entscheiden Sie dann über die Windows -Verteilungssprache, aktivieren Sie den USB -Flash -Laufwerksschalter und drücken Sie als nächstes, nachdem Sie zuvor sichergestellt haben, dass keine wichtigen Daten zum eingefügten Flash -Laufwerk vorhanden sind (es wird vor der Aufzeichnung des Bildes formatiert).
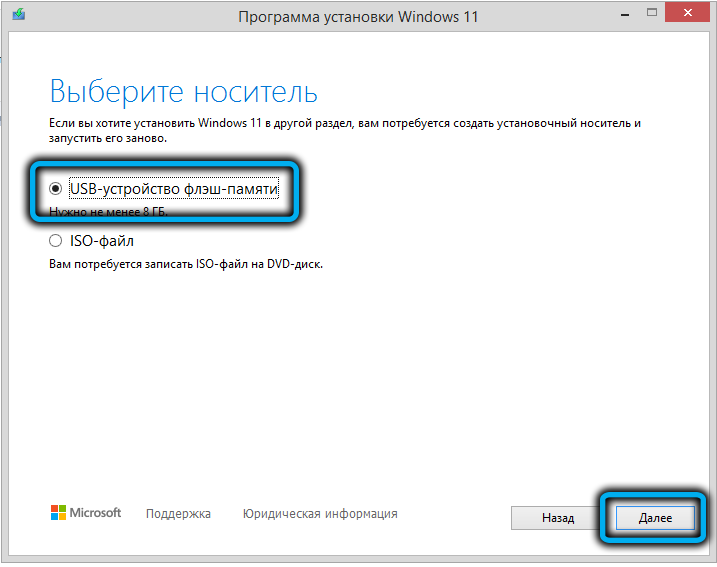
Nach Abschluss der Aufzeichnung müssen Sie nur die Setup -Setup -Datei starten.EXE, das das Verfahren zum Aktualisieren Ihrer "Dutzenden" auf Windows 11 startet.
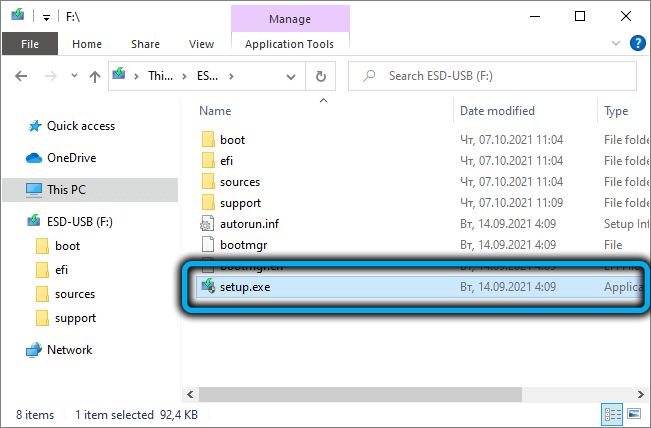
Beachten Sie, dass der Installationsprogramm Ihren PC weiterhin auf Einhaltung der Systemanforderungen testet. Sie können jedoch Windows einsetzen und wenn Sie eine Version von TPM 1 haben.2.
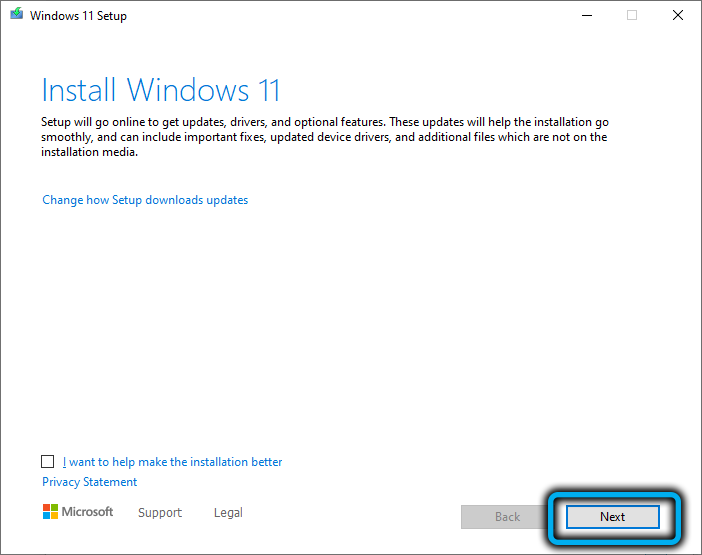
Aktualisieren Sie mit dem Windows 11 Installations Assistant Utility
Die zweite Methode kann als semi -official bezeichnet werden, da Sie bei der Verwendung einen speziellen Dienstprogramm "Assistant für die Installation von Windows 11" verwenden können, das auf derselben Seite zum Herunterladen eines neuen Betriebssystems platziert ist.
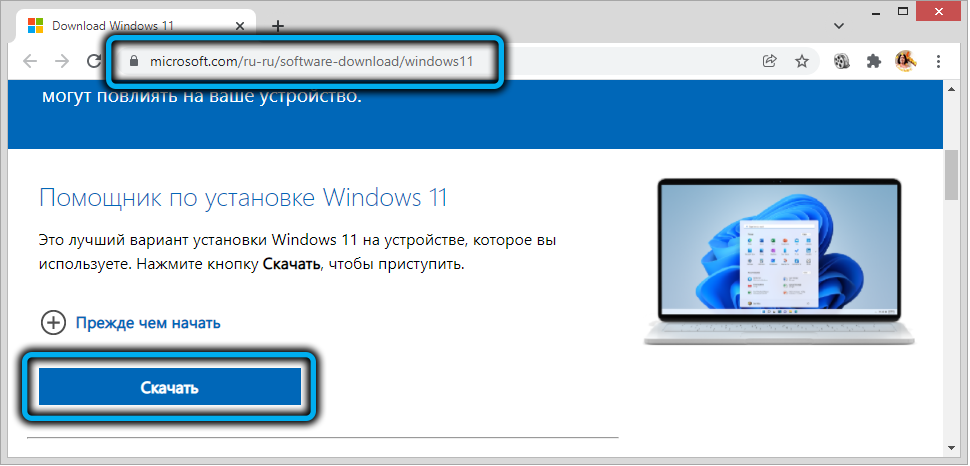
Dieses Dienstprogramm führt ein Standardverfahren zur Überprüfung der Eisenkompatibilität durch, und wenn es schwach ist, tritt ein Fehler auf.
Der Fokus liegt auf der Start dieses Dienstprogramms, aber nicht nur so, sondern auch den Kompatibilitätsmodus mit einer früheren Version des Betriebssystems "Seven", sondern auch die Kompatibilitätsmodus. Die Installation von Windows 11 erfolgt ohne Start des TPM -Verfügbarkeitsverfahrens, da Win7 keine Unterstützung für das Sicherheitsmodul bietet.
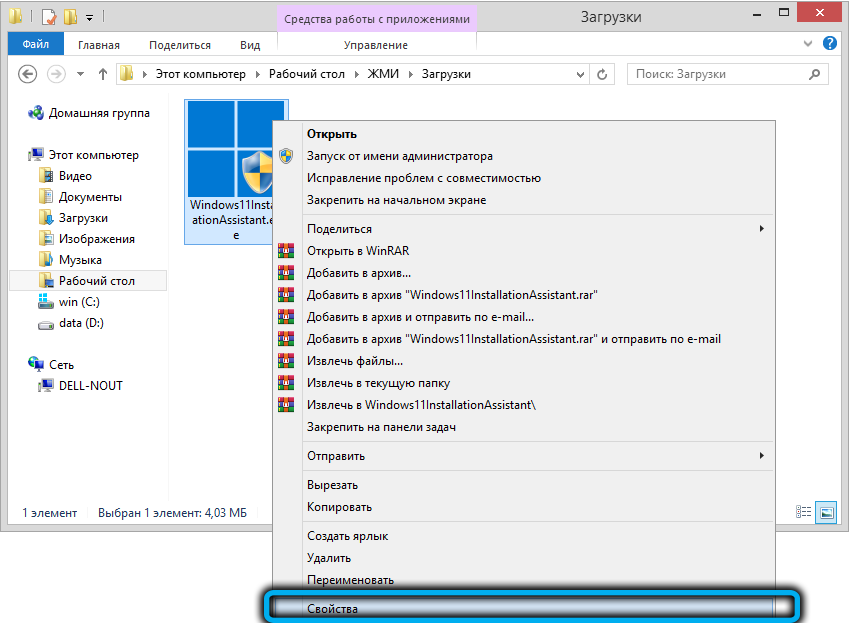
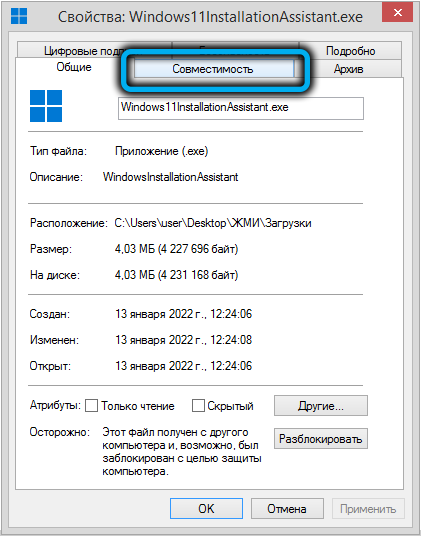
Um den Kompatibilitätsmodus einzuschalten, klicken Sie auf PKM auf der Exe-Datei des Dienstprogramms, im mit der angezeigten Kontextmenü, wählen Sie das Element "Eigenschaften" aus, im Fenster, das in der Registerkarte "Kompatibilität" geöffnet ist, das Feld im Gegenteil einlegen ". Führen Sie im Kombinationsmodus aus ... "und in der folgenden Zeile geben wir Windows 7 an.
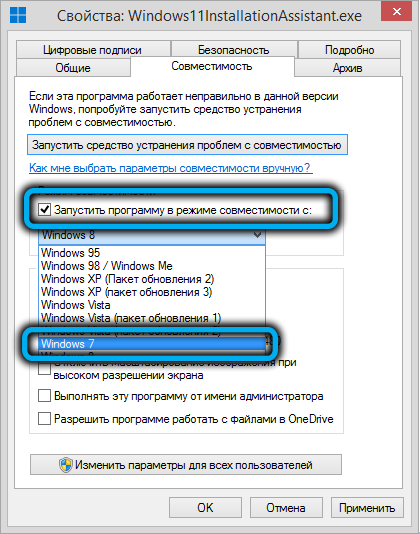
Klicken Sie auf OK, starten Sie den "Assistenten" und initiieren Sie den Übergang zu Windows 11.
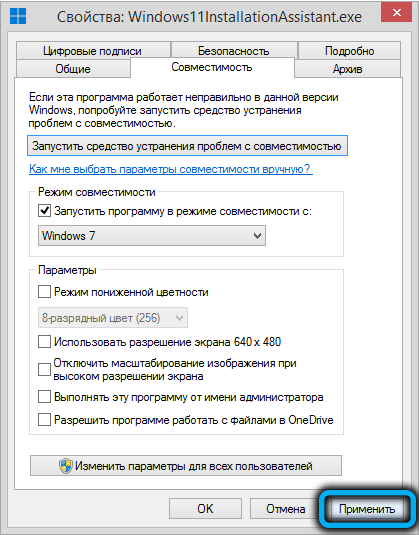
Beachten Sie, dass diese Methode in allen Fällen nicht funktioniert.
Verwendung der universellen MediaCreatool -Fledermausdatei
Ein relativ kleines Skript, das im Befehlszeilenmodus arbeitet, und Sie können die Installationsversionen der "Dutzenden" sowie des patentierten Windows 11 herunterladen, wenn Sie die Verfügbarkeit von TPM und im Allgemeinen nicht überprüft werden, und im Allgemeinen die im Allgemeinen und im Allgemeinen die Verfahren zur Überprüfung der Kompatibilität des PCs für "elf" -Systemanforderungen.
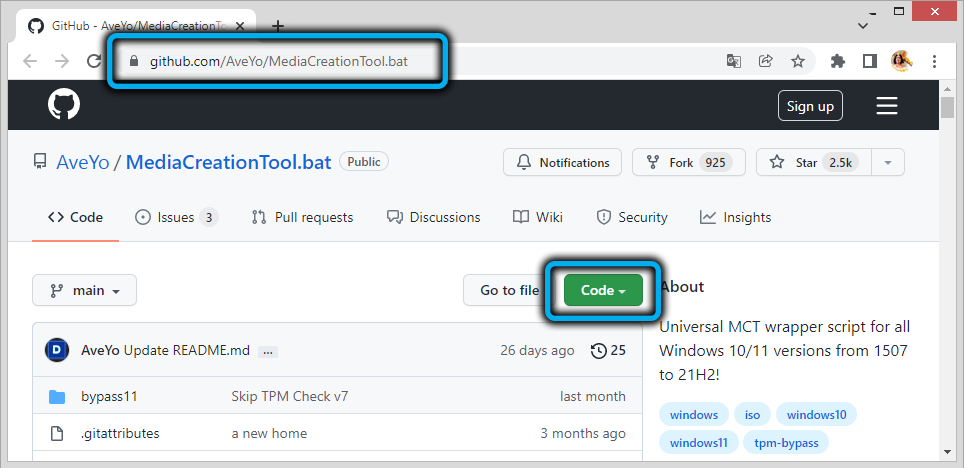
Laden Sie den Batnik von der offiziellen Website des Entwicklers herunter (klicken Sie in der angezeigten Liste auf die Code -Schaltfläche, wählen Sie das Element "Reißverschluss herunterladen").
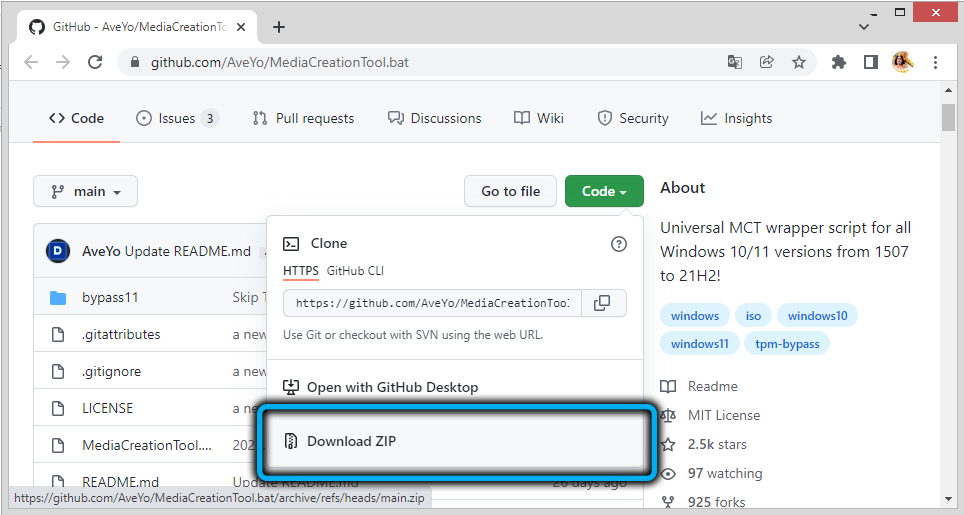
Da die Datei vor dem Gebrauch in einem verpackten Form versehen ist, ist sie unwichtig und dann starten.
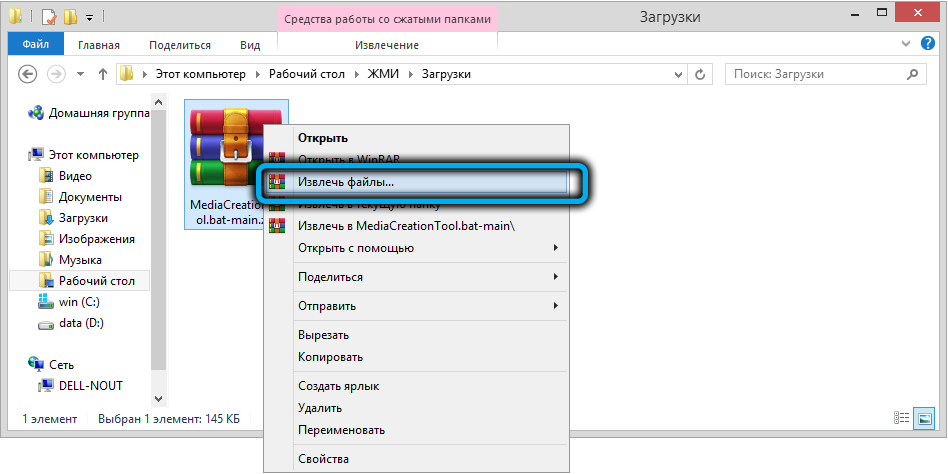
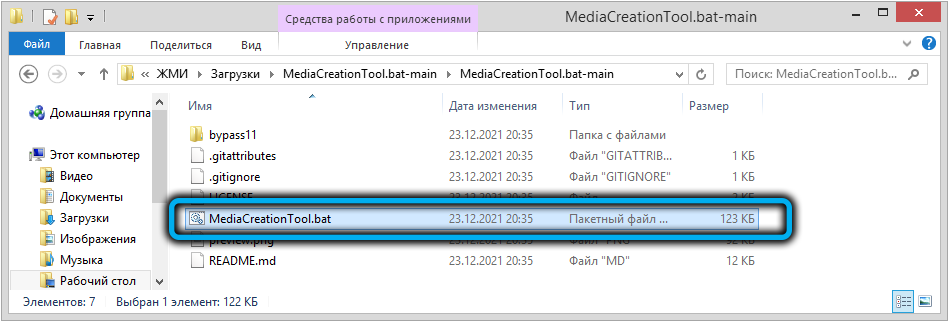
Das Smartscreen -Modul warnt davor, dass Sie versuchen, eine unbekannte Anwendung zu starten. Klicken Sie auf "Lesen Sie mehr" und wählen Sie die Option "In jedem Fall ausführen" aus.
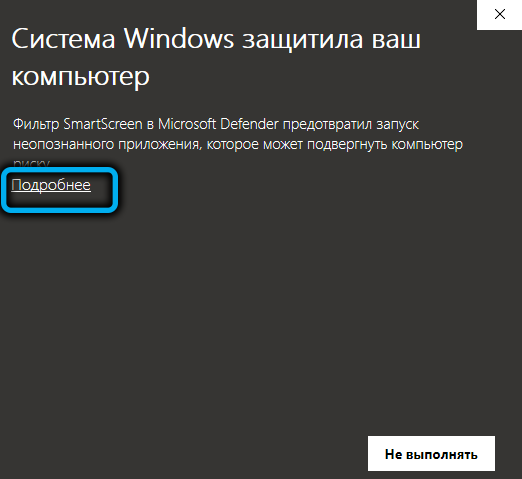
Nach dem Training der ersten Befehle wird ein Menü mit der Liste der offiziellen Versionen von Windows 10 (veröffentlicht, die den wichtigsten Aktualisierungen entsprechen), an dem die Nummer 11 vorhanden sein wird.
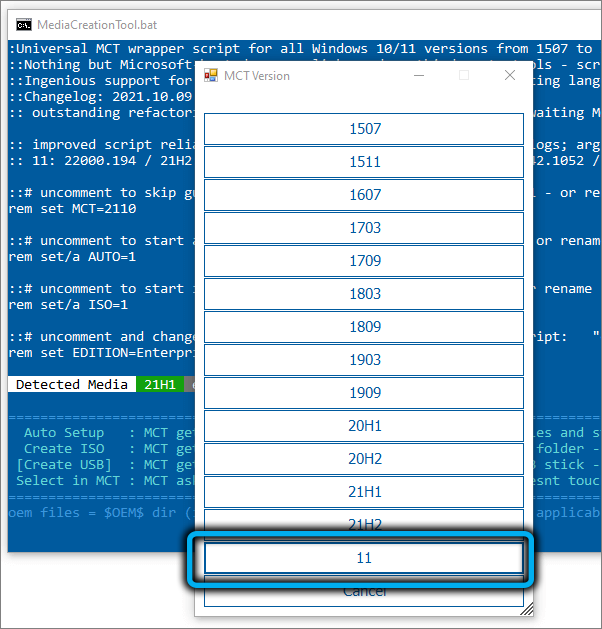
Wir wählen es und dann wird ein neues Menü mit den folgenden Optionen angezeigt:
- Das Auto -Setup ist die häufigste Option und beinhaltet die automatische Installation der ausgewählten Version von Windows
- ISO erstellen - Das Verfahren erstellt ein ISO -Image des Betriebssystems, das im Katalog C: \ ESD platziert wird
- USB erstellen - Es wird ein Boot -Flash -Laufwerk erstellt
- Selectin McT- Auswählen der richtigen Aktion manuell (für erfahrene Benutzer).
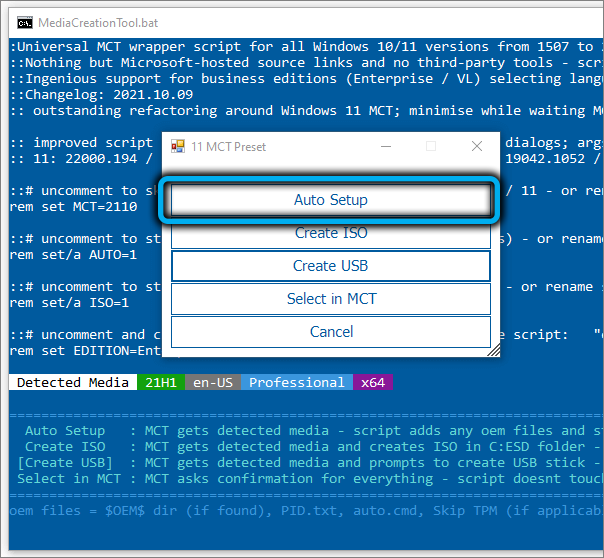
In unserem Fall verwenden wir den ersten Menüelement, wonach das Betriebssystem heruntergeladen wird, der bootfähige Träger erstellt wird und das Verlängerungsüberprüfungsverfahren gestartet wird.
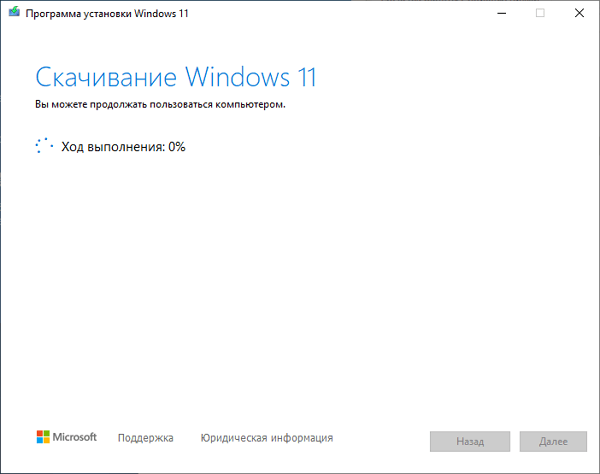
Und erst danach beginnt die Installation von Windows 11, der PC wird mehrmals neu gestartet, und dann beginnt eine ziemlich lange Vorbereitung für den ersten Start des Betriebssystems.
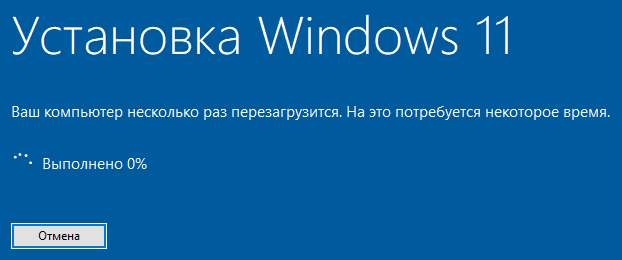
Bearbeitungsregistrierung für Reinigungsfenster
Beachten Sie, dass es nicht darum geht, auf Windows 11 ohne TPM zu aktualisieren, nämlich um die Installation des Systems "von Null" zu installieren.
Die Bearbeitung der Registrierung muss beeindruckend sein, aber Sie müssen nichts mit Ihren Händen einführen, da die richtige Regi auf diesem Link fertig heruntergeladen werden kann (die Datei wird in archiziertem Formular bereitgestellt. Nach dem Herunterladen muss sie also zu ausgepackt sein).
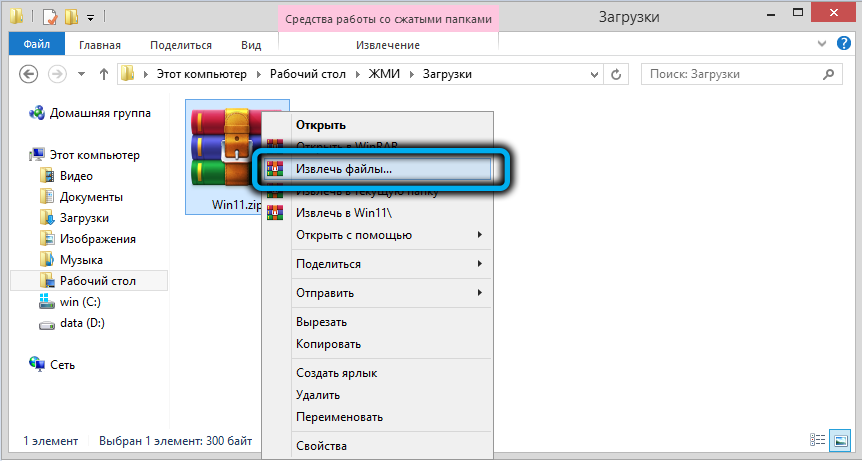
Sie können nicht nur eine Überprüfung des Vorhandenseins des TPM -Moduls, sondern auch auf alle anderen Anforderungen umgehen (Prozessorleistung, RAM -Menge, Platzierung auf dem Systemlaufwerk und das Vorhandensein eines sicheren Bootes).
Wenn dieses Reg-Datei gestartet wird, werden der Inhalt dem Systemregister hinzugefügt. Danach können Sie mit der Installation von Windows 11 beginnen.
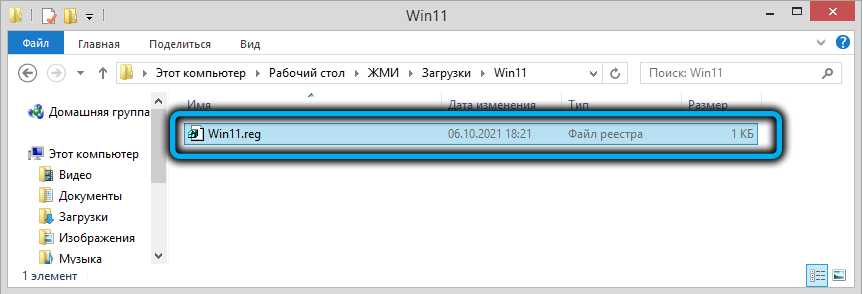
Früher müssen wir vom offiziellen ISO-Bild des neuen Betriebssystems auf einen USB-Flash-Laufwerk heruntergeladen werden. Dort können Sie im Stammordner das Regi-Datei kopieren. Wir setzen das Laufwerk in den Computer ein und starten Sie neu, indem wir den Ladevorgang ändern. Danach beginnt das Standard -Installationsverfahren für Windows 11 mit der Auswahl der Sprache und Region. Wählen Sie bei der Eingabe des Schlüssels die Option „Ich habe keine Schlüssel“ aus. Danach wählen wir das OS -Redaktionsbüro aus und befolgen. Klicken Sie auf die Schaltfläche Weiter, die uns zum vorherigen Schritt zurückkehrt, dh die Auswahl des Windows 11 -Redaktionsbüros.
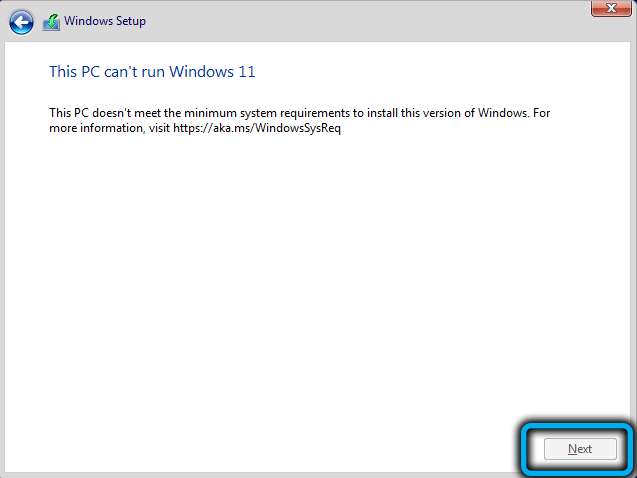
Klicken Sie auf die Kombination aus der Shift-F10, das Fenster des Befehlszeilen.
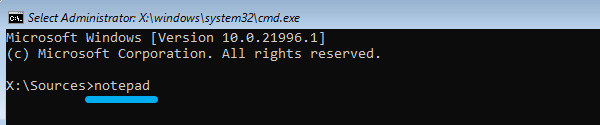
Das vollständige "Notebook" des vollständigen -Time startet im Menü "Datei", klicken Sie auf den Unterabsatz "Öffnen" und wechseln Sie zum Flash -Laufwerk.
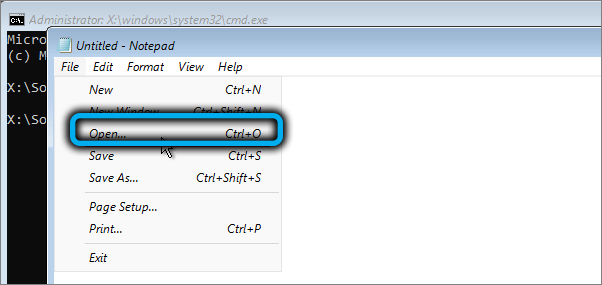
Wir ändern den Parameter "Textdokumente" in "alle Dateien", den gesamten Inhalt des Katalogs im Leiterfenster, einschließlich unserer Regi -Datei. Wir klicken darauf auf PKM und im Menü, das geöffnet wurde - gemäß dem Element "Merge" ("Füllung").
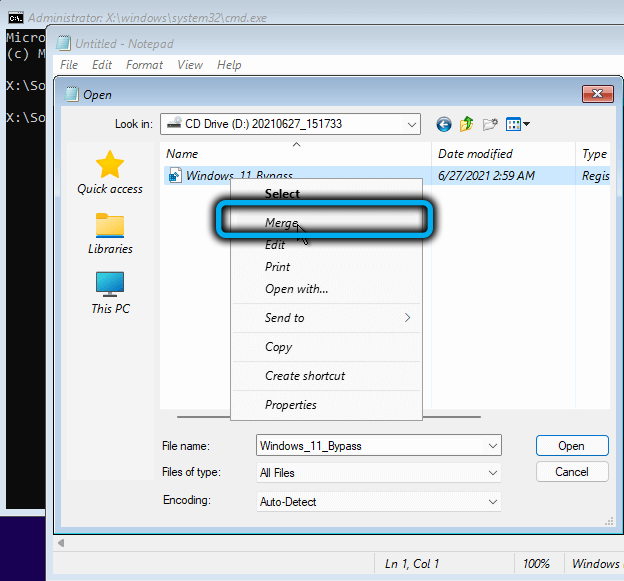
Es wird ein Fenster angezeigt, das die Bestätigung Ihrer Aktionen erfordern: Wählen Sie "Ja" aus.
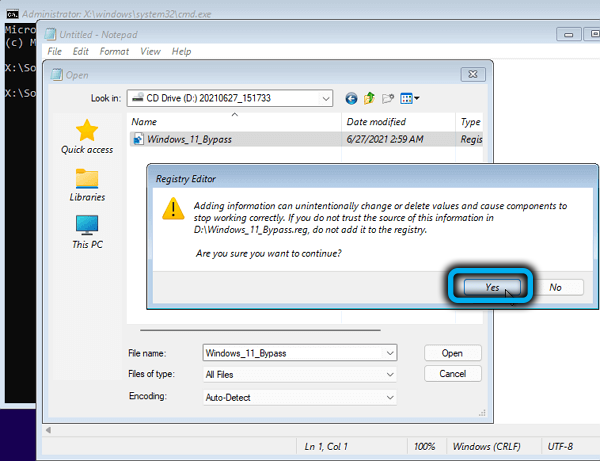
Wir schließen das Terminalfenster und setzen die Installation von Windows 11 von der Phase der Auswahl des Redaktionsbüros des Betriebssystems fort.
Verwenden der automatischen Datei.XML für die Reinigungsinstallation Windows 11
Eine andere Möglichkeit, Windows 11 zu installieren, um das Vorhandensein der TPM 2 -Modulprüfung zu umgehen.0 und andere Anforderungen - Verwenden der automatischen Skriptdatei.Xml. Sein Vorteil gegenüber der Verwendung einer Fledermausdatei ist eine große Interaktivität in Bezug auf die Interaktion mit dem Installationsprogramm, mit dem Sie eine stärkere Automatisierung des Prozesses erreichen können.
Tatsächlich wird die Umgehung der Kompatibilität des Computers hier gelöst, indem geeignete Änderungen am Systemregister vorgenommen werden, und dies wird automatisch durchgeführt.
Laden Sie die Datei in der fertigen, aber in einem archivierten Form unter diesem Link herunter. Nach dem Herunterladen muss das Archiv ausgepackt werden, und die Datei selbst wird auf dem Lade -USB -Flash -Laufwerk platziert, das für die Reinigungsinstallation Windows 11 verwendet wird. Mit der Absicht, auf der virtuellen Maschine automatisch zu installieren.XML muss in die Wurzel des ISO-Image platziert werden.
Im Gegensatz zur vorherigen Methode müssen Sie nichts mit Ihren Händen ausführen. Die Datei startet automatisch und nimmt die erforderlichen Änderungen am Register vor.
Verwenden von RUFUS -Dienstprogramme für die Reinigungsanlagen Windows 11
Eine weitere beliebte Möglichkeit, die TPM -Überprüfung bei der Installation des Betriebssystems zu umgehen. Diese Gelegenheit erschien in Version 3.16, frühere Optionen für das Programm zum Herunterladen oder Gebrauch, wenn Sie es bereits haben, macht keinen Sinn. Laden Sie wie gewohnt von der offiziellen Website herunter.
Weitere Schritte:
- RUFUS Führen Sie in der "Geräte" -Einheit das Flash -Laufwerk an, das zum Installieren von Windows 11 verwendet wird
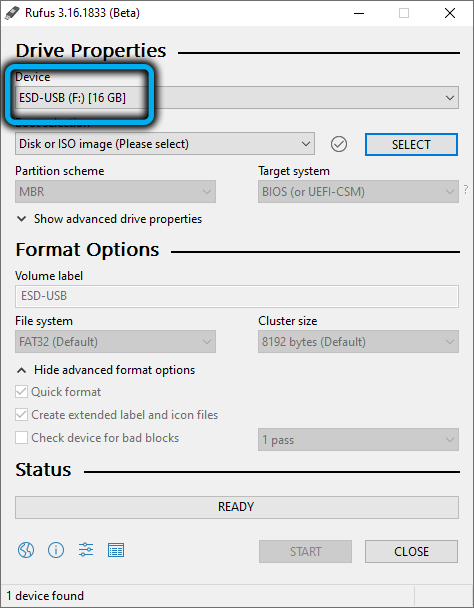
- Klicken Sie auf die Schaltfläche "Select" und im entdeckten Leiter geben Sie den Pfad zum vorgeladenen ISO-Image des Betriebssystems an
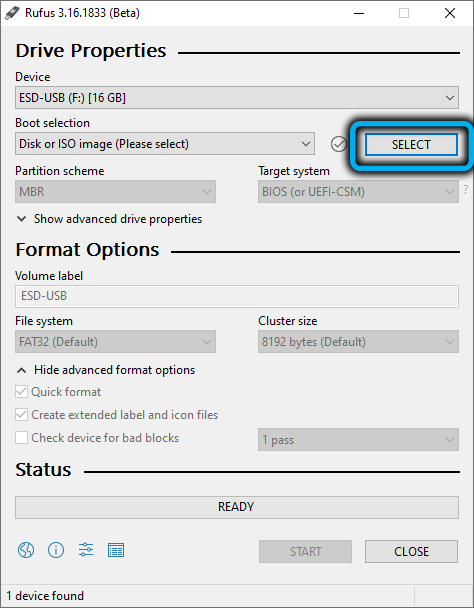
- Die Option Option der Bild wird angezeigt, bei der der Parameter "Extnetted Windows11 -Installation" ausgewählt werden muss, wenn die Version des Notpm0/NoseCureBoot/No8GBram ausgewählt ist, dann überprüft das Volumen des RAM (falls Sie Probleme mit Problemen mit Problemen haben diese Anforderungen);
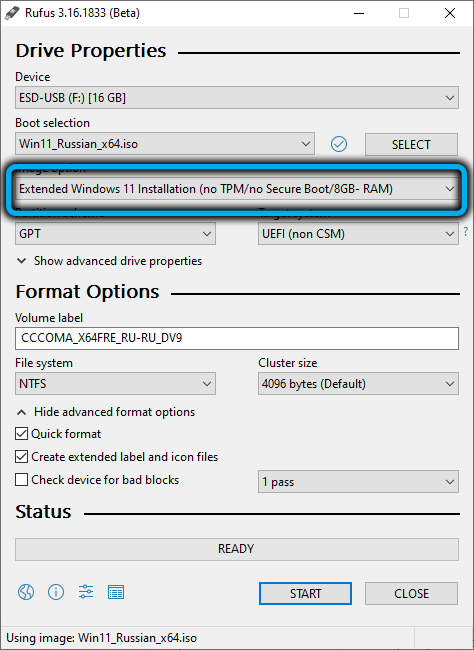
- Wir berühren den Rest der Parameter nicht und klicken nicht auf "Start".
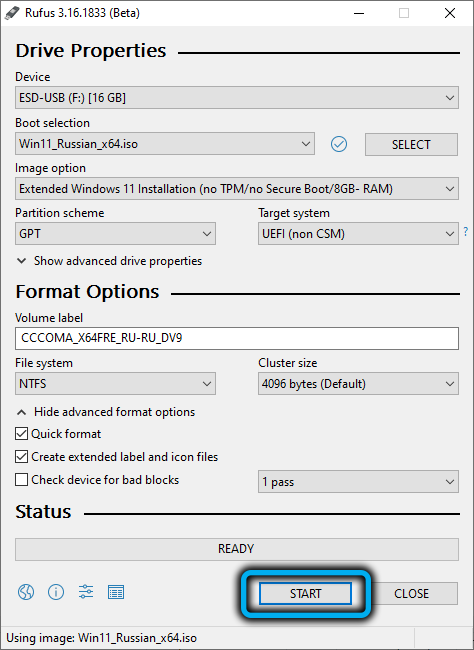
Infolgedessen werden die für die Installation von Windows auf einem PC erforderlichen Dateien, die den Eisenanforderungen nicht erfüllt, auf dem Flash -Laufwerk aufgezeichnet.
Aktualisieren Sie, indem Sie Dateien ersetzen
Ein weiterer bewährter Weg, der von den zehn ohne TPM-Scheck auf Windows 11 aktualisiert werden kann. Dies ist nicht schwierig: Sie müssen ein bootfähiges USB-Flash-Laufwerk auf bequem.
Wir laden die Datei hier zum Ersatz herunter und entpacken Sie dann. Dann gehen wir zum USB -Flash -Laufwerk, öffnen das Quellenverzeichnis und finden die Datei für die Beurteilung.DLL, entfernen Sie es (oder benennen Sie es um) und ersetzen Sie es durch das, was heruntergeladen wurde. Danach können Sie ohne Gefahr aktualisieren, eine Ablehnung zu erhalten. Wie Sie sehen können, ist dies eine der einfachsten Möglichkeiten.
Verwenden von "Dutzenden" -Dateien zur Installation von Windows 11
Die Methode ist der vorherigen etwas ähnlich, aber komplizierter: Für ihre Implementierung benötigen wir auch ein ISO-Image Windows 10.
STEP -BY -STEP -Algorithmus:
- Kopieren Sie alle Dateien des voraberpackten ISO-Image "Dutzenden" in ein separates Verzeichnis, ohne eine Installationsdatei.ESD;
- Mit einem Dirigenten interessiert sich das Mount-Windows-ISO-Bild darin nur an der Installationsdatei.WIM - Wir kopieren es in einen Ordner mit Windows 10;
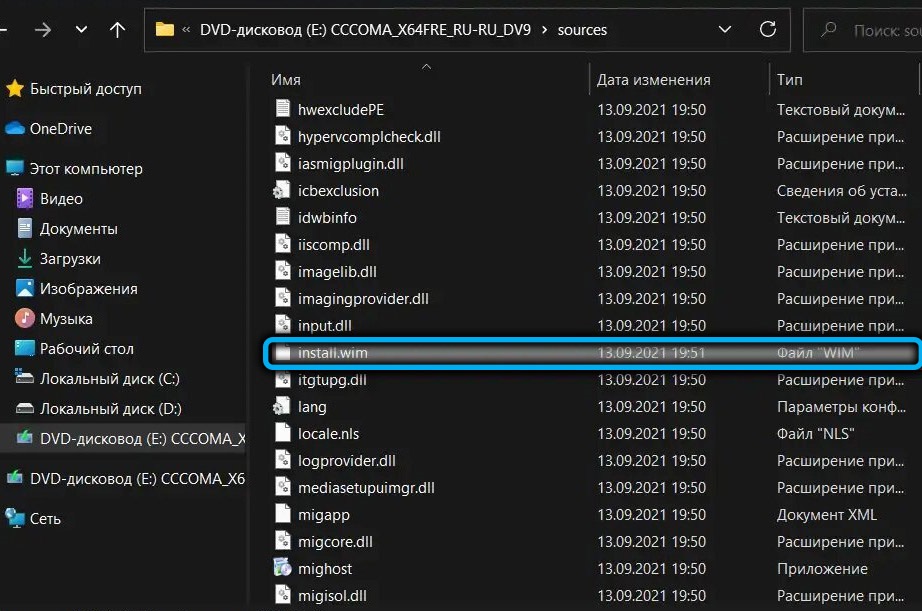
- Führen Sie die Installation "Dutzende" aus. Tatsächlich werden wir Windows 11 installieren, dank der Substitution von Dateien wird jedoch das Verfahren zur Überprüfung der Kompatibilität nicht durchgeführt.
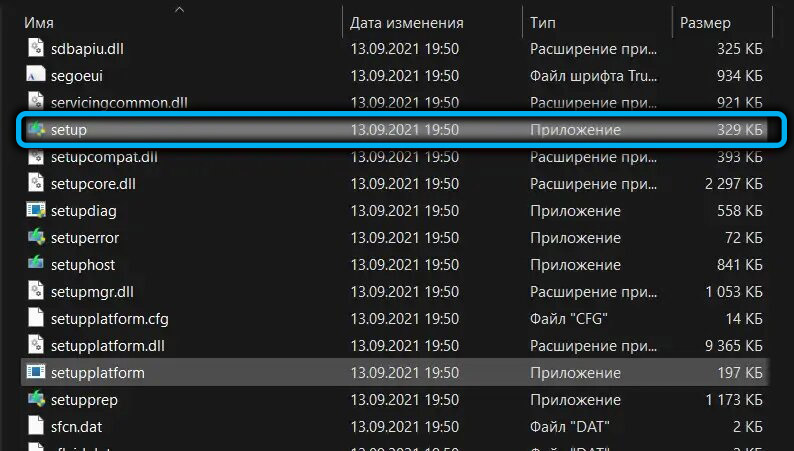
Entfernen der Bewertungsdatei.DLL
Ein weiterer sehr einfacher Weg besteht darin, die angegebene Datei aus dem Lade-Flash-Laufwerk oder dem ausgepackten ISO-Image zu löschen. Er ist im Quellenordner.
Sie müssen auch die Gutachterdatei löschen.SDB, danach können Sie das Setup sicher ausführen.Exe, um Aktualisierungen ohne Eisenprüfung durchzuführen.
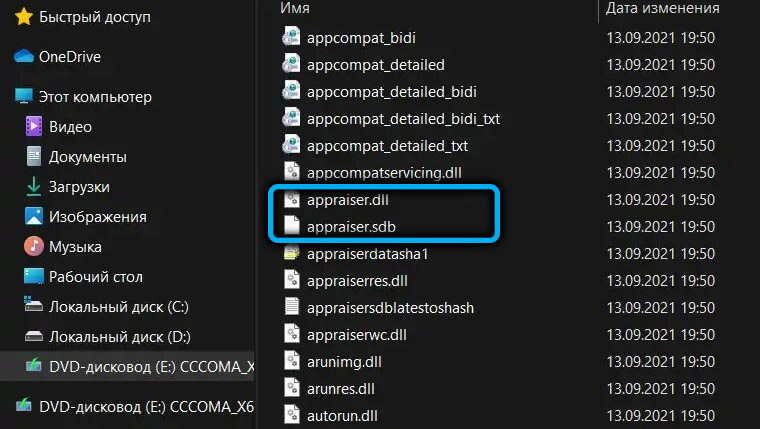
Haben Sie es gelungen, Windows 11 mit unseren Anweisungen zu installieren? Teilen Sie Ihre Erfahrungen in den Kommentaren mit.
- « Möglichkeiten zum Erstellen eines Lade -Flash -Laufwerks für die Installation von Windows 11
- Ist es möglich, Windows 11 auf einen inkompatiblen Computer zu setzen und wie es geht »

