Zuverlässiger Schutz, wie in Windows 10 ein Passwort in den Ordner einfügen und den Inhalt verschlüsseln?

- 4743
- 537
- Dario Hiebl
In der Natur gibt es keine Person, die keine Geheimnisse hätte. Aber nicht alle wichtigen Informationen können in meinem Kopf aufbewahrt werden. Auf der Festplatte eines PCs ist es bequem, Videos, Audioaufnahmen, Fotos oder Textdateien mit vertraulichen Inhalten zu speichern. Wenn es Befürchtungen gibt, dass nicht autorisierte Personen personenbezogene Daten in Besitz nehmen können - es ist am besten, ihren zuverlässigen Schutz zu bieten. Stellen Sie dazu einfach das Passwort für den Eingang zum System ein. Wenn jedoch mehrere Personen den Computer verwenden, ist es für sie nicht schwierig, das System einzugeben, in den richtigen Ordner zu gehen und geheime Dateien anzusehen. In solchen Fällen wird es notwendig, ein Passwort im Ordner zu installieren.

Die neuesten und zuvor entwickelten Betriebssysteme von Microsoft sind nicht mit einer erstellten Funktion für Kennwortinstallation ausgestattet. Das heißt. Sie können separate Dateien oder ganze Gruppen vor dem Typ ausblenden. Ein erfahrener Benutzer benötigt jedoch buchstäblich eine Minute, um seine Sichtbarkeit zurückzugeben. Wir beeilen uns, zu versichern: Heute ist es bekannt, dass es verschiedene effektive Möglichkeiten ist, den Schutz persönlicher und Arbeitsinformationen durch dritte Teilnehmeranwendungen zu schützen. In diesem Artikel werden Sie Ihnen mitteilen, wie Sie das Passwort in den Ordner einstellen und seinen Inhalt in Windows 10 verschlüsseln können.
Inhalt
- Installieren Sie das Passwort im Ordner mit WinRAR
- Wir setzen ein Passwort in den Ordner in Windows 10 ein Passwort
- Passwort im Ordner in Windows 10 mit einem Skript
Installieren Sie das Passwort im Ordner mit WinRAR
Es ist schwer vorstellbar. Die Einzigartigkeit des Programms liegt in seiner Vielseitigkeit. Die Hauptaufgabe des Dienstprogramms besteht darin, das Archivieren zu entpacken, zu leisten, aber die Winrar -Funktionalität ist nicht darauf beschränkt. Mit einer kleinen Anwendung können Sie Formate wie 7z, ISO, ACE und viele andere öffnen, aber vor allem sieht es die Verschlüsselungsfunktion vor, um die Sicherheit zu gewährleisten. Wenn Ihr Computer noch nicht auf Ihrem Computer installiert wurde, verlieren Sie keine Zeit. Sie können Daten mit dem Archiver für nur wenige Klicks zur Verfügung stellen.
Klicken Sie auf dem Ordner, der gelegt werden sollte, mit der rechten Maustaste und wählen Sie die OptionZum Archiv hinzufügen… ", in der englischen Version"Zum Archiv hinzufügen .. "

Das Fenster „Name und Parameter des Archivs“ wird geöffnet, in dem Sie mit den Einstellungen „abspielen“ können, den erforderlichen Namen des Archivs festlegen und vor allem den Zugriffscode festlegen können. Klicken Sie auf die Schaltfläche "Installieren Sie das Passwort ..." und fahren Sie mit dem Hauptteil des Verschlüsselungsvorgangs fort.

Ein weiteres kleines Fenster wird geöffnet, in dem es erforderlich ist, einen vorbereiteten PIN-Code in die entsprechende Zeile einzugeben und den Code zur Überprüfung in die zweite Zeile einzugeben. Denken Sie daran, dass das Passwort nicht zu einfach sein sollte. Andernfalls wählt sie die informierte Person schnell aus. Wenn alles fertig ist, klicken Sie auf "OK", sowohl im ersten als auch im zweiten Fenster.

Infolgedessen erhielten wir einen erweichten Ordner mit dem Inhalt. Die dritte Person kann den Inhalt des Archivs anzeigen, aber was sich in unserem Sicherheitsordner befindet, der die Textdatei "Datenbank" enthält. Denn beim Öffnen der Datenbank.Txt taucht im nächsten Fenster auf.

Die Form des Schutzes fordert einen neugierigen Benutzer auf, das festgelegte Passwort einzugeben, und er hat keine andere Wahl, als sich zurückzuziehen. Wie Sie sehen können, haben wir die Vertraulichkeit von Informationen bereitgestellt, haben jedoch den Namen der Datei nicht verschlüsselt. Und Winrar wird diese Aufgabe bewältigen. Zu diesem Zeitpunkt sollten Sie auch zu Beginn, wenn wir den Codenamen eingeben, ein Kontrollkästchen gegenüber der Option "Krypta -Dateien" einstellen.

In diesem Fall wird bei dem Versuch, das Archiv "Sicherheit" zu öffnen.

Die Vorteile der Verschlüsselung und Installation eines Kennworts im Ordner mit WinRAR sind offensichtlich - Einfachheit und Leichtigkeit. Diese Methode hat ein wenig Mängel, vielleicht die wichtigste - Unannehmlichkeiten, wenn der Ordner zu viel wiegt und Sie ständig damit arbeiten müssen.
Wir setzen ein Passwort in den Ordner in Windows 10 ein Passwort
Das Netzwerk verfügt über eine beträchtliche Anzahl von Programmen zur Installation eines Kennworts und der Verschlüsselung des Inhalts. Das Dienstprogramm Wise Ordner Hider verdient besondere Aufmerksamkeit. Es ist kostenlos und nimmt auf einer Festplatte etwa 11 Megabyte freier Platz ein. Die Vorteile von Wise Ordner Hider sind eine völlig russischsprachige Schnittstelle, verständliche und reaktionsschnelle Funktionen. Das Programm konzentriert sich ausschließlich auf den Schutz personenbezogener Daten und bietet keine anderen Optionen für sich. Laden Sie also Wise Ordner Hider von der offiziellen Website des Entwicklers herunter, installieren Sie das Dienstprogramm am Computer und starten Sie. Unmittelbar nach dem Start zeigt das Programm seine ernsthafte Stimmung: Im ersten Bildschirm müssen Sie eine Master -Bewährung einführen, um die Anwendung selbst zu schützen. Dann können Sie mit der vollen Verwendung fortfahren. Löschen Sie mit der linken Maustaste unseren Ordner im Fenster Wise Ordner Hider.
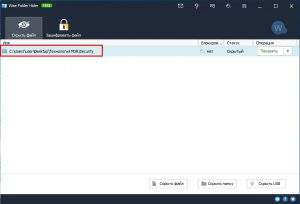
Sie werden feststellen, dass der Katalog aus allgemeinem Zugriff verschwunden ist und jetzt nur über die Anwendung verfügbar ist. Es bleibt auf der Nähe der "Anzeige" auf einem kleinen Pfeil zu klicken und "das Passwort installieren" auszuwählen, die auswählen.
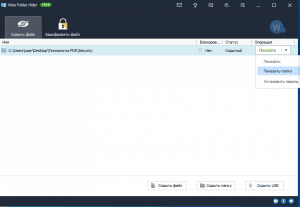
Geben Sie den verschlüsselten Ausdruck an und klicken Sie auf "OK". Von nun an ist der Ordner vollständig geschützt.
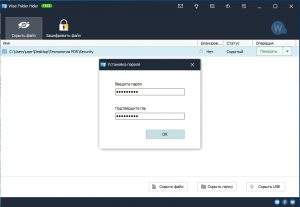
Viele andere Programme arbeiten nach demselben Prinzip. Als würdige Alternativen -Ordner -Hider ist es erwähnenswert. Sie sind alle einfach, aber äußerst zuverlässig und effektiv. Für einen Anfänger eines Personalcomputer.
Passwort im Ordner in Windows 10 mit einem Skript
Eine weitere einfache Möglichkeit, den Ordner für diejenigen zu packen, die nichts auf einem Computer herunterladen möchten. Alles, was benötigt wird, ist, eine Textdatei im Objekt zu erstellen, nämlich der Ordner mit persönlichen Informationen. Drücken Sie in der leeren Region die rechte Maustaste und wählen Sie die Option "Erstellen" und dann "Textdokument" aus "Erstellen" und dann "Textdokument". Sie können ihm einen Namen geben, aber im Allgemeinen spielt der Name für den Prozess und das Endergebnis keine Rolle.
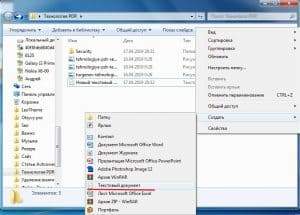
Öffnen Sie als Nächst.
Cls
@Echo aus
Title Ordner Locker
Wenn existieren "Control Panel.21EC2020-3AEA-1069-A2DD-08002B30309D "Goto Entsperle
Wenn nicht existieren Locker Goto Mdlocker
: Bestätigen
Echo Sind Sie sicher, dass Sie den Ordner (y/n) sperren möchten
set/p "cho =>"
Wenn %cho %== y Goto Lock
Wenn %cho %== y Goto Lock
Wenn %cho %== n GETO ENDE
Wenn %cho %== n GETO ENDE
Echo Ungültige Auswahl.
Goto bestätigen
: Sperren
Ren Locker "Bedienfeld".21EC2020-3AEA-1069-A2DD-08002B30309D "
Attraktivität +H +S "Bedienfeld.21EC2020-3AEA-1069-A2DD-08002B30309D "
Echo -Ordner gesperrt
Goto End
: Freischalten
Echo Kennwort eingeben, um den Ordner zu entsperren
set/p "pass =>"
Wenn nicht %Pass %== Ihr Passwort-Schritt-Goto fehlschlägt
Attraktivitätsbedienfelder.21EC2020-3AEA-1069-A2DD-08002B30309D "
Ren "Bedienfeld.21EC2020-3AEA-1069-A2DD-08002B30309D "Locker
Echo -Ordner erfolgreich freigeschaltet
Goto End
: Scheitern
Echo ungültiges Passwort
Goto End
: Mdlocker
MD Locker
Echo Locker Creed erfolgreich
Goto End
: Ende
In diesem Code sollten Sie die Zeile "Your-Password-Schritt" und stattdessen finden Ihr Passwort hier eingeben Ihr Passwort. Übrigens kann der Codename in einem speziellen Dienstprogramm - Passwortmanager - gespeichert werden.

Klicken Sie dann auf die Kombination der Tasten "Strg+Alt+S", speichern Sie die Datei unter einem beliebigen Namen, aber stellen Sie sicher, dass sie erweitert werden .Fledermaus wir werden ein Skript namens 1 speichern.Schläger. Das Ergebnis erfolgreicher Aktionen in dieser Phase wird das Erscheinungsbild einer anderen Datei sein.
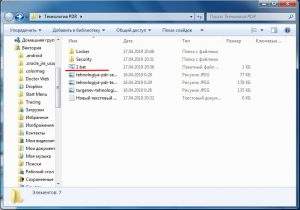
Doppelklick auf die Startdatei 1 1.Fledermaus und nach einigen Sekunden wird ein neuer Ordner namens Locker im Katalog erscheinen. Dies ist unser "Safe", in dem wir alle wichtigen Informationen hinzufügen werden.
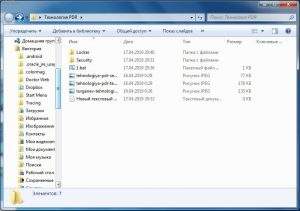
Wir bewegen uns, um alles zu schlebeln, was vor neugierigen Augen verborgen sein muss. Dann starten wir den Prozess 1 erneut.Schläger. Diesmal erstellt das System nichts, entspricht jedoch nur der Anfrage des Benutzers, ob es sich lohnt, den Ordner zu blockieren. Unsere Aufgabe ist es, einfach das Y -Symbol einzugeben und die Eingabetaste zu drücken.

Nach diesen Aktionen verschwindet das Schließfach mit allen Inhalten. Um den Ordner zurückzugeben, müssen Sie nur 1 starten.Flecken Sie und geben Sie unser Passwort ein.

Von neugierigen Benutzern der anfänglichen/mittleren Ebene ist diese Methode zum Ausblenden des Ordners in Windows 10 wirksam, aber diese Verteidigung widerspricht einem erfahrenen Benutzer wahrscheinlich nicht. Die Sache ist, dass Sie zu jedem Zeitpunkt den Inhalt der Datei anzeigen können. Aber dafür muss man wirklich versiert sein.
Seit langer Zeit haben alle Windows -Benutzer darauf gewartet, dass Microsoft schließlich eine so einfache, aber äußerst nützliche Funktion als Blockierung des Zugriffs auf Ordner entwickelt hat. Bisher geschieht dies nicht, und selbst die Eigentümer des PCs mit der neuesten Version des Betriebssystems sind gezwungen, nach verschiedenen Tricks zu suchen. Alle drei oben genannten Methoden zur Installation eines Kennworts im Ordner und zur Verschlüsselung des Inhalts sind zuverlässig. Die größte Wirksamkeit kann bei Kombination erreicht werden.
Wir haben mitgeteilt, wie man ein Passwort in den Ordner in Windows 10 einstellt und den Inhalt verschlüsselt. Wir hoffen, dass Ihre persönlichen Daten jetzt zuverlässig schützen werden.
- « So laden Sie einen Titel oder Album mit Yandex herunter.Musik 5 Arbeitsmethoden
- Leben ohne Brieftasche, warum Ihr Smartphone NFC unterstützt »

