Einstellen von IP-Kamera TP-Link NC250 (NC200). Videoüberwachung über das Internet

- 3291
- 600
- Mick Agostini
Einstellen von IP-Kamera TP-Link NC250 (NC200). Videoüberwachung über das Internet
Der ganze Tag untersuchte die Cloud-IP-Kamera TP-Link NC250, um die detaillierten Anweisungen für die Installation vorzubereiten und zu konfigurieren. Dieser Artikel wird für alle nützlich sein, die mithilfe der IP-Kamera (oder Kameras) von TP-Link Videoüberwachung mit seinen eigenen Händen organisieren möchten. Ich habe eine Cloud-Kamera TP-Link NC250, ich werde sie in ihrem Beispiel zeigen. Die Anweisung eignet sich jedoch für andere Modelle: TP-Link NC200, NC210, NC220, NC230 und NC450. Alle diese Kameras sind sehr ähnlich, und der Einstellungsvorgang wird fast gleich sein.
 Gemäß Artikeln auf dieser Website können Sie sehen, dass ich mehr über Router schreibe, Wi-Fi usw. einstellen usw. D. Ich habe keine große Erfahrung im Aufbau von Videoüberwachungssystemen. Aber wie sich herausstellte, ist alles sehr einfach und klar. Jeder kann selbst eine IP -Kamera kaufen, sie in wenigen Minuten konfigurieren und Ihr Zuhause, Büro, das Büro, auf jeden Ort an, an dem es das Internet gibt. Ich weiß nicht, wie andere Hersteller da sind (ich werde es auf jeden Fall überprüfen), aber TP-Link ist sehr cool gemacht. Dank ihres Cloud -Dienstes, durch den wir Zugriff auf die Kameras erhalten, müssen Sie keine komplexen Einstellungen ausführen, IP -Adressen verstehen (weiß, grau, extern, statisch, dynamisch). Und wenn Sie irgendwo lesen, dass Sie über das Internet auf die IP -Kamera zugreifen können, benötigen Sie eine statische, "weiße" IP (für die Sie dem Anbieter zusätzlich zahlen müssen), Portierung der Ports usw. D., das ist nicht so. Immerhin arbeiten diese Kameras durch die Cloud. Und Sie erhalten Zugang zu ihnen nicht an die IP -Adresse, sondern über die Website.
Gemäß Artikeln auf dieser Website können Sie sehen, dass ich mehr über Router schreibe, Wi-Fi usw. einstellen usw. D. Ich habe keine große Erfahrung im Aufbau von Videoüberwachungssystemen. Aber wie sich herausstellte, ist alles sehr einfach und klar. Jeder kann selbst eine IP -Kamera kaufen, sie in wenigen Minuten konfigurieren und Ihr Zuhause, Büro, das Büro, auf jeden Ort an, an dem es das Internet gibt. Ich weiß nicht, wie andere Hersteller da sind (ich werde es auf jeden Fall überprüfen), aber TP-Link ist sehr cool gemacht. Dank ihres Cloud -Dienstes, durch den wir Zugriff auf die Kameras erhalten, müssen Sie keine komplexen Einstellungen ausführen, IP -Adressen verstehen (weiß, grau, extern, statisch, dynamisch). Und wenn Sie irgendwo lesen, dass Sie über das Internet auf die IP -Kamera zugreifen können, benötigen Sie eine statische, "weiße" IP (für die Sie dem Anbieter zusätzlich zahlen müssen), Portierung der Ports usw. D., das ist nicht so. Immerhin arbeiten diese Kameras durch die Cloud. Und Sie erhalten Zugang zu ihnen nicht an die IP -Adresse, sondern über die Website.
Schema der schnellen Einstellungen der Cloud-IP-Kamera von TP-Link:
- Installation und Verbindung von IP -Kamera.
- Installation der "TPCamera" -Anwendung auf dem Telefon oder Tablet. Wenn Sie das Bild von der Kamera auf einem mobilen Gerät oder einem Computer in einem lokalen Netzwerk und nicht über das Internet ansehen möchten, ist die Einstellung darauf abgeschlossen.
- Registrierung auf dem Cloud -Dienst TPLinkClod.com und Hinzufügen einer Kamera. Dies ist erforderlich, um jederzeit auf unsere IP -Kamera von jedem Ort und jedem Gerät aus zuzugreifen. Durch den Browser oder die "tpcamera" -Anwendung auf Android oder iOS.
- Zusätzliche Einstellungen: Eintritt in die Kameraeinstellungen, Ändern des Werkskennworts der Kamera, Aktualisierung der Firmware, Einrichten der Detektorfunktion, Videoeinstellung usw. D. Und auch die Kamera kann als Verstärker des Wi-Fi-Netzwerks dienen.
Wie es funktioniert, was benötigt wird und welche Art von Kameras:
Ein bisschen mehr Text, und gehen wir mit der Einstellung über, ehrlich gesagt 🙂 Das gesamte Schema funktioniert sehr einfach. Wir haben einen Wi-Fi-Router, der mit dem Internet verbunden ist. In meinem Fall steigen wir in meinem Fall TP-Link NC250 zusammen. Es ist zu beachten, dass Sie auf einen Router verzichten können und das Internet bei Bedarf sofort mit der Kamera verbinden können. Aber ich habe es nicht versucht. Alles, jetzt von allen Geräten, die mit demselben Router wie der Kamera verbunden sind, haben wir einen lokalen Zugriff auf eine IP -Kamera von einem Computer oder mobilen Geräten. Nach der Einrichtung haben wir vom Internet Zugriff auf die Cloud -Kammer. Das heißt, wir können überall sein und um eine Videoüberwachung durchzuführen, brauchen wir nur Zugriff auf das Internet.
Sie können diese Kameras für alles verwenden. Mein Freund zum Beispiel benutzt ein solches Schema, um seinen Laden zu beobachten. Und es ist sehr bequem. Außerdem können Sie das Haus, Kinder, Kranken usw. beobachten. D. Alle Wolkenkammern von TP-Link haben eine Funktion der Benachrichtigung per E-Mail, sobald die Kamera eine Art Bewegung oder Klang behebt. Das ist sehr cool, wenn Sie ein leeres Haus oder eine Wohnung beobachten. Wir erhalten eine Benachrichtigung, gehen sofort zur Anwendung oder zur Website und suchen, was dort passiert.
Was die Kameras selbst betrifft, kenne ich nicht alle Modelle. Ich habe TP -Link NC250 und sie hat eine andere sehr coole Sache - Nachtsicht. In der Reihenfolge auch nachts konnte man beobachten, was zum Beispiel im Haus passiert. Diese Funktion funktioniert in einer Entfernung von bis zu 5,5 Metern. Und es funktioniert wirklich, selbst in völliger Dunkelheit. In dem Artikel werde ich einen Screenshot zeigen. Und so sind die Kameras fast gleich. Unterscheiden sich nur in der Auflösung und einige Funktionen. Der billigste TP-Link NC200 zum Beispiel "sieht" nachts nicht ".
Installation und Verbindung von Cloud-IP-Kamera TP-Link NC250
Schließen Sie die Stromversorgung an die Kamera an und schalten Sie den Stromadapter im Auslass ein. Verwenden Sie gegebenenfalls das Verlängerungskabel im Kit. Installieren Sie die Kamera an dem erforderlichen Ort. Es kann sogar an der Wand oder an der Decke fixiert werden.
Wir verbinden die Kamera mit dem Router. Wenn Sie das Kabel anschließen, schließen Sie es einfach an den Router an. Aber höchstwahrscheinlich verbinden Sie die IP-Kamera mit Wi-Fi mit dem Router. Es ist sehr einfach, es zu tun. Klicken Sie auf der Kamera einmal auf die Schaltfläche WPS/Reset. Der Indikator beginnt zu blinken. Und sofort klicken WPS -Taste auf Ihrem Router. Bei verschiedenen Modellen befindet sich diese Taste auf unterschiedliche Weise und signiert auf unterschiedliche Weise. Wenn die Taste von "WPS/Reset" signiert ist, behalten Sie ihn nicht lange, nicht mehr als 3 Sekunden. Die Einstellungen des Routers können zurückgesetzt werden.

Wenn der Indikator auf der Frontplatte der Kamera zu brennen (nicht blinzeln), ist die Kamera erfolgreich mit dem Router verbunden.
Wenn Sie keine Verbindung herstellen können oder nicht die WPS-Taste im Router, installieren Sie die Verbindung mit dem erforderlichen Wi-Fi-Netzwerk über das Bedienfeld der IP-Kamera. ). Aber alles sollte sich mit der Taste entwickeln.
Was wir haben: Unsere Kamera ist mit dem Router verbunden. Von jedem mit demselben Router angeschlossenen Gerät können wir nun auf Videoüberwachung zugreifen. Auf mobilen Geräten über das TPCAMERA -Programm, von Computern über einen Browser (im Kamera -Bedienfeld) oder über ein proprietäres Programm TP-Link-Kamera-Steuerung. In dem Sie ein Foto von der Kamera aufnehmen, ein Video aufnehmen und andere Einstellungen ausführen können. Übrigens können Sie im TP-Link-Kamera-Steuerungsprogramm bis zu 36 Kameras kombinieren.
Anschließend werden wir zwei Möglichkeiten in Betracht ziehen, die von TP-Link auf die IP-Kamera zugreifen können:
- Über das Internet (Cloud). Diese Methode ist geeignet, wenn Sie vom Telefon oder Computer von einem anderen Ort von einem anderen Ort auf die Kamera zugreifen müssen. Wo Sie das Internet haben, aber Sie sind nicht mit Ihrem Wi-Fi-Netzwerk verbunden (mit dem die Kamera verbunden ist). Im Falle einer Fernbeobachtung des Hauses oder eines anderen Objekts ist diese Methode genau das Richtige für Sie.
- Lokaler Netzwerkzugriff. Hier werden wir den Zugriff nicht über die Cloud verwenden, aber wir werden vor Ort eine Verbindung zur Kamera herstellen. Dies bedeutet, dass Ihr Gerät, das Sie beobachten möchten, mit demselben Router wie der Kamera verbunden sein sollte. In diesem Fall müssen Sie sich nicht auf der Website tPlinkClod registrieren.com und führen Sie andere Einstellungen aus, die in Ihrem Fall nicht erforderlich sind.
So greifen Sie über das Internet auf die Cloud-IP-Kamera TP-Link zu
Zunächst müssen wir uns auf der Website https: // www registrieren.Tplinkclod.Com/Register.Php. Wir folgen dem Link, geben Sie unsere E-Mail, das Passwort zweimal ein und klicken auf die Schaltfläche OK.
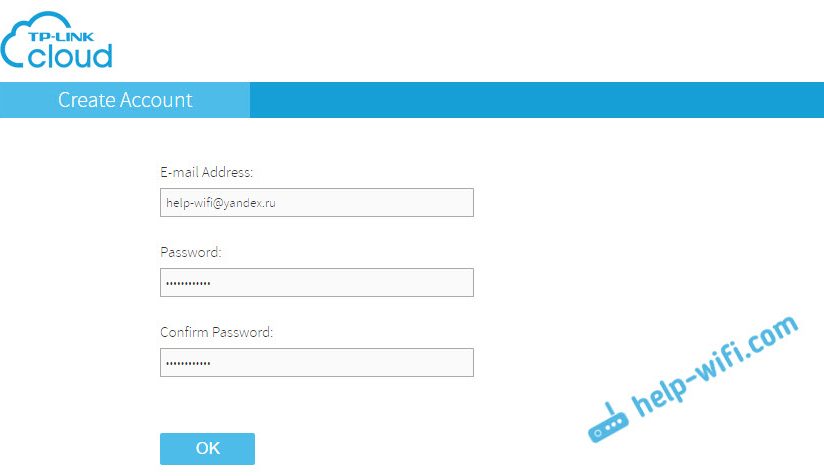
Darüber hinaus kommt ein Brief an die angegebene Mail, in der Sie dem Link folgen müssen, um die Registrierung zu bestätigen. Wir überqueren und gehen unter den Daten, die bei der Registrierung angezeigt wurden, zur Website. Diese Daten (Mail und Passwort) versuchen Sie es nicht zu vergessen, jetzt sind sie nützlich für uns. Wir verlassen die Website bisher.
So führen Sie eine Videoüberwachung von einem Telefon oder Tablet durch
Auf einem Smartphone oder einem Tablet, das auf Android oder iOS arbeitet, müssen Sie die Anwendung installieren tpcamera. Hier ist alles einfach, sucht es in Google Play oder App Store und installiert es.
Nach der Installation gehen wir zur Anwendung und geben unsere Daten ein, unter denen wir auf der Website aufgezeichnet wurden. Klicken Sie auf die Schaltfläche "Starten" und wählen Sie das Modell Ihrer Kamera aus. Ich habe TP-Link NC250.
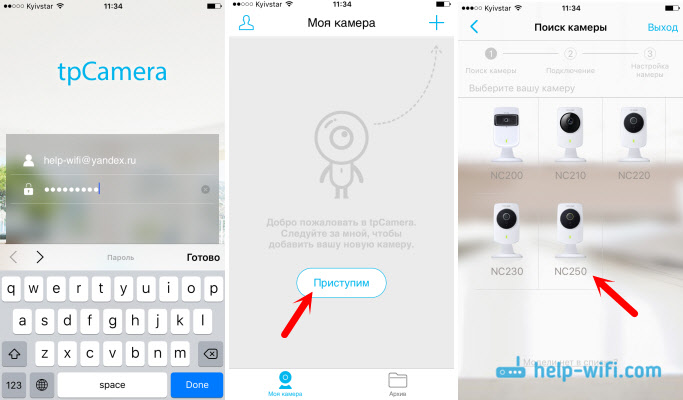
Wir schauen uns das Verbindungsdiagramm an. Schauen Sie sich Ihre Kamera an und stellen Sie sicher, dass der Indikator grün verbrennt. Klicken Sie auf die Schaltfläche "Ja, fortfahren". Das Programm sollte Ihre Kamera sehen. Wählen Sie. Als nächstes müssen Sie den Namen für die Kamera festlegen. Wenn Sie möchten, können Sie den Standard verlassen. Alles, die Kamera erscheint im Programm.
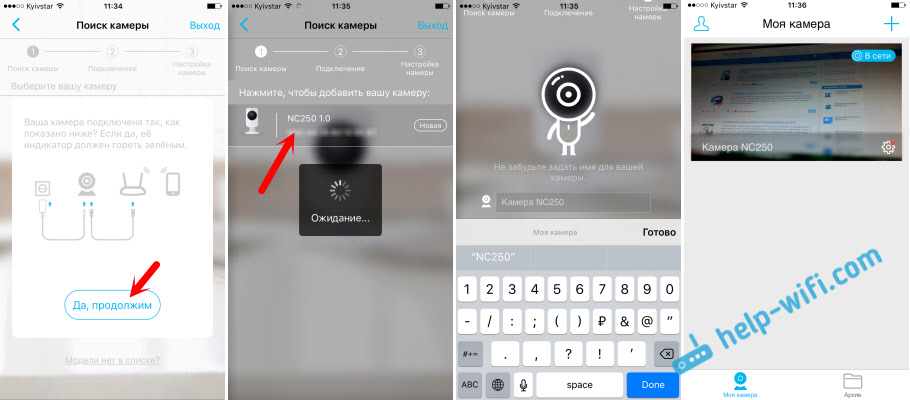
Wenn Sie auf die Kamera drücken, können wir Videoüberwachung durchführen. Screenshots oder ein Video aufnehmen. Unsere Notizen werden auf der Registerkarte Archive im Programm verfügbar sein. Außerdem können Sie auf die Schaltfläche Einstellungen (in Form eines Zahnrads) klicken und einige Kameraparameter ändern. Schalten Sie beispielsweise die Anzeige auf der Vorderseite aus oder aktualisieren Sie sogar die Firmware der Kamera.
Bitte beachten Sie, dass Sie im Fenster mit den Kameraeinstellungen die IP -Adresse sehen können. An dieser Adresse können Sie über einen Browser in einem lokalen Netzwerk in die Einstellung der IP-Kamera TP-Link NC250 übergehen.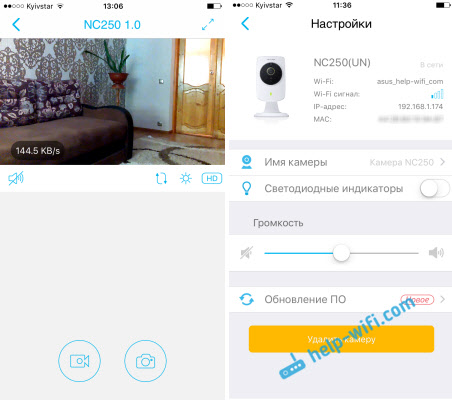
Wie versprochen zeige ich, wie die Kamera nachts "sieht". Das Foto nahm eine vollständige Dunkelheit auf. Die Kamera selbst bestimmt, wenn sie in den Nachtmodus wechseln.
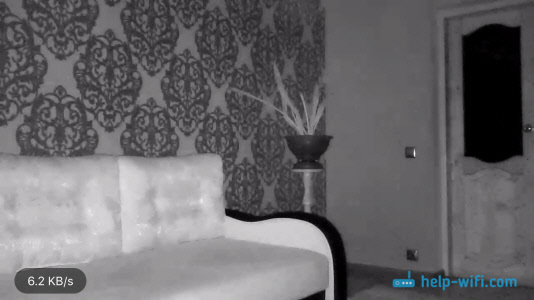
Alles, von überall auf der Welt, erhalten wir über eine Cloud von einem mobilen Gerät auf Ihre IP -Kamera zuzugreifen. Auf diese Weise können Sie mehrere Kameras anschließen. Fügen Sie sie einfach durch den TPCame hinzu.
So stellen Sie über einen Browser eine Verbindung zur TP-Link-Kammer an
Alles, was Sie wissen müssen, ist E -Mail und Passwort, unter dem Sie auf der Website tPlinkClod registriert wurden.Com. Wir gehen von jedem Browser auf die Website, gehen unter unsere Daten und sehen unsere Kamera. Dies muss zuerst über das Programm auf einem mobilen Gerät hinzugefügt werden (wie ich oben gezeigt habe).
Wenn Sie die Kamera über das Internet nur über den Browser ansehen möchten, ohne die TPCAMERA -Anwendung zu installieren, muss die Kamera auf TPLinkClod an Ihr Konto gebunden sein.Com durch das Bedienfeld selbst. Ich werde unten zeigen, wie es geht.Höchstwahrscheinlich sehen Sie das Bild nicht sofort von der Kamera aus. Es ist erforderlich, ein spezielles Plugin für den Browser zu installieren. Klicken Sie auf den Link, laden Sie das Plugin herunter, führen Sie und installieren Sie sie.
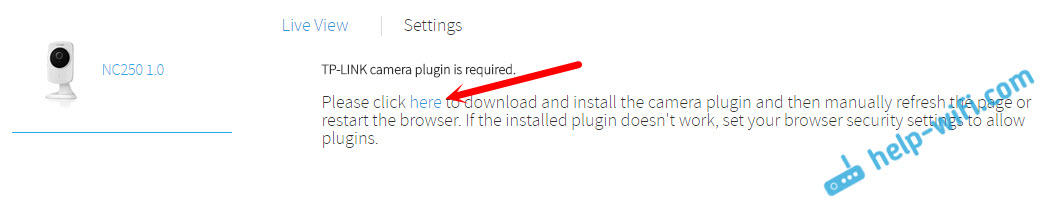
Stellen Sie den Browser wieder her. Möglicherweise ist es notwendig, die Verwendung des Plugins zuzulassen (eine Anfrage wird angezeigt). Das Bild aus der Kamera sollte erscheinen. Alle von Ihnen hinzugefügten Kameras werden auf der Website angezeigt.
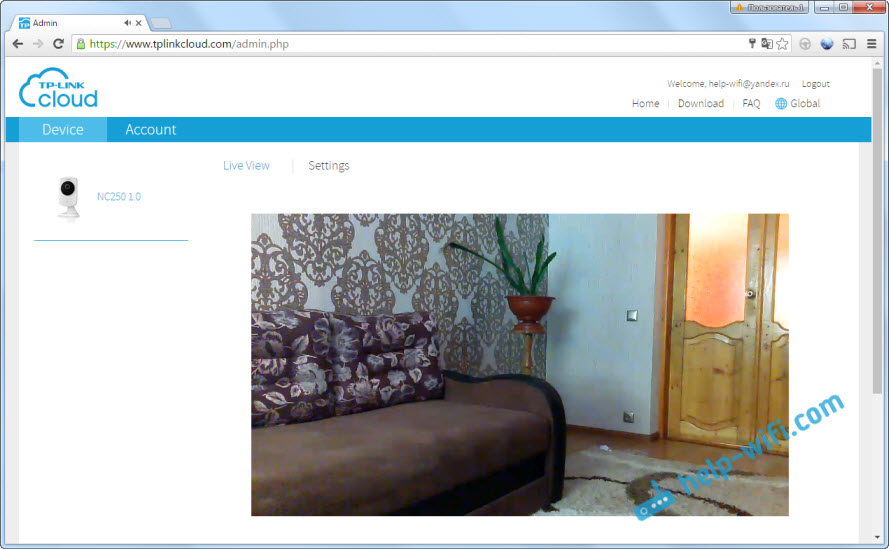
Aus irgendeinem Grund habe ich nur ein Bild im Chrome -Browser und im Internet Explorer.
Das ist alles, wir haben bereits herausgefunden, wie man die Videoüberwachung über das Internet organisiert. Alles ist sehr einfach, wir haben ein Konto in der TP-Link.
Einrichten des lokalen Zugriffs zur Kamera (von Geräten in einem Netzwerk) einrichten
Wenn Sie nicht über das Internet, sondern nur aus Geräten im lokalen Netzwerk auf eine IP -Kamera zugreifen müssen.Com.
Aufmerksamkeit! Auf die Art und Weise, wie ich unten zeige, ist es möglich, auf die Kamera nur von den Geräten zuzugreifen, die mit demselben Netzwerk (Router) wie der Kamera selbst verbunden sind.Diese Methode ist gut geeignet, wenn Sie einen anderen Raum beobachten müssen, in dem sich beispielsweise ein Kind befindet. In diesem Fall ist es keinen Sinn, den Cloud -Service zu verwenden.
Von mobilen Geräten:
Alles ist sehr einfach. Wenn Sie sich das Bild ansehen und den Sound über ein mobiles Gerät von der Kamera anhören möchten, installieren Sie die gleiche TPCAMERA -Anwendung, über die ich oben geschrieben habe. Erst nach dem Eingeben der Anwendung gehen Sie nicht in Ihr Konto in der TP-Link-Cloud, sondern klicken Sie auf die Schaltfläche "Lokale".
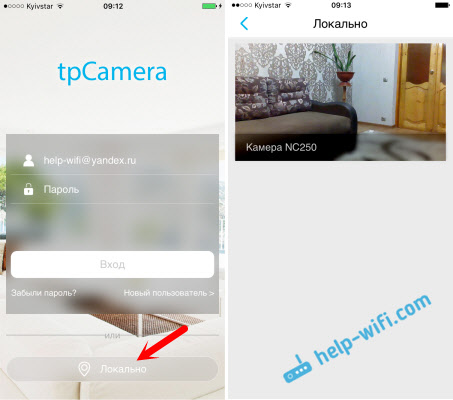
Sie werden alle Kameras in Ihrem lokalen Netzwerk sehen. Und Sie können sie anzeigen.
Vom Computer über die TP-Link-Kamera-Steuerung:
Das TP-Link-Kamera-Steuerungsprogramm selbst kann von der Site TP-Link heruntergeladen werden. Mit diesem Programm können Sie bis zu 36 TP-Link-Kameras anschließen und sie beobachten. Sie können auch Video aufnehmen und ein Foto machen.
Alles, was Sie brauchen, ist, das Programm selbst zu installieren und es zu starten. Beim ersten Start müssen wir den Benutzernamen und das Passwort angeben und angeben. Diese Daten werden verwendet, um den Zugriff auf das Programm zu schützen.
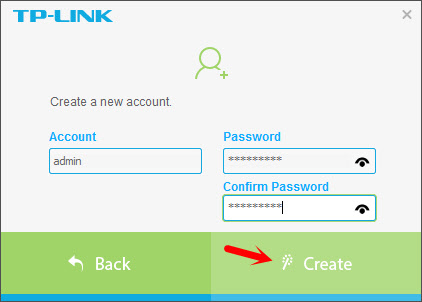
Das Programm ist zwar auf Englisch, ist aber nicht schwer herauszufinden, es herauszufinden. Alle Kameras, die sich in unserem lokalen Netzwerk befinden, werden dort angezeigt. Sie können ein Foto machen, Videoaufzeichnung starten. Auf der Registerkarte mit den Einstellungen können Sie die Videoaufzeichnungsparameter ändern und einen Ort auf dem Computer auswählen, um Datensätze zu speichern.
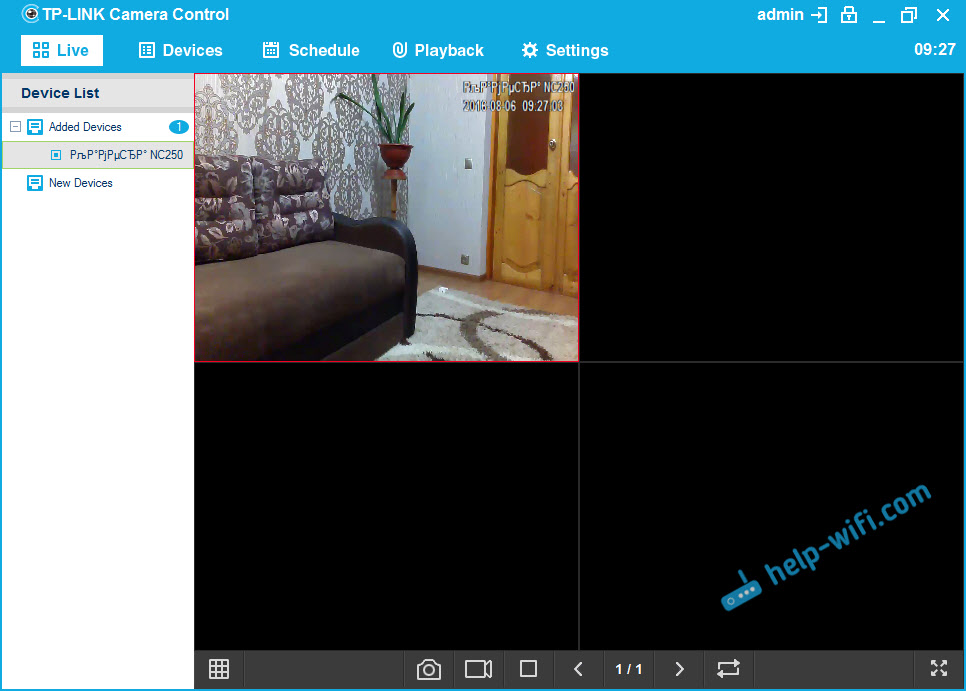
Bitte beachten Sie, dass auf der Registerkarte "Geräte die IP.
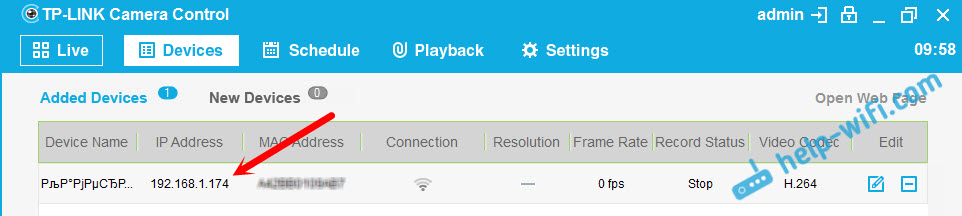
Wenn die Funktionalität des TP-Link-Kamera-Steuerungsprogramms für Sie nicht ausreicht, können Sie versuchen, andere Videoüberwachungsprogramme zu verwenden.
Außerdem wird das Bild von der Kamera im Bedienfeld der Kamera selbst angezeigt. Aber auch nicht in allen Browsern, und Sie müssen ein Plugin installieren.
Eingang zum Bedienfeld und Tuning von IP-Kamera TP-Link NC250
Um in das Bedienfeld der IP -Kamera zu gelangen, müssen wir die IP -Adresse herausfinden. Es ist nicht schwierig, es zu tun. Die Adresse ist im TP-Link-Kamera-Steuerungsprogramm oder TPCAMERA angegeben (darüber geschriebene oben). Außerdem kann die IP -Adresse der Kamera in den Einstellungen des Routers angezeigt werden, mit dem sie verbunden ist. In den Einstellungen des Routers sehen wir uns eine Liste von Kunden oder eine Liste von Kunden DHCP -Server an.
Meine Kamera hat, die Adresse war ständig 192.168.1.174. Öffnen Sie es in einem Browser. Die Anfrage eines Benutzers wird angezeigt und Passwort. Standardmäßig: admin und admin (auf dem Aufkleber angegeben, unterhalb des Kamerastandes).
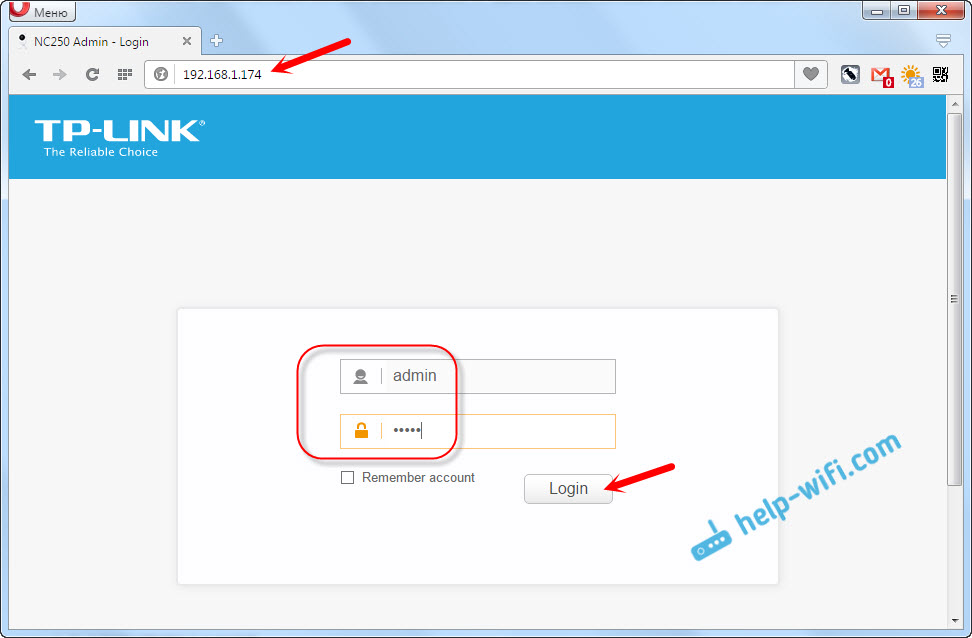
Einstellungen auf Englisch, aber dort gibt es nichts kompliziertes. Wenn Sie ein Plugin installieren, wird am wahrscheinlichsten im Hauptfenster ein Bild von der Kamera angezeigt.
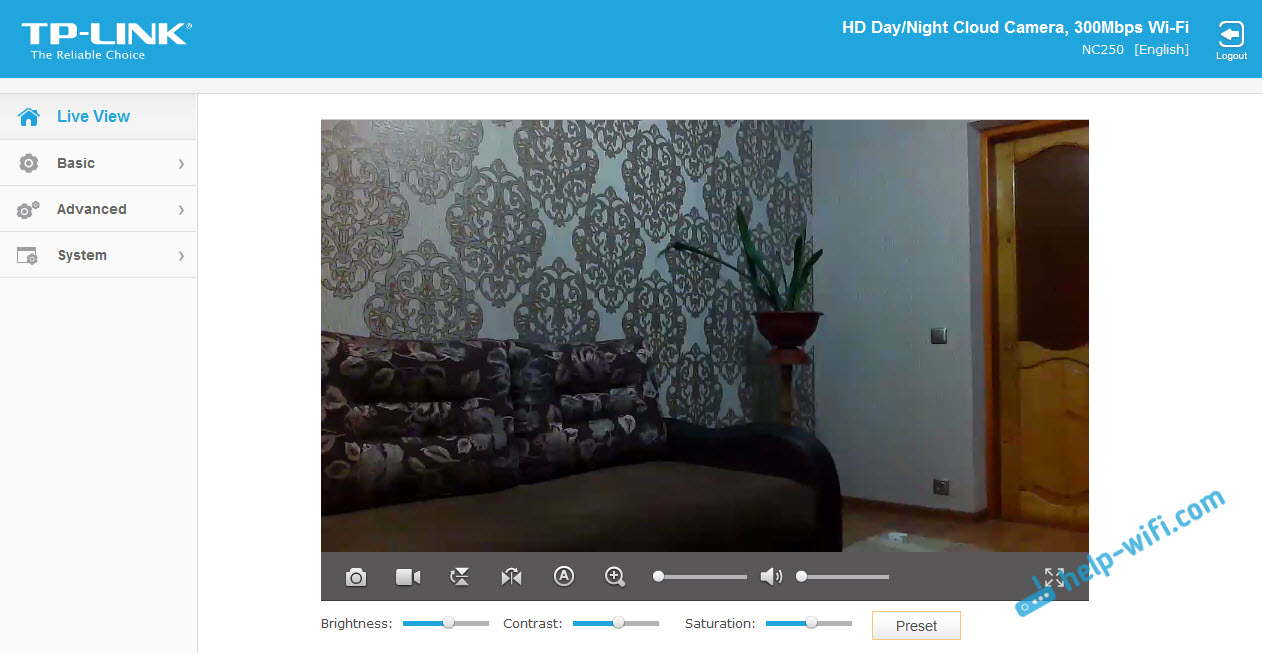
Es gibt viele verschiedene Einstellungen. Es ist unwahrscheinlich, dass sie für Sie nützlich sein werden. Ich werde zeigen, wie ich nur einige Funktionen einrichten kann, die für Sie nützlich sein können. Nun, wir ändern das Admin -Werkskennwort, um auf die Kamera zuzugreifen.
Verbindung der Kamera zum Router
Auf der Registerkarte "Basic" - "Wireless Connection" können Sie die Kamera mit unserem WI -Fi -Netzwerk anschließen. Wenn dies durch Drücken der WPS -Tasten nicht klappte, wie ich zu Beginn des Artikels gezeigt habe. Es reicht aus, das gewünschte Netzwerk auszuwählen, das Kennwort aus dem Netzwerk anzugeben und eine Verbindung herzustellen.
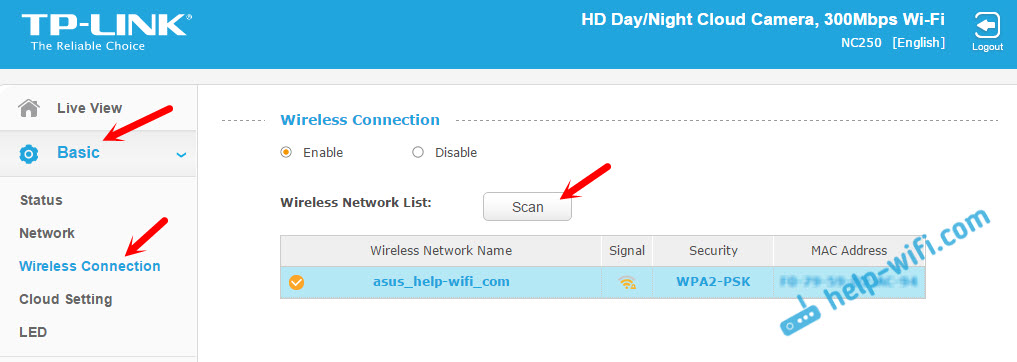
Verbindung der Kamera zur TP-Link-Cloud
Wenn Sie die Kamera nicht über die mobile TPCAMERA -Anwendung mit dem Cloud -Dienst angeschlossen haben (wie ich oben im Artikel angezeigt habe), können Sie dies aus dem Bedienfeld tun. Geben Sie auf der Registerkarte "Basic" - "Cloud -Einstellung" einfach die Daten in Ihrem Konto an und geben Sie ein (wie Sie sich registrieren lassen, schrieb ich oben). Ihre Kamera wird auf der Site TPLinkClod angezeigt.Com.
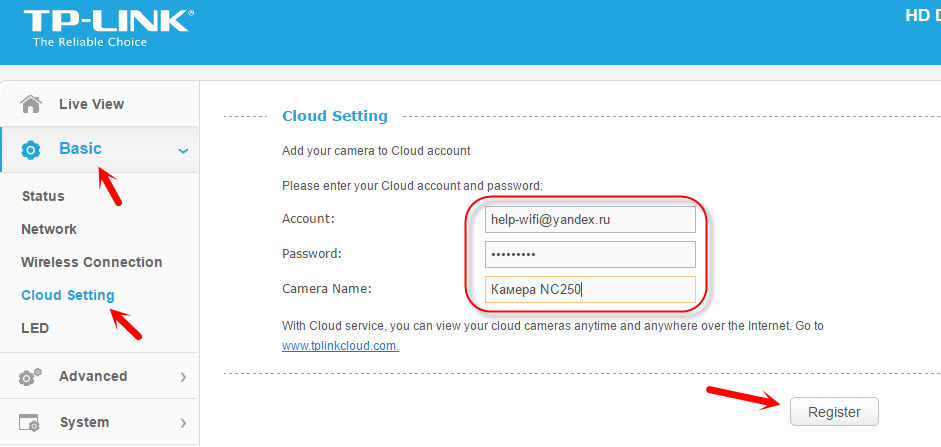
TP-Link-IP-Kamera in der Rolle eines Repiter (Wi-Fi Empire)
Diese Kameras haben eine andere sehr nützliche Funktion. Sie können gleichzeitig als Verstärker arbeiten (Repiter). Das heißt, die Kamera stärkt das Wi-Fi-Netzwerk, in dem es verbunden ist. Sie können diese Funktion im Bedienfeld auf der Registerkarte "Erweitert" - "Wireless Extender" - aktivieren. Setzen Sie einfach den Schalter in der Nähe von Enable ein und speichern Sie die Einstellungen.
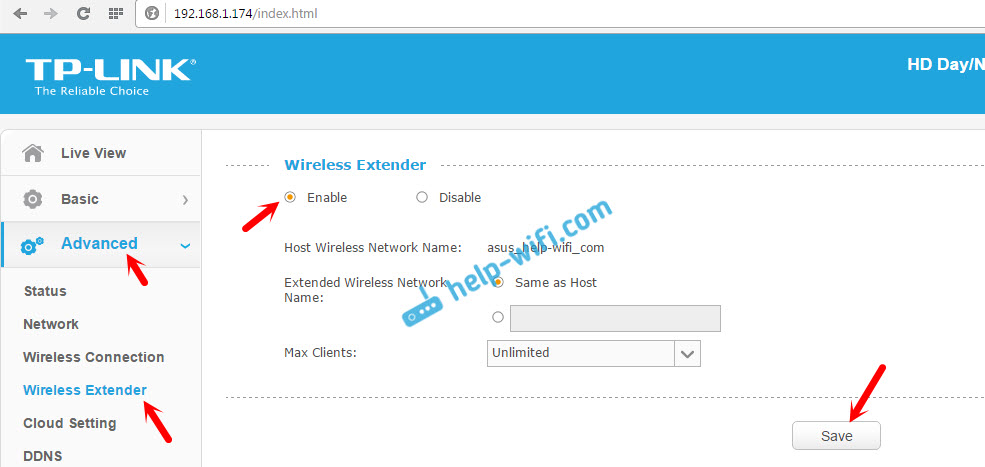
Sie werden sofort feststellen, dass das Wi-Fi-Signal in der Nähe der Kamera viel stärker wird.
Bestimmung von Bewegung und Klang mit Benachrichtigung per E -Mail
Oben habe ich bereits über diese Möglichkeit geschrieben. Sobald die Kamera einige Bewegungen oder Geräusche findet, sendet Ihnen sofort eine Benachrichtigung per E-Mail.
Erstens müssen Sie auf der Registerkarte "Erweitert" - "Bewegungserkennung" die Funktion einschalten und den Bereich, den die Kamera beobachtet, konfigurieren. Wenn in diesem Bereich eine Bewegung erscheint, erhalten Sie eine Benachrichtigung. Außerdem können Sie die Empfindlichkeit der Kamera einstellen.
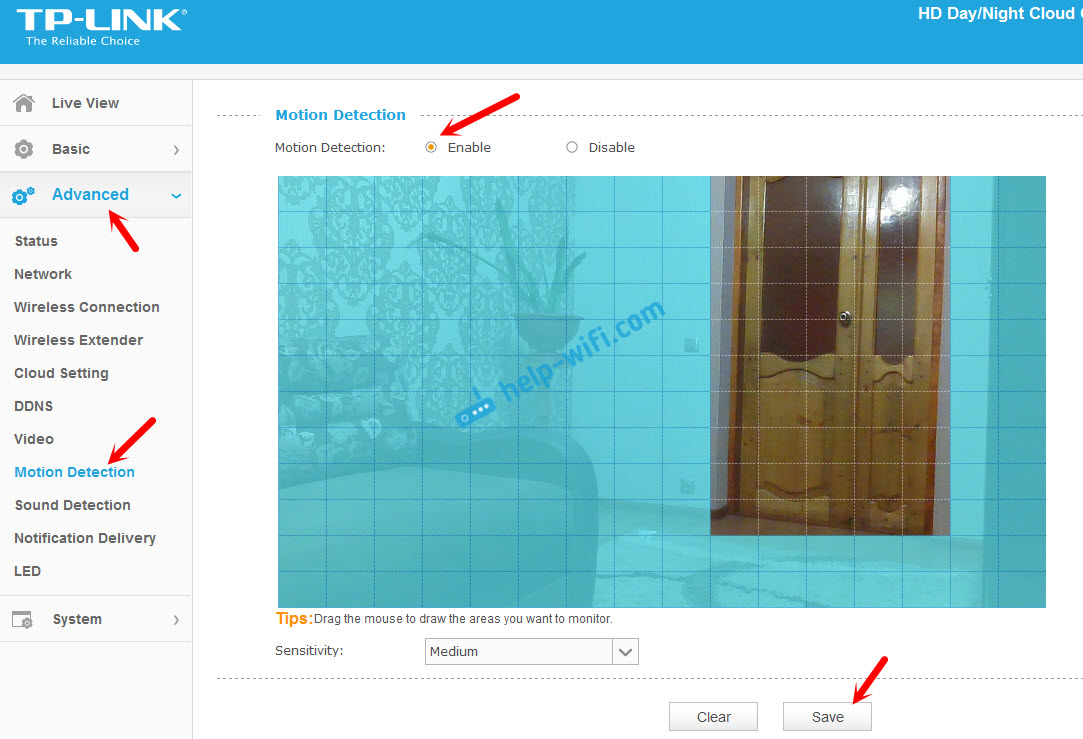
Bei Bedarf können Sie auf der Registerkarte "Advanced" - "Sound Detection" auch die Track -Tracking aktivieren.
Nun, auf der Registerkarte "Advanced" - "Benachrichtigung Lieferung" müssen Sie Benachrichtigungen per E -Mail oder mit FTP konfigurieren.
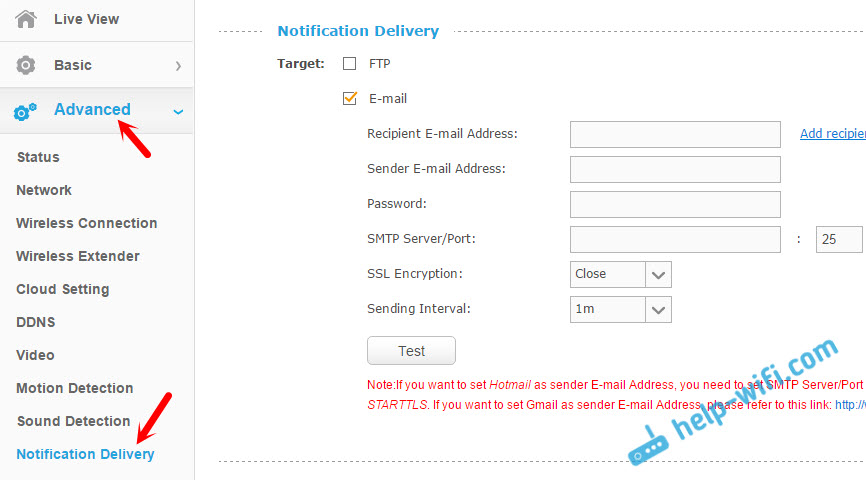
Ich werde hier nicht aufhören. Wenn Probleme mit der Einstellung vorhanden sind, finden Sie im Artikel auf der offiziellen Website TP-Link.Com/en/faq-900.HTML.
IP -Kameraschutz. Administratorkennwortänderung
Die Kameraeinstellungen sind durch Anmeldung und Kennwort geschützt. Fabrikadministrator und Administrator. Es ist ratsam, sie zu ändern. Sie können dies in den Einstellungen auf der Registerkarte "System" - "Konto" tun. Klicken Sie auf die Schaltfläche "Passwort ändern", um das Passwort des Standardbenutzer -Administrators zu ändern. Geben Sie das alte Passwort an und doppelt so hoch wie ein neues.
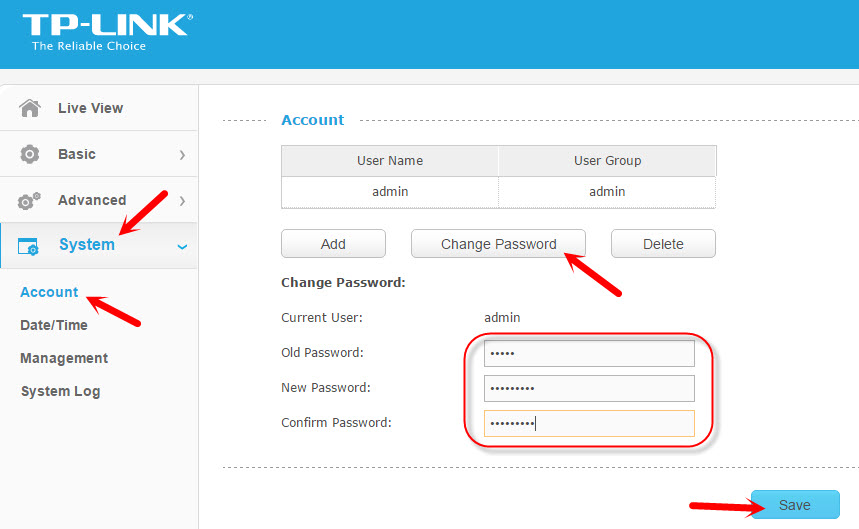
Speichern Sie die Einstellungen.
Nachwort
Der Artikel stellte sich als groß heraus, aber ich hoffe. Ich denke, Sie haben es geschafft, die Videoüberwachung mithilfe der IP-Kamera von TP-Link zu konfigurieren. In der Tat nichts kompliziertes. Natürlich gibt es natürlich unterschiedliche Aufgaben und Bedingungen. Daher können die Einstellungen und das Schema selbst von meinem unterscheiden.
Wenn Sie noch Fragen haben, stellen Sie sie in den Kommentaren ab. Tipps teilen. Alles Gute!
- « Repiter -Modus für Xiaomi Mi WiFi -Router bei 2,4 GHz und 5 GHz
- Zwei Samsung-Fernseher auf einem Wi-Fi-Router (Wi-Fi schaltet sich aus) »

